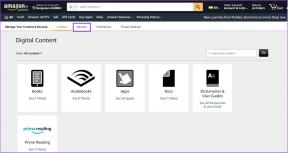10 najlepszych poprawek dla skrótu Alt + Tab, który nie działa w systemie Windows 11
Różne / / May 05, 2023
Wszystkie skróty klawiaturowe umożliwiają szybki dostęp do programów lub wykonywanie określonych czynności w celu zaoszczędzenia czasu i maksymalizacji produktywności. Jeśli chodzi o radzenie sobie z kilkoma otwartymi oknami, Alt + Tab jest przydatny skrót klawiszowy która umożliwia użytkownikom systemu Windows natychmiastowe przełączanie między otwartymi programami lub kartami przeglądarki w przeglądarce Microsoft Edge.

Choć całkiem przydatny, skrót Alt + Tab może nieoczekiwanie przestać działać z nieznanych przyczyn i zmusić cię do klikania między otwartymi aplikacjami na pasku zadań. Zebraliśmy listę najlepszych rozwiązań w sytuacjach, gdy skrót Alt + Tab nie działa na komputerze z systemem Windows 11.
Pierwszą rzeczą, którą musisz sprawdzić, jest to, czy nie ma problemu z klawiaturą. Aby sprawdzić, czy jest to problem z nieprawidłowo działającą klawiaturą lub oprogramowaniem, podłącz klawiaturę do innego komputera i sprawdź, czy działa zgodnie z oczekiwaniami. Jeśli klawiatura nie działa, zapoznaj się z naszym przewodnikiem
naprawianie klawiatury, która nie działa w systemie Windows 11.Alternatywnie, prawie wszystkie klawiatury zgodne z systemem Windows są wyposażone w dwa zestawy klawiszy Alt — jeden po prawej, a drugi po lewej stronie. Przetestuj oba klawisze Alt, aby sprawdzić, który z nich działa, aby zawęzić wadliwy.
2. Sprawdź, czy Alt + Tab jest poprawnie skonfigurowany w ustawieniach
Windows 11 nie jest wyposażony w przełącznik, którego można użyć do włączenia skrótu Alt + Tab. Jednak skrót Alt+Tab może nie działać zgodnie z oczekiwaniami, zwłaszcza w przypadku konfiguracji z wieloma ekranami, jeśli nie jest poprawnie skonfigurowany w Ustawieniach.
Oto jak sprawdzić, czy Alt+Tab jest poprawnie skonfigurowany na komputerze z systemem Windows:
Krok 1: Naciśnij klawisze Windows + I na klawiaturze, aby otworzyć aplikację Ustawienia. Następnie przewiń w dół i kliknij Wielozadaniowość.

Krok 2: Na stronie Wielozadaniowość kliknij listę rozwijaną Pulpity.

Krok 3: W sekcji Komputery kliknij menu rozwijane obok „Pokaż wszystkie otwarte okna, gdy naciskam Aft + Tab” i wybierz „Na wszystkich pulpitach”.

Po zmianie ustawień możesz uzyskać dostęp do przeglądarki Alt+Tab, aby przełączać się między aplikacjami na monitorach.
3. Uruchom ponownie Eksploratora Windows
Eksplorator Windows (wcześniej Eksplorator plików) może prowadzić do kilku problemów, gdy nie działa normalnie, i mogą wystąpić usterki, takie jak znikające ikony paska zadań, okienko podglądu nie działa, i tak dalej.
Na szczęście możesz szybko rozwiązać takie problemy, ponownie uruchamiając Eksploratora Windows. Wykonaj poniższe kroki:
Krok 1: Naciśnij klawisze Windows + X, aby otworzyć menu Power User i wybierz Menedżera zadań.

Krok 2: W wyświetlonym oknie Menedżera zadań przejdź do karty Procesy i wybierz proces Eksploratora Windows. Następnie kliknij przycisk „Uruchom ponownie zadanie” u góry.
Jeśli widzisz więcej niż jeden proces związany z Eksploratorem Windows, wybierz ten, który zużywa więcej pamięci.

Po ponownym uruchomieniu Eksploratora Windows skrót Alt+Tab będzie działał normalnie. Jeśli to nie zadziała, przejdź do następnego rozwiązania.
4. Zaktualizuj lub ponownie zainstaluj sterowniki klawiatury
Windows 11 jest podatny na problemy sprzętowe z powodu niestabilnych lub przestarzałych sterowników. Takie przestarzałe lub uszkodzone sterowniki mogą powodować nieprawidłowe działanie klawiatury. Warto więc zaktualizować lub ponownie zainstalować sterowniki klawiatury na komputerze, zwłaszcza jeśli dokonano aktualizacji z systemu Windows 10 do systemu Windows 11.
Oto, jak łatwo zaktualizować lub ponownie zainstalować sterowniki klawiatury na komputerze, aby rozwiązać problemy z niedziałającym skrótem Alt + Tab.
Krok 1: Kliknij prawym przyciskiem myszy przycisk Start i wybierz Menedżer urządzeń z listy.

Krok 2: W oknie Menedżera urządzeń poszukaj wpisu „Klawiatury” i kliknij dwukrotnie, aby go rozwinąć.

Krok 3: W obszarze Urządzenia interfejsu HID kliknij prawym przyciskiem myszy „Urządzenie klawiatury HID” i wybierz „Aktualizuj sterownik”.

Krok 4: W oknie Aktualizuj sterowniki kliknij „Wyszukaj automatycznie sterowniki”.

Krok 5: Pozwól mu wyszukać najnowsze sterowniki zweryfikowane przez firmę Microsoft dla Twojej klawiatury. Wyszuka i zainstaluje najnowsze sterowniki, jeśli są dostępne. W przeciwnym razie kliknij przycisk Zamknij w prawym dolnym rogu.
Gdy zobaczysz komunikat informujący, że na komputerze są zainstalowane najlepsze sterowniki, możesz poprosić aplikację o wyszukanie nowych sterowników za pośrednictwem usługi Windows Update. Następnie należy sprawdzić witrynę internetową producenta klawiatury w celu uzyskania najnowszych sterowników.

Krok 6: Jeśli nie możesz znaleźć żadnych nowych sterowników dla klawiatury, kliknij prawym przyciskiem myszy „Urządzenie klawiatury HID” i wybierz „Odinstaluj urządzenie”.

Krok 7: W wyświetlonym oknie dialogowym potwierdzenia kliknij Odinstaluj.

Krok 8: Uruchom ponownie komputer.
Po ponownym uruchomieniu komputera system Windows 11 automatycznie wyszuka odpowiednie sterowniki klawiatury i zainstaluje je.
5. Włącz podgląd na pulpicie
Funkcja Peek w systemie Windows pozwala najechać kursorem na prawy róg paska zadań lub użyć skrótu Ctrl +, (przecinek), aby zerknąć na pulpit. Co więcej, skrót Alt + Tab również polega na prawidłowym działaniu Peek.
Jeśli funkcja podglądu nie jest włączona na komputerze, skrót Alt+Tab może nie działać zgodnie z oczekiwaniami. Wykonaj poniższe czynności, aby go włączyć:
Krok 1: Naciśnij klawisze Windows + R, aby otworzyć narzędzie Uruchom i wpisz sysdm.cpl. Następnie naciśnij Enter.
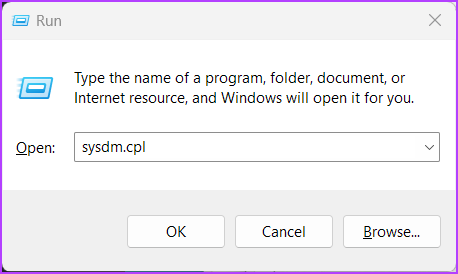
Krok 2: W oknie dialogowym Właściwości systemu wybierz kartę Zaawansowane. Następnie kliknij przycisk Ustawienia w sekcji Wydajność.

Krok 3: Gdy pojawi się okno dialogowe Opcje wydajności, kliknij pole wyboru Włącz podgląd, jeśli nie jest jeszcze włączone. Następnie kliknij Zastosuj.
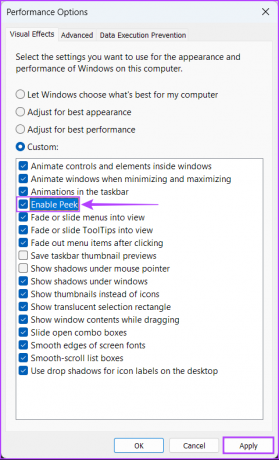
Po włączeniu Peek możesz używać skrótu Alt + Tab, jak poprzednio.
6. Sprawdź, czy klawisze skrótów systemu Windows są włączone
Klawisze skrótu systemu Windows to w zasadzie pewne kombinacje klawiszy, takie jak Alt+Tab, Windows + R, Windows + I itp., wbudowane w system Windows, które umożliwiają użytkownikom dostęp do typowych funkcji powłoki. Skróty te mogą jednak przestać działać, jeśli klawisze skrótów systemu Windows są wyłączone na komputerze. To rozwiązanie nie będzie działać dla użytkowników systemu Windows 11 Home Edition, ponieważ nie mają oni dostępu do Edytora zasad grupy.
Oto jak sprawdzić, czy klawisze skrótów systemu Windows są włączone na komputerze z systemem Windows 11:
Krok 1: Naciśnij szkło powiększające, aby uzyskać dostęp do wyszukiwania i pisania Edytuj zasady grupy. W wyświetlonym wyniku wyszukiwania kliknij Otwórz.

Krok 2: W Edytorze lokalnych zasad grupy przejdź do następującej ścieżki:
Konfiguracja użytkownika > Szablony administracyjne > Składniki systemu Windows > Eksplorator plików
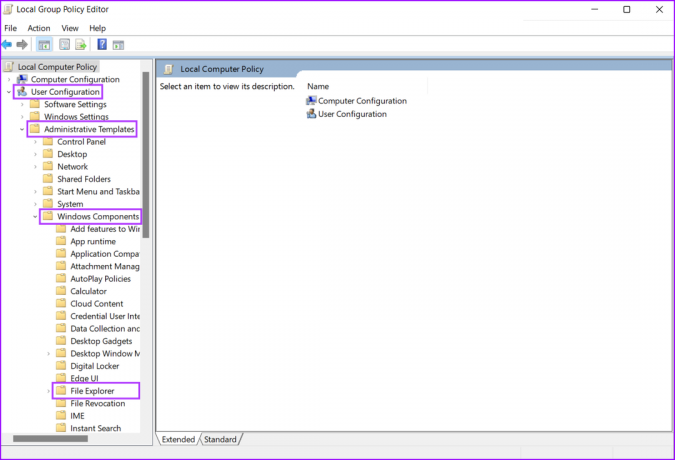
Krok 3: W folderze Eksploratora plików znajdź zasadę o nazwie „Wyłącz skróty klawiszowe systemu Windows” i kliknij ją dwukrotnie.

Krok 4: W otwartym oknie dialogowym „Wyłącz skróty klawiszowe systemu Windows” sprawdź, czy zasada nie jest włączona i czy jest Nieskonfigurowana lub Wyłączona.

Jeśli ta zasada jest włączona, musisz kliknąć Nie skonfigurowano, a następnie Zastosuj. Następnie uruchom ponownie komputer i sprawdź, czy naprawia skrót Alt + Tab.
7. Sprawdź dostępność aktualizacji systemu Windows
Chociaż wydaje się to trywialne, możesz naprawić jeden z najlepszych sposobów rozwiązania prawie wszystkich problemów, które możesz napotkać na komputerze z systemem Windows, za pomocą prostej aktualizacji oprogramowania.
Zaktualizowanie systemu Windows do najnowszej wersji zapewnia dostęp do najnowszych poprawek błędów i aktualizacji zabezpieczeń w celu poprawy wydajności i stabilności systemu. Oto jak sprawdzić dostępność aktualizacji systemu Windows na komputerze z systemem Windows 11:
Krok 1: Naciśnij jednocześnie klawisze Windows + I, aby otworzyć aplikację Ustawienia.

Krok 3: W oknie Ustawienia wybierz Windows Update z lewego paska bocznego.

Krok 4: Kliknij przycisk „Sprawdź dostępność aktualizacji”.

Jeśli dostępna jest nowa aktualizacja systemu Windows, zainstaluj ją i sprawdź, czy naprawia skrót Alt + Tab.

8. Uruchom skanowanie antywirusowe
Często ukryte złośliwe oprogramowanie może prowadzić do uszkodzenia plików, psując wiele kluczowych funkcji systemu. Na szczęście możesz pozbyć się takiego złośliwego oprogramowania za pomocą wbudowanej aplikacji Zabezpieczenia systemu Windows lub dowolnej aplikacji innej firmy, takiej jak Malwarebytes.
Oto jak możesz wykryć i pozbyć się złośliwego oprogramowania za pomocą aplikacji Zabezpieczenia Windows na komputerze z systemem Windows:
Krok 1: Naciśnij klawisze Windows + S, aby uzyskać dostęp do wyszukiwania i pisania Zabezpieczenia systemu Windows. W wynikach wyszukiwania kliknij Otwórz w obszarze Zabezpieczenia systemu Windows.

Krok 2: Kliknij opcję „Ochrona przed wirusami i zagrożeniami”.

Krok 3: Na stronie Ochrona przed wirusami i zagrożeniami kliknij Szybkie skanowanie.

Jeśli znajdziesz złośliwe oprogramowanie w swoim systemie, usuń je i sprawdź, czy to naprawiło skrót Alt + Tab.
Jeśli to nie pomoże, przejdź do następnego rozwiązania, które może pomóc w odwróceniu i naprawieniu uszkodzeń spowodowanych przez złośliwe oprogramowanie lub inne czynniki.
9. Uruchom skanowanie SFC
Niezależnie od tego, czy jest to spowodowane umierającym dyskiem twardym, czy złośliwym oprogramowaniem czającym się w systemie, uszkodzone pliki konfiguracyjne mogą prowadzić do kilku niekorzystnych problemów w systemie Windows.
Jeśli uważasz, że tak jest w przypadku Twojego systemu, możesz szybko uruchomić skanowanie SFC (System File Checker), aby wykryć i naprawić uszkodzone pliki, zgodnie z poniższymi krokami:
Krok 1: Naciśnij klawisze Windows + S i wpisz Wiersz polecenia. W wynikach dla wiersza polecenia kliknij „Uruchom jako administrator”.

Krok 2: Kliknij Tak, gdy na ekranie pojawi się monit Kontrola konta użytkownika (UAC).

Krok 3: Wpisz następujące polecenie w oknie wiersza polecenia i naciśnij klawisz Enter:
SFC /skanuj teraz

Po zakończeniu skanowania zobaczysz komunikat informujący, czy wykryto jakieś problemy. Jeśli skanowanie SFC nie wykryje żadnych problemów, zobaczysz komunikat „Ochrona zasobów systemu Windows nie znalazła żadnych naruszeń integralności”.
Jeśli jednak odkryjesz problemy związane z uszkodzonymi plikami konfiguracyjnymi, automatycznie je naprawi.

10. Przełącz się na starszą przeglądarkę Alt+Tab
Jeśli żadna z metod nie działa, ostatnią rzeczą, jaką możesz zrobić, to przełączyć się na starszą lub klasyczną przeglądarkę Alt + Tab na komputerze z systemem Windows 11.
Oto jak możesz przełączyć się na starszą przeglądarkę Alt + Tab za pomocą Edytora rejestru na komputerze z systemem Windows 11:
Krok 1: Naciśnij klawisz Windows + klawisze R, aby otworzyć okno dialogowe Uruchom i wpisz regedit w polu tekstowym. Następnie naciśnij Enter.

Krok 2: Skopiuj i wklej następującą lokalizację na pasku nawigacji:
HKEY_CURRENT_USER\Software\Microsoft\Windows\CurrentVersion\Explorer
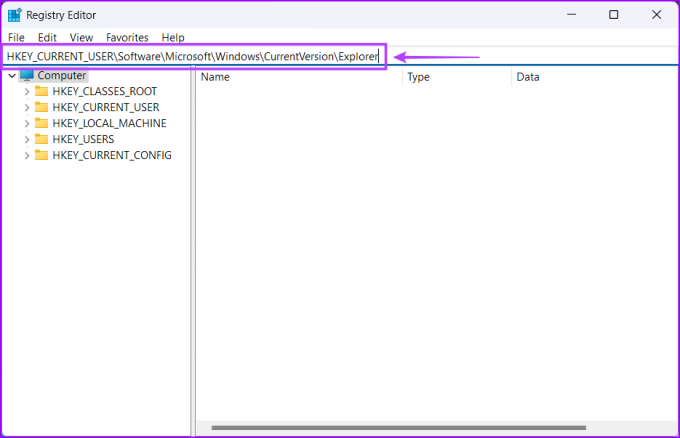
Krok 3: Kliknij prawym przyciskiem myszy w dowolnym miejscu w prawym okienku i wybierz opcję „Wartość DWORD (32-bitowa)”.
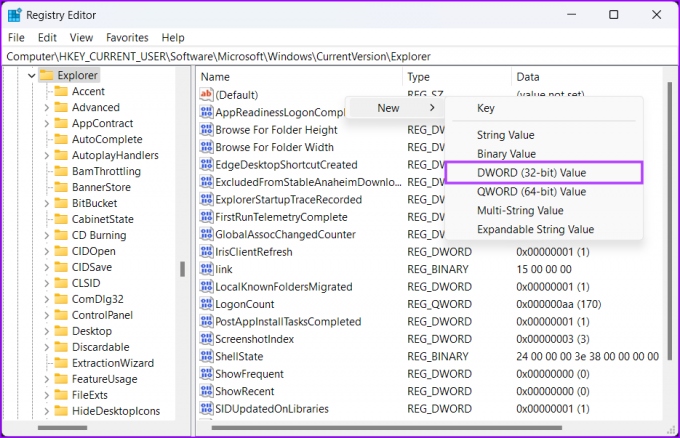
Krok 4: Typ AltTabUstawienia i naciśnij Enter, aby utworzyć wartość DWORD (32-bitowa).
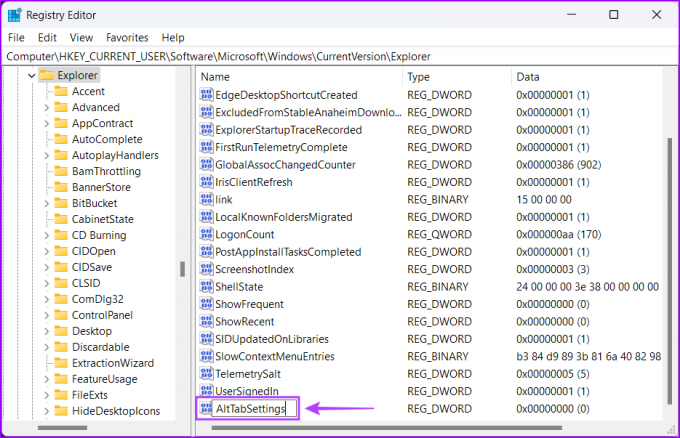
Krok 5: Kliknij dwukrotnie nowo utworzony wpis AltTabSettings i ustaw jego dane wartości na 1. Następnie kliknij OK, aby zapisać zmiany.
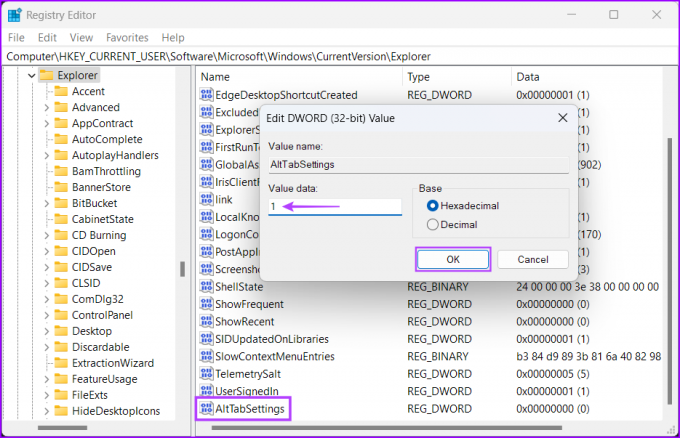
Uruchom ponownie komputer, aby zastosować zmiany w rejestrze i sprawdź, czy naciśnięcie skrótu Alt+Tab otwiera przełącznik aplikacji.
Uruchom i uruchom Alt + Tab
Po wykonaniu powyższych poprawek, uruchomisz i uruchomisz skrót Alt + Tab, aby natychmiast przełączać się między oknami aplikacji na komputerze z systemem Windows 11.
Daj nam znać, które rozwiązanie zadziałało lub czy znalazłeś inny sposób na uruchomienie skrótu Alt+Tab.