[ROZWIĄZANE] Problem spowodował, że program przestał działać poprawnie
Różne / / November 28, 2021
Ten błąd może pojawić się podczas uruchamiania dowolnej aplikacji, programu lub gry i zdarza się w prawie wszystkich wersjach systemu Windows, np. Windows 10,8 lub 7. Chociaż błąd może prowadzić do przekonania, że ten błąd jest związany z samym programem, ale problem leży w systemie Windows.
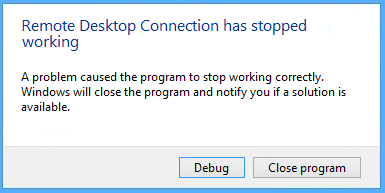
Problem spowodował, że program przestał działać poprawnie; błąd występuje, gdy proces systemu Windows wykryje, że pętla, która miała się zakończyć, tego nie robi. Teraz może istnieć nieskończona liczba powodów, dla których możesz otrzymać ten błąd, ale przygotowaliśmy małą listę, która może pomóc Ci zidentyfikować problem z systemem Windows.
Powody, dla których możesz otrzymać komunikat o błędzie – „Problem spowodował, że program przestał działać poprawnie. System Windows zamknie program i powiadomi Cię, jeśli rozwiązanie jest dostępne.”
- Problem ze zgodnością
- Problem z rozdzielczością ekranu
- Problem z aktualizacją KB3132372
- Uszkodzony lub nieaktualny sterownik karty graficznej
- Problem z zaporą antywirusową
- Nieaktualny DirectX
- Problem z katalogiem Skype
- Usługi pozyskiwania obrazów (WIA) nie działają
- EVGA Precision jest WŁĄCZONE
- Zapobieganie wykonywaniu danych jest włączone
Zawartość
- [ROZWIĄZANE] Problem spowodował, że program przestał działać poprawnie
- Metoda 1: Uruchom program w trybie zgodności z systemem Windows
- Metoda 2: Odinstaluj aktualizację KB3132372
- Metoda 3: Zmień nazwę folderu Skype
- Metoda 4: Zaktualizuj sterowniki karty graficznej
- Metoda 5: Zresetuj ustawienia Comodo Firewall
- Metoda 6: Zaktualizuj DirectX
- Metoda 7: Usuń program Norton Antivirus
- Metoda 8: Wyłącz zapobieganie wykonywaniu danych
- Metoda 9: Uruchom usługę Windows Image Acquisition (WIA)
- Metoda 10: Wyłącz EVGA Precision
[ROZWIĄZANE] Problem spowodował, że program przestał działać poprawnie
Metoda 1: Uruchom program w trybie zgodności z systemem Windows
1. Kliknij prawym przyciskiem myszy ikonę programu/aplikacji i wybierz Nieruchomości.
2. Wybierz Zakładka Kompatybilność w oknie Właściwości.
3. Następnie w trybie zgodności upewnij się, że zaznaczyłeś znak "Uruchom program w trybie zgodności z" a następnie wybierz Windows 8.
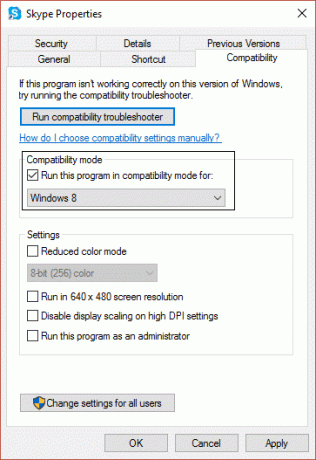
4. Jeśli nie działa z systemem Windows 8, wypróbuj system Windows 7, Windows Vista lub Windows XP, aż znajdziesz odpowiednią zgodność.
5. Kliknij Zastosować i wtedy ok. Teraz ponownie spróbuj uruchomić program/aplikację, która zgłaszała błąd – teraz powinna działać bez żadnych problemów.
Metoda 2: Odinstaluj aktualizację KB3132372
1. naciskać Klawisz Windows + X a następnie kliknij Panel sterowania.

2. Teraz kliknij Programy a następnie kliknij Pokaż zainstalowane aktualizacje.
3. Następnie wyszukaj Aktualizacja zabezpieczeń dla programu Internet Explorer Flash Player (KB3132372).
4. Po znalezieniu upewnij się, że odinstaluj go.
5. Uruchom ponownie komputer i sprawdź, czy jesteś w stanie naprawić problem, który spowodował, że program przestał działać poprawnie.
Metoda 3: Zmień nazwę folderu Skype
1. naciskać Shift + Ctrl + Esc aby otworzyć Menedżera zadań i znaleźć skype.exe, następnie wybierz i kliknij Zakończ zadanie.
2. Teraz naciśnij klawisz Windows + R i wpisz %dane aplikacji%, następnie naciśnij enter.

3. Znajdź Katalog Skype i kliknij go prawym przyciskiem myszy, a następnie wybierz zmień nazwę.
4. Następnie zmień nazwę katalogu Skype na Skype_stary.
5. Jeszcze raz naciśnij klawisz Windows + R i wpisz %temp%\skype, następnie naciśnij enter.
6. Znajdź Folder DbTemp i usuń go.
7. Uruchom ponownie komputer i ponownie uruchom Skype. To musi rozwiązać “Problem spowodował, że program przestał działać poprawnie” błąd w Skypie.
Metoda 4: Zaktualizuj sterowniki karty graficznej
1. Naciśnij klawisz Windows + R, a następnie wpisz „devmgmt.msc” i naciśnij enter, aby otworzyć Menedżera urządzeń.

2. Rozwiń Adapter wyświetlacza i kliknij prawym przyciskiem myszy na swój Sterownik karty graficznej, następnie wybierz „Zaktualizuj oprogramowanie sterownika.”

3. Teraz kliknij „Wyszukaj automatycznie zaktualizowane oprogramowanie sterownika” i pozwól kreatorowi automatycznie zaktualizować sterowniki karty graficznej.

4. Jeśli problem nadal występuje, powtórz kroki 1 i 2.
5. Następnie wybierz „Przeglądaj mój komputer w poszukiwaniu oprogramowania sterownika.”
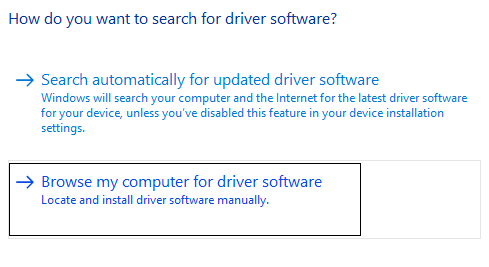
6. Teraz kliknij „Pozwól mi wybrać z listy sterowników urządzeń na moim komputerze.”

7. Wybierz związany z kierowcą z kartą graficzną i kliknij Następny.

8. Uruchom ponownie komputer, aby zapisać zmiany.
Metoda 5: Zresetuj ustawienia Comodo Firewall
1. Wpisz Comodo w wyszukiwarce Windows i kliknij Zapora Comodo.
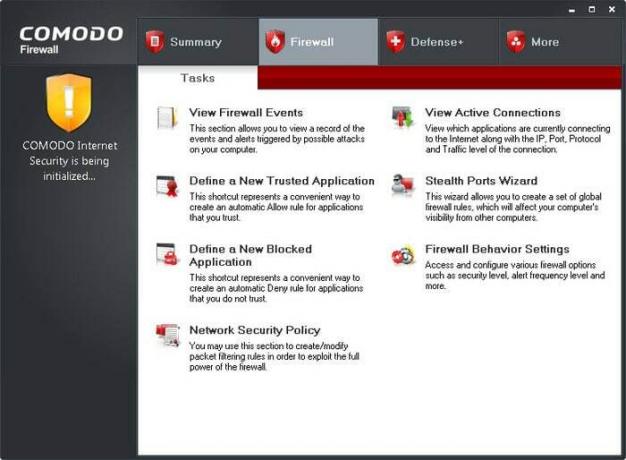
2. Kliknij Zadania w prawym górnym rogu.
3. Następnie nawiguj w ten sposób: Zadania zaawansowane> Otwórz Ustawienia zaawansowane> Ustawienia bezpieczeństwa> Obrona+> HIPS> Ustawienia HIPS.
4. Teraz znajdź… Wykryj wstrzyknięcia kodu powłoki i wybierz Wykluczenia.
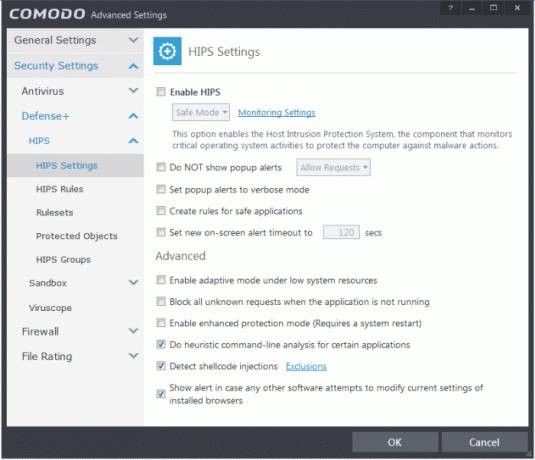
5. Kliknij strzałkę poniżej Zarządzaj wykluczeniami, następnie wybierz Dodaj, a następnie Pliki.
6. Teraz przejdź do następującej lokalizacji w oknie dodawania plików:
C:\Program Files (x86)\Google\Chrome\Aplikacja\
7. Kliknij dwukrotnie chrome.exe a następnie kliknij OK.
8. Kliknij ok a potem zamknij wszystko i zobacz, czy jesteś w stanie Napraw problem, który powodował, że program przestał działać poprawnie.
Metoda 6: Zaktualizuj DirectX
DirectX można zaktualizować, aktualizując system Windows, co można zrobić:
1. Rodzaj ustawienia w pasku wyszukiwania Windows i kliknij Ustawienia.
2. Teraz kliknij Aktualizacja i bezpieczeństwo.

3. Następnie kliknij „Sprawdź aktualizacje”, aby automatycznie zaktualizować DirectX.

4. Jeśli chcesz ręcznie zaktualizować DirectX, to Śledź ten link.
Metoda 7: Usuń program Norton Antivirus
Jedną z typowych cech, które użytkownicy mają do czynienia z błędem „Problem spowodował, że program przestał działać poprawnie”, jest to, że wszyscy korzystali z programu Norton Antivirus. Dlatego odinstalowanie programu antywirusowego Norton może być dobrym rozwiązaniem w celu rozwiązania tego problemu.

Możesz usunąć program Norton Antivirus z Panel sterowania> Programy> Norton, albo powinieneś spróbować Narzędzie do odinstalowywania Norton, co całkowicie usuwa program Norton z systemu. Jeśli nie masz programu Norton, spróbuj wyłączyć obecne oprogramowanie antywirusowe lub zaporę.
Metoda 8: Wyłącz zapobieganie wykonywaniu danych
Zapobieganie wykonywaniu danych (DEP) to zestaw technologii sprzętowych i programowych, które wykonują dodatkowe kontrole pamięci, aby zapobiec uruchamianiu złośliwego kodu w systemie. Chociaż funkcja DEP może być niezwykle korzystna, w niektórych przypadkach może powodować problemy w systemie Windows. Więc możesz się zastanawiać wyłączanie DEP w tym konkretnym przypadku i możesz być w stanie Napraw Problem, który spowodował, że program przestał działać poprawnie ale jeśli nadal utknąłeś, włącz go ponownie.

Metoda 9: Uruchom usługę Windows Image Acquisition (WIA)
1. Naciśnij klawisz Windows + R, a następnie wpisz „Usługi.msc” i naciśnij Enter.

2. W oknie usług znajdź Pozyskiwanie obrazu Windows (WIA) usługę i kliknij ją prawym przyciskiem myszy, a następnie wybierz Właściwości.
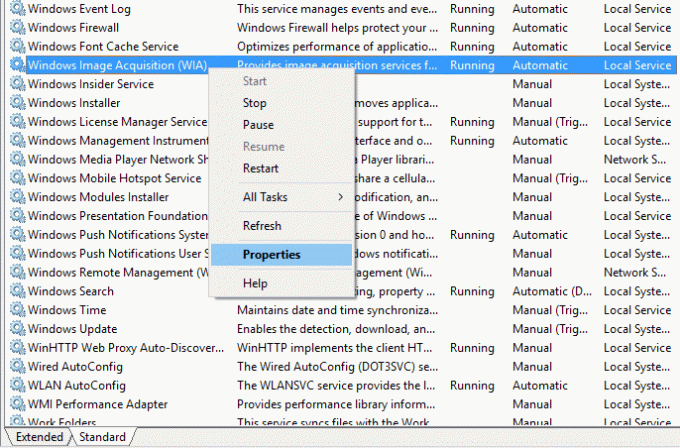
3. Upewnij się, że Typ uruchomienia jest ustawione na Automatyczny; Jeśli nie, a następnie ustaw go.
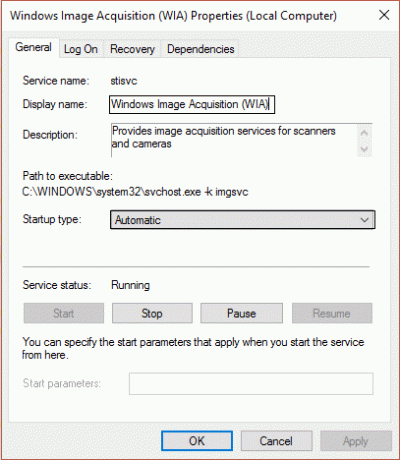
4. Następnie kliknij zakładka Odzyskiwanie, następnie pod Pierwszym niepowodzeniem wybierz „Uruchom ponownie usługę” z menu rozwijanego.
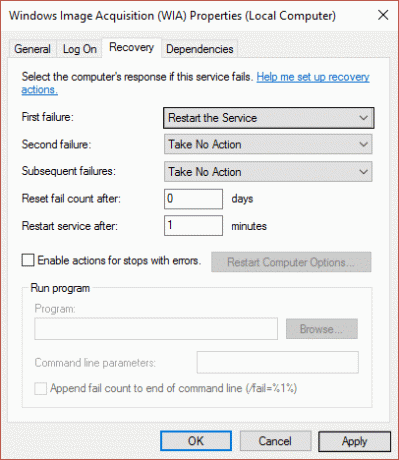
5. Kliknij Zastosować, a następnie Ok.
6. Upewnij się, że usługi WIA są uruchomione lub kliknij je ponownie prawym przyciskiem myszy i wybierz Start.
Metoda 10: Wyłącz EVGA Precision
Wielu graczy używa EVGA Precision, aby maksymalnie wykorzystać swoją kartę graficzną, ale czasami jest to główna przyczyna błędu „Wystąpił problem program, aby przestał działać poprawnie.” Aby to naprawić, musisz odznaczyć wszystkie pozycje OSD (czas wyświetlania klatek, FPS itp.), a błąd może być rozwiązany.

Jeśli nadal nie rozwiąże problemu, zmień nazwę folderu PrecisionX. Nawigować do C:\Program Files (x86)\EVGA\PrecisionX 16 i zmień nazwę PrecisionXServer.exe oraz PrecisionXServer_x64 do czegoś innego. Chociaż nie jest to skuteczne rozwiązanie, jeśli to działa, to jaka jest szkoda.
Otóż to; udało ci się Napraw problem, który powodował, że program przestał działać poprawnie ale jeśli nadal masz jakieś pytania dotyczące tego przewodnika, możesz je zadać w sekcji komentarzy.
![[ROZWIĄZANE] Problem spowodował, że program przestał działać poprawnie](/uploads/acceptor/source/69/a2e9bb1969514e868d156e4f6e558a8d__1_.png)


