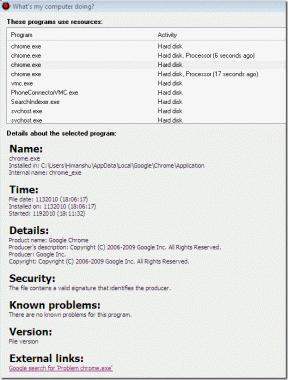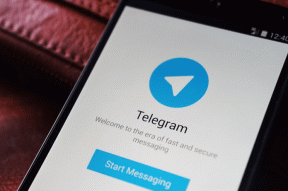4 sposoby naprawienia niedziałającego sklepu Windows
Różne / / November 28, 2021
Sklep Windows to jedna z najbardziej kontrowersyjnych funkcji, ponieważ zawiera wiele błędów, które irytują użytkowników od pierwszego dnia. Teraz Windows Store jest bardzo dobrą funkcją, którą Microsoft wprowadził od czasu powstania systemu Windows 8, ale nie udało im się to oczekiwania, ponieważ przez większość czasu Windows Store nie działa, po prostu się nie otworzy lub nawet jeśli się otworzy, nie będziesz mógł nic pobrać z Sklep Windows.

Kolejny problem polegający na tym, że użytkownicy widzą koło ładowania podczas otwierania Sklepu Windows i po prostu utknie tam na bardzo długi czas. Mam na myśli No dalej, jak trudno jest Microsoftowi naprawić ten problem? Tak, mają wiele rzeczy na głowie, ale mogą bardziej skupiać się na doświadczeniu użytkownika, niż na wypuszczaniu nowych funkcji. W każdym razie, nie marnując więcej czasu, zobaczmy, jak faktycznie naprawić problem z niedziałającym Sklepem Windows w systemie Windows 10 za pomocą poniższego przewodnika rozwiązywania problemów.
Zawartość
- 4 sposoby naprawienia niedziałającego sklepu Windows
- Metoda 1: Ponownie zarejestruj Sklep Windows
- Metoda 2: Wyczyść pamięć podręczną Sklepu Windows
- Metoda 3: Uruchom narzędzie do rozwiązywania problemów ze Sklepem Windows
- Metoda 4: Upewnij się, że system Windows jest aktualny
4 sposoby naprawienia niedziałającego sklepu Windows
Upewnij się Utworzyć punkt przywracania na wypadek, gdyby coś poszło nie tak.
Metoda 1: Ponownie zarejestruj Sklep Windows
1. W wyszukiwarce Windows wpisz Powershell następnie kliknij prawym przyciskiem myszy Windows PowerShell i wybierz Uruchom jako administrator.

2. Teraz wpisz następujące polecenie w Powershell i naciśnij Enter:
Get-AppXPackage | Foreach {Add-AppxPackage -DisableDevelopmentMode -Register "$($_.InstallLocation)\AppXManifest.xml"}

3. Niech powyższy proces się zakończy, a następnie uruchom ponownie komputer.
To powinno Napraw niedziałający sklep Windows ale jeśli nadal utknąłeś na tym samym błędzie, przejdź do następnej metody.
Metoda 2: Wyczyść pamięć podręczną Sklepu Windows
1. Naciśnij klawisz Windows + R, a następnie wpisz wsreset.exe i naciśnij Enter.

2. Uruchom powyższe polecenie, które zresetuje pamięć podręczną Sklepu Windows.
3. Po wykonaniu tej czynności uruchom ponownie komputer, aby zapisać zmiany.
Metoda 3: Uruchom narzędzie do rozwiązywania problemów ze Sklepem Windows
1. Idź do tjego link i pobieranieNarzędzie do rozwiązywania problemów z aplikacjami Sklepu Windows.
2. Kliknij dwukrotnie pobrany plik, aby uruchomić narzędzie do rozwiązywania problemów.

3. Pamiętaj, aby kliknąć Zaawansowane i zaznaczyć „Zastosuj naprawę automatycznie.”
4. Uruchom narzędzie do rozwiązywania problemów i Napraw Sklep Windows nie działa.
5. Teraz wpisz rozwiązywanie problemów w pasku wyszukiwania Windows i kliknij Rozwiązywanie problemów.

6. Następnie z lewego okna wybierz panel Pokaż wszystkie.
7. Następnie z listy Rozwiązywanie problemów z komputerem wybierz Aplikacje Sklepu Windows.
8. Postępuj zgodnie z instrukcjami wyświetlanymi na ekranie i uruchom narzędzie Windows Update Rozwiązywanie problemów.
9. Uruchom ponownie komputer i ponownie spróbuj zainstalować aplikacje ze Sklepu Windows.
Metoda 4: Upewnij się, że system Windows jest aktualny
1. Naciśnij klawisz Windows + I, a następnie wybierz Aktualizacja i bezpieczeństwo.

2. Następnie ponownie kliknij Sprawdź aktualizacje i upewnij się, że zainstalowałeś wszystkie oczekujące aktualizacje.

3. Po zainstalowaniu aktualizacji uruchom ponownie komputer.
Zalecana:
- Napraw wysokie użycie procesora przez WmiPrvSE.exe
- Windows nie był w stanie się uruchomić. Przyczyną może być niedawna zmiana sprzętu lub oprogramowania.
- Napraw system Windows wykrył problem z dyskiem twardym
- Zmień poziom skalowania DPI dla wyświetlaczy w systemie Windows 10
To wszystko, co udało Ci się pomyślnie Napraw Windows Store nie działa w Windows 10 ale jeśli nadal masz jakieś pytania dotyczące tego postu, możesz je zadać w sekcji komentarzy.