[NAPRAWIONO] Błąd aktualizacji systemu Windows 0x80010108
Różne / / November 28, 2021
Jeśli napotkasz błąd 0x80010108 podczas próby aktualizacji systemu Windows 10, jesteś we właściwym miejscu, ponieważ dzisiaj będziemy omawiać, jak rozwiązać ten błąd. Ponadto uruchomienie narzędzia do rozwiązywania problemów z Windows Update nie pomoże, ale warto spróbować, ponieważ w niektórych przypadkach może naprawić podstawowy problem. Główną przyczyną tego błędu wydaje się być usługa Windows Update.

Ten błąd można naprawić, ponownie uruchamiając usługę Windows Update, a następnie ponownie rejestrując plik wups2.dll. Więc bez marnowania czasu, zobaczmy, jak faktycznie naprawić błąd Windows Update 0x80010108 za pomocą poniższego przewodnika rozwiązywania problemów.
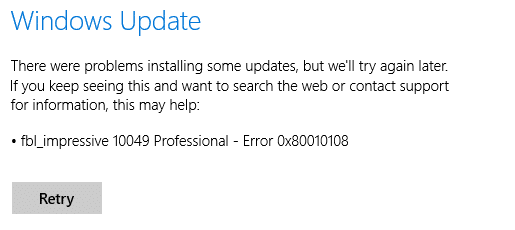
Zawartość
- [NAPRAWIONO] Błąd aktualizacji systemu Windows 0x80010108
- Metoda 1: Uruchom narzędzie do rozwiązywania problemów z Windows Update
- Metoda 2: Uruchom ponownie usługę Windows Update
- Metoda 3: Ponownie zarejestruj wups2.dll
- Metoda 4: Wykonaj czysty rozruch
- Metoda 5: Tymczasowo wyłącz program antywirusowy i zaporę sieciową
- Metoda 6: Napraw instalację systemu Windows 10
[NAPRAWIONO] Błąd aktualizacji systemu Windows 0x80010108
Upewnij się Utworzyć punkt przywracania na wypadek, gdyby coś poszło nie tak.
Metoda 1: Uruchom narzędzie do rozwiązywania problemów z Windows Update
1. Otwórz panel sterowania i Rozwiązywanie problemów z wyszukiwaniem na pasku wyszukiwania i kliknij Rozwiązywanie problemów.
![Wyszukaj Rozwiązywanie problemów i kliknij Rozwiązywanie problemów | [NAPRAWIONO] Błąd aktualizacji systemu Windows 0x80010108](/f/09600b86e150cc0f451c0aec0d0413b0.jpg)
2. Następnie z lewego okna wybierz panel Pokaż wszystkie.
3. Następnie z listy Rozwiązywanie problemów z komputerem wybierz Aktualizacja systemu Windows.

4. Postępuj zgodnie z instrukcjami wyświetlanymi na ekranie i uruchom narzędzie Windows Update Rozwiązywanie problemów.

5. Uruchom ponownie komputer i sprawdź, czy możesz napraw błąd Windows Update 0x80010108.
Metoda 2: Uruchom ponownie usługę Windows Update
1. Naciśnij klawisz Windows + R, a następnie wpisz services.msc i naciśnij Enter.
![okna usług | [NAPRAWIONO] Błąd aktualizacji systemu Windows 0x80010108](/f/de6d56372144322c2d50ae2771fb3143.png)
2. Znajdź następujące usługi:
Usługa inteligentnego transferu w tle (BITS)
Usługa kryptograficzna
Aktualizacja systemu Windows
Instalator MSI
3. Kliknij każdy z nich prawym przyciskiem myszy, a następnie wybierz Właściwości. Upewnij się, że ich Typ uruchomienia jest ustawione na Aautomatyczny.

4. Teraz, jeśli którakolwiek z powyższych usług zostanie zatrzymana, kliknij Rozpocznij w sekcji Status usługi.
5. Następnie kliknij prawym przyciskiem myszy usługę Windows Update i wybierz Uruchom ponownie.

6. Kliknij Zastosuj, a następnie OK, a następnie uruchom ponownie komputer, aby zapisać zmiany.
Zobacz, czy potrafisz Napraw błąd aktualizacji systemu Windows 0x80010108, jeśli nie, przejdź do następnej metody.
Metoda 3: Ponownie zarejestruj wups2.dll
1. otwarty Wiersz polecenia. Użytkownik może wykonać ten krok, wyszukując „polecam” a następnie naciśnij Enter.
![Otwórz wiersz polecenia. Użytkownik może wykonać ten krok, wyszukując „cmd”, a następnie naciśnij Enter | [NAPRAWIONO] Błąd aktualizacji systemu Windows 0x80010108](/f/d35695e9ad9267105d75ebc80efc8d2e.jpg)
2. Wpisz następujące polecenie w cmd i naciśnij Enter:
regsvr32 wups2.dll /s

3. Spowoduje to ponowne zarejestrowanie wups2.dll. Uruchom ponownie komputer, aby zapisać zmiany.
Metoda 4: Wykonaj czysty rozruch
Czasami oprogramowanie innych firm może powodować konflikt z usługą Windows Update i w związku z tym powodować błąd usługi Windows Update 0x80010108. Do napraw ten problem, musisz wykonaj czysty rozruch w komputerze i diagnozuj problem krok po kroku. Po ponownym uruchomieniu systemu w trybie Clean Boot spróbuj zaktualizować system Windows i sprawdź, czy możesz rozwiązać problem z kodem błędu 0x80010108.

Metoda 5: Tymczasowo wyłącz program antywirusowy i zaporę sieciową
Czasami program antywirusowy może powodować błąd. Do sprawdź, czy tak nie jest w tym przypadku; musisz wyłączyć swój program antywirusowy na ograniczony czas, aby móc sprawdzić, czy błąd nadal pojawia się, gdy program antywirusowy jest wyłączony.
1. Kliknij prawym przyciskiem myszy Ikona programu antywirusowego z zasobnika systemowego i wybierz Wyłączyć.

2. Następnie wybierz przedział czasowy, dla którego Antywirus pozostanie wyłączony.

Uwaga: Wybierz możliwie najmniejszą ilość czasu, na przykład 15 minut lub 30 minut.
3. Po zakończeniu spróbuj ponownie połączyć się, aby otworzyć Google Chrome i sprawdź, czy błąd ustąpił, czy nie.
4. Wyszukaj panel sterowania z paska wyszukiwania w menu Start i kliknij go, aby otworzyć Panel sterowania.
![Wpisz Panel sterowania w pasku wyszukiwania i naciśnij enter | [NAPRAWIONO] Błąd aktualizacji systemu Windows 0x80010108](/f/aad44996240b9dfc29b2bad4efe2bfac.png)
5. Następnie kliknij System i bezpieczeństwo następnie kliknij Zapora systemu Windows.

6. Teraz z lewego okienka kliknij Włącz lub wyłącz Zaporę systemu Windows.

7. Wybierz Wyłącz Zaporę systemu Windows i uruchom ponownie komputer.

Ponownie spróbuj otworzyć Google Chrome i odwiedzić stronę internetową, która wcześniej wyświetlała błąd. Jeśli powyższa metoda nie działa, wykonaj te same kroki, aby ponownie włącz zaporę sieciową.
Jeśli powyższa metoda nie działa, wykonaj te same czynności, aby ponownie włączyć zaporę sieciową.
Metoda 6: Napraw instalację systemu Windows 10
Ta metoda jest ostatecznością, ponieważ jeśli nic nie zadziała, ta metoda z pewnością naprawi wszystkie problemy z komputerem. Napraw Zainstaluj przy użyciu uaktualnienia w miejscu, aby naprawić problemy z systemem bez usuwania danych użytkownika znajdujących się w systemie. Więc śledź ten artykuł, aby zobaczyć Jak łatwo naprawić instalację systemu Windows 10.
![wybierz, co zachować Windows 10 | [NAPRAWIONO] Błąd aktualizacji systemu Windows 0x80010108](/f/202424fb71157e151df22ba724aa59af.png)
Polecany dla Ciebie:
- Brak połączenia z Internetem po aktualizacji do Windows 10 Creators Update
- 12 sposobów na przyspieszenie Google Chrome
- Napraw Windows Update zatrzymany lub zamrożony
- Napraw plik lub katalog jest uszkodzony i nieczytelny
To wszystko, co udało Ci się pomyślnie Napraw błąd aktualizacji systemu Windows 0x80010108 ale jeśli nadal masz jakieś pytania dotyczące tego przewodnika, możesz je zadać w sekcji komentarzy.
![[NAPRAWIONO] Błąd aktualizacji systemu Windows 0x80010108](/uploads/acceptor/source/69/a2e9bb1969514e868d156e4f6e558a8d__1_.png)


