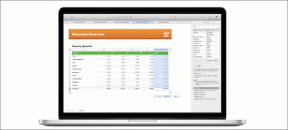Napraw mikrofon Omegle, który nie działa – TechCult
Różne / / May 07, 2023
Omegle to świetna platforma do rozmów z nieznajomymi online. Czasami jednak podczas interakcji z ludźmi mogą wystąpić problemy z dźwiękiem. Może być kilka przyczyn, takich jak odmowa pozwolenia lub nieprawidłowe ustawienia mikrofonu, które mogą powodować ten problem. W dzisiejszym przewodniku nauczymy Cię, jak szybko naprawić problem z mikrofonem Omegle, który nie działa w przeglądarce Chrome.
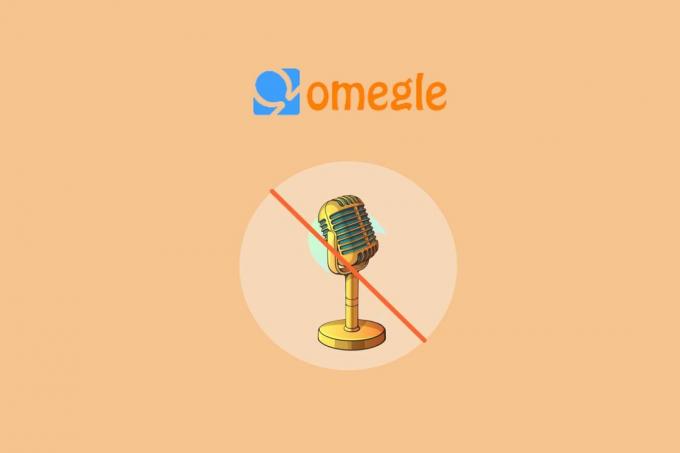
Spis treści
Jak naprawić mikrofon Omegle, który nie działa w Chrome
Podczas czatowania na Omegle mogłeś zgłosić problem z niedziałającym mikrofonem Omegle. Jeśli chcesz naprawić mikrofon, który nie działa w Omegle w przeglądarce Chrome, kontynuuj czytanie przewodnika do końca, aby znaleźć przydatne poprawki.
Szybka odpowiedź
Zezwól uprawnieniu do mikrofonu na Omegle w przeglądarce Chrome. Wykonaj czynności podane poniżej:
1. Odwiedzić Omegle strona internetowa.
2. Wybierz Wyświetl ikonę informacji o witrynie przed adresem URL.
3. Tutaj, przejdź do Ustawienia witryny.
4. Na koniec ustaw Mikrofon opcja od Zapytaj (domyślnie) Do Umożliwić.
Dlaczego mikrofon Omegle nie działa?
Rozpoczęcie rozmowy na Omegle jest łatwym zadaniem, jednak niektórzy użytkownicy mogą mieć trudności z obsługą mikrofonu swojego urządzenia z kilku powodów wymienionych poniżej:
- Inne aplikacje uzyskujące dostęp do mikrofonu
- Dostęp do mikrofonu nie jest włączony
- Przestarzałe sterowniki dźwięku
- Przestarzała przeglądarka Chrome
- Uszkodzona pamięć podręczna Chrome
- Wyciszony mikrofon
W przypadku problemów z mikrofonem podczas korzystania z Omegle należy najpierw zrestartować urządzenie. Dzieje się tak, ponieważ tymczasowa usterka lub błąd oprogramowania może uniemożliwić działanie takich funkcji, jak mikrofon. Jeśli jednak mikrofon Twojego urządzenia nadal nie działa w Omegle Chrome, istnieje kilka metod rozwiązywania problemów wymienionych poniżej, które mogą pomóc w rozwiązaniu problemu:
Metoda 1: Zamknij programy za pomocą mikrofonu
Na początek upewnij się, że inne aplikacje na twoim urządzeniu korzystające z mikrofonu są zamknięte. Dzieje się tak, ponieważ jeśli te programy używają mikrofonu w tym samym czasie, dostęp do Omegle byłby niemożliwy. Spróbuj więc zamknąć wszystkie działające w tle aplikacje lub programy na komputerze, które mogą korzystać z mikrofonu. Możesz również zapoznać się z naszym przewodnikiem na temat Jak wyłączyć aplikacje działające w tle w systemie Windows 10 spróbować tej metody.
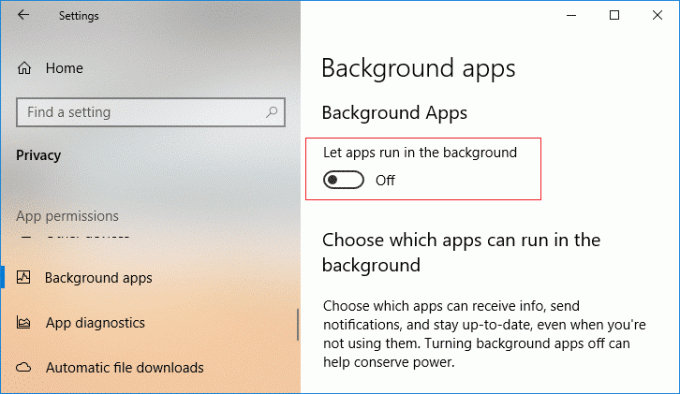
Metoda 2: Uruchom narzędzie do rozwiązywania problemów z dźwiękiem
Wreszcie, jeśli nadal nie możesz rozwiązać problemów z mikrofonem na swoim urządzeniu, spróbuj uruchomić narzędzie do rozwiązywania problemów z dźwiękiem, aby naprawić mikrofon na Omegle. Aby uruchomić narzędzie do rozwiązywania problemów z dźwiękiem, wykonaj poniższe czynności:
1. Najpierw naciśnij Okna + IKlucze jednocześnie, aby otworzyć Ustawienia aplikacja.
2. Teraz wybierz System z lewego panelu i kliknij Rozwiązywanie problemów.

3. Następnie kliknij Inne narzędzia do rozwiązywania problemów.
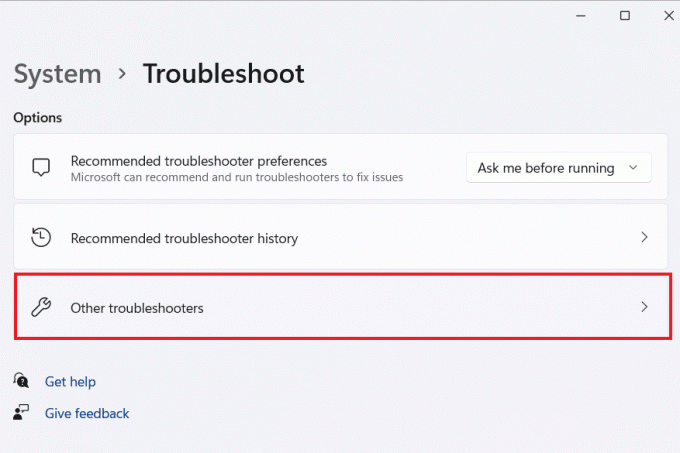
4. Następnie kliknij Uruchomić w Nagrywanie dźwięku patka.
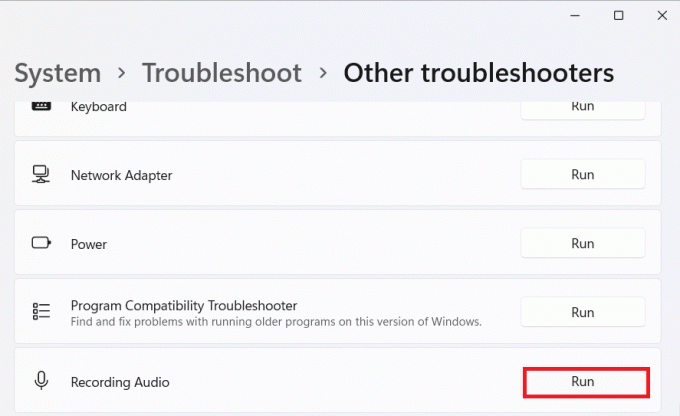
Po zakończeniu spróbuj użyć mikrofonu Omegle, aby sprawdzić, czy problem został rozwiązany.
Przeczytaj także:Napraw błąd Omegle Serwer był nieosiągalny przez zbyt długi czas
Metoda 3: Włącz uprawnienia mikrofonu
Następnie ważne jest również włączenie uprawnień mikrofonu, aby mikrofon nie działał w Omegle Chrome. Jest to przeznaczone specjalnie dla użytkowników Omegle Chrome, ponieważ przeglądarka internetowa poprosi o uprawnienia przed przyznaniem mikrofonu, kamery internetowej lub innego sprzętu dostępu do witryny. Jeśli te uprawnienia nie zostaną udzielone, mogą wystąpić problemy z mikrofonem. Włącz uprawnienia mikrofonu w Omegle Chrome, wykonując czynności podane poniżej:
1. W przeglądarce Chrome uruchom Omegle strona internetowa.
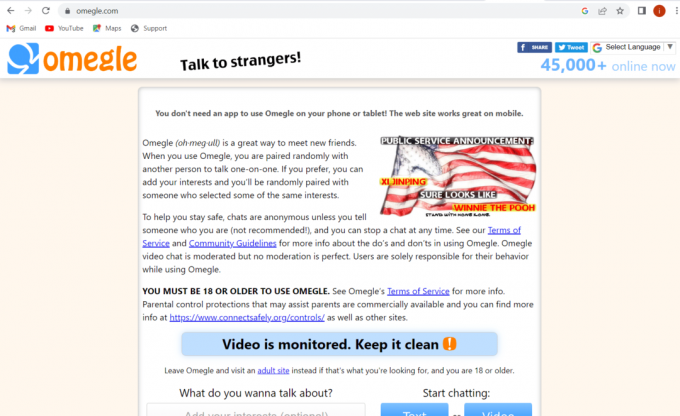
2. Teraz kliknij na ikona kłódki na górze.

3. Następnie kliknij Ustawienia witryny z menu.

4. Teraz kliknij na Zapytaj (domyślnie) przycisk obok Mikrofon i wybierz Umożliwić.
Po zakończeniu spróbuj użyć mikrofonu w Omegle i sprawdź, czy problem został rozwiązany.
Metoda 4: Zaktualizuj sterowniki dźwięku
Innym częstym powodem problemu z niedziałającym mikrofonem Omegle może być przestarzały zestaw sterowników dźwięku/dźwięku w Twoim urządzeniu. Te przestarzałe lub uszkodzone sterowniki mogą wpływać na działanie mikrofonu oraz inne ważne funkcje komputera. Możesz zaktualizować te sterowniki audio, korzystając z naszego przewodnika informacyjnego Jak zaktualizować sterowniki Realtek HD Audio w systemie Windows 10.

Metoda 5: Zaktualizuj przeglądarkę Chrome
W przypadku użytkowników próbujących uruchomić Omegle w przeglądarce Chrome mogą wystąpić problemy, w tym z mikrofonem, z powodu przestarzałej wersji przeglądarki. Przestarzałe przeglądarki są również pełne błędów i są podatne na ataki wirusów, które mogą uniemożliwić prawidłowe działanie różnych funkcji urządzenia. Dlatego upewnij się, że Chrome jest aktualny, wykonując następujące czynności:
1. Otworzyć Google Chrome aplikację na swoim komputerze.

2. Teraz kliknij trzy kropki u góry, aby otworzyć jego ustawienia.
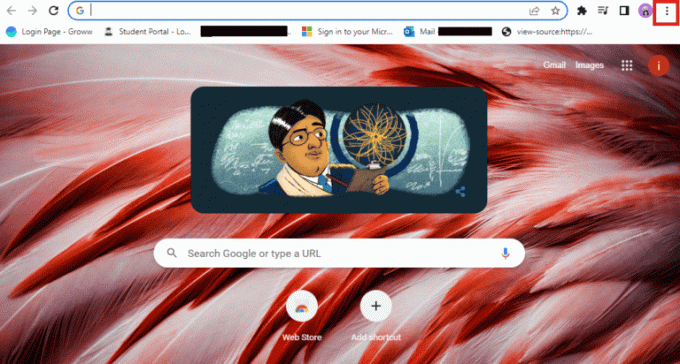
3. Następnie wybierz Pomoc z menu rozwijanego.
4. Następnie otwórz O google chrome opcja.
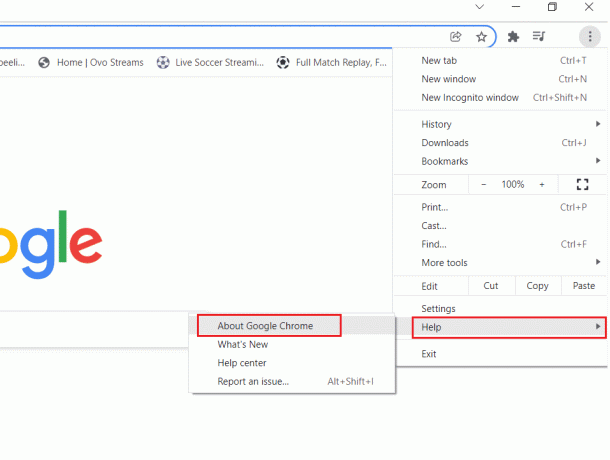
5. Jeśli nowa aktualizacja jest dostępna dla Chrome, rozpocznie się aktualizacja automatycznie.
6. Po zakończeniu etapu aktualizacji, wznowienieprzeglądarka i sprawdź, czy problem z mikrofonem został rozwiązany.

Przeczytaj także:Jak naprawić niedziałającą kamerę Omegle
Metoda 6: Zamknij karty przeglądarki
Aby naprawić mikrofon na Omegle, musisz również upewnić się, że wszystkie karty Chrome są zamknięte, z wyjątkiem Omegle. Dzieje się tak, ponieważ niemożliwe jest uruchamianie różnych programów z Omegle, które używają mikrofonu w tym samym czasie. Może to prowadzić do blokowania przez inne programy dostępu do mikrofonu Omegle. Dlatego powinieneś zamknąć wszystkie karty Chrome i używać tylko Omegle w tym czasie. Możesz po prostu kliknąć na Ikona X w każdej zakładce, aby je zamknąć, jak pokazano na poniższym obrazku.

Metoda 7: Wyczyść pamięć podręczną przeglądania i pliki cookie
W przypadku tymczasowej pamięci podręcznej i plików cookie zapisanych w Twojej przeglądarce, Omegle nie będzie w stanie wykryć mikrofonu i może spowodować, że mikrofon nie będzie działał w Omegle Chrome. Tak więc, mimo że przechowywanie pamięci podręcznej i plików cookie przeglądarki jest pomocne w zwiększeniu jej wydajności, należy je wyczyścić, aby zapobiec nieprawidłowemu działaniu mikrofonu. Aby dowiedzieć się więcej o tym, jak wypróbować tę metodę, przeczytaj nasz przewodnik Jak wyczyścić pamięć podręczną i pliki cookie w Google Chrome.
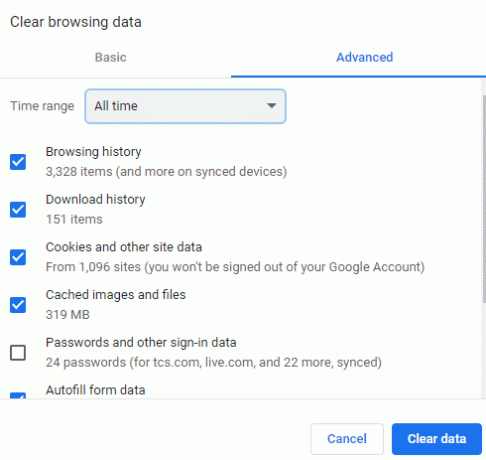
Metoda 8: Wyłącz rozszerzenia blokujące mikrofon
Użytkownicy przeglądarki Chrome często używają rozszerzeń, aby dostosować sposób przeglądania sieci. Jednak te rozszerzenia mogą również blokować funkcję mikrofonu w przeglądarce, prowadząc do wspomnianego problemu w Omegle. Możesz więc spróbować wyłączyć te rozszerzenia Chrome, wykonując czynności podane poniżej:
1. Otworzyć Google Chrome przeglądarkę na komputerze z menu startowe.

2. Teraz kliknij na trzy kropki u góry, aby wybrać Więcej narzędzi z menu i dalsze uruchamianie Rozszerzenia.
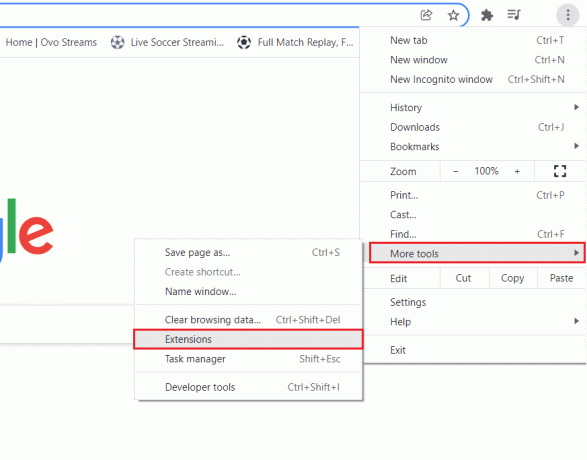
3. Na koniec wyłącz rozszerzenia sieciowe jeden po drugim.
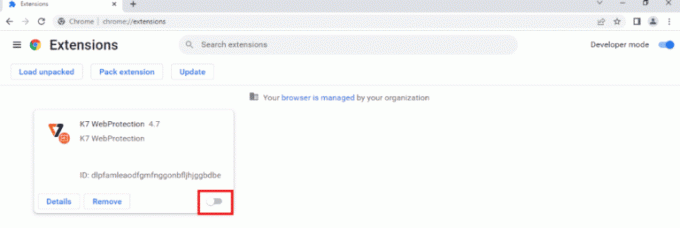
Po zakończeniu uruchom Omegle w Chrome i sprawdź, czy mikrofon działa teraz.
Przeczytaj także:Jak wyłączyć wyszukiwanie Google Lens w przeglądarce Google Chrome
Metoda 9: Zezwól na dostęp mikrofonu do przeglądarki
Jeśli problem z niedziałającym mikrofonem Omegle nadal występuje na twoim urządzeniu, powinieneś zapewnić dostęp do mikrofonu przeglądarce, której używasz z komputera. Dzieje się tak, ponieważ system operacyjny komputera może również blokować dostęp do mikrofonu. Sprawdź więc, czy przeglądarka, której używasz, ma dostęp do mikrofonu, wykonując poniższe czynności:
1. Uderz w Klucz Windowsa i szukaj Ustawienia prywatności mikrofonu w menu startowym.
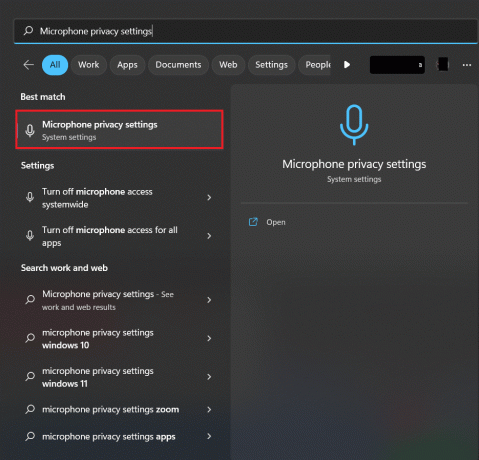
2. Teraz włącz Mikrofon opcję u góry, aby była dostępna dla przeglądarki internetowej i innych aplikacji.
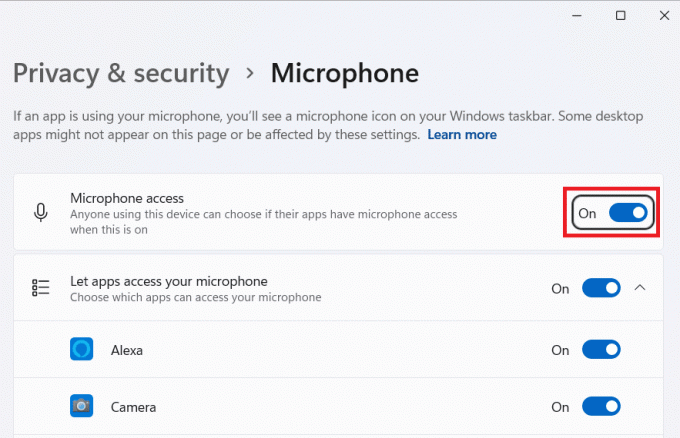
Metoda 10: Dostosuj ustawienia mikrofonu
Możesz także sprawdzić i zmienić ustawienia mikrofonu na swoim komputerze, aby uniknąć problemów związanych z jego używaniem. Jeśli poziomy wejściowe mikrofonu są ustawione na niski, użytkownicy Omegle w ogóle nie będą mogli Cię usłyszeć. Ustaw je na odpowiednim poziomie, wykonując poniższe czynności:
1. Uderz w Klucz Windowsa i szukaj Ustawienia dźwięku w menu startowym.
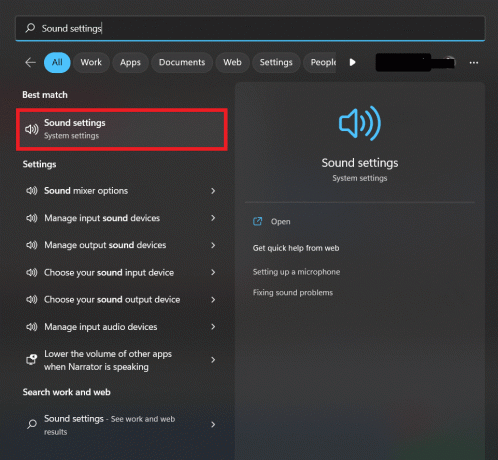
2. Teraz kliknij Więcej ustawień dźwięku.
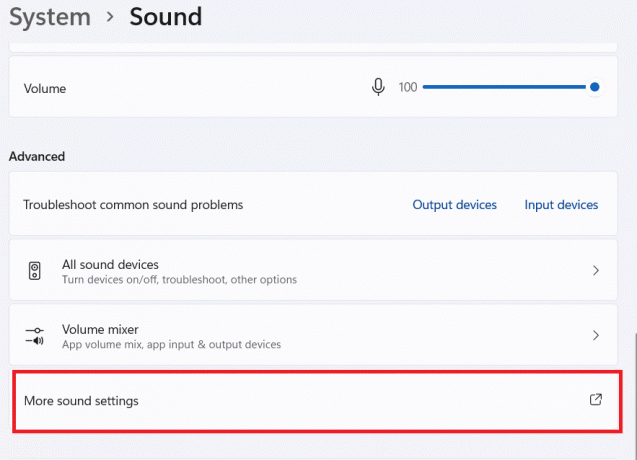
3. Dalej, w Nagranie kliknij dwukrotnie na aktywny mikrofon.
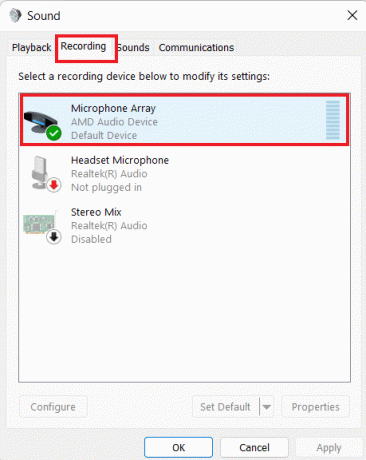
4. Następnie pod Poziomy karcie ustaw poziom wejściowy na wysoki.
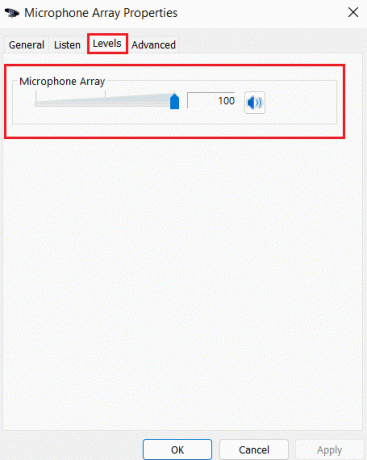
To prowadzi nas do końca naszego przewodnika po Nie działa mikrofon Omegle wydanie. Mamy nadzieję, że powyższe metody były wystarczająco pomocne i udało Ci się pozbyć problemu z mikrofonem na Omegle. Zostaw swoje cenne zapytania i sugestie dla nas w sekcji komentarzy poniżej.
Elon jest pisarzem technicznym w TechCult. Od około 6 lat pisze poradniki i porusza wiele tematów. Uwielbia omawiać tematy związane z systemem Windows, Androidem oraz najnowszymi sztuczkami i wskazówkami.