Jak korzystać z plików Dysku Google w trybie offline na komputerze Mac
Różne / / May 08, 2023
Aplikacje pakietu produktywności Google, takie jak Dokumenty, Arkusze i Prezentacje Google, współdzielą hojne 15 GB miejsca z resztą usług Google, z których możesz korzystać. dysk Google staje się przejściem do usług przechowywania w chmurze dla użytkowników komputerów Mac w celu synchronizacji i porządkowania plików. Poza tym nie musisz polegać na internetowym Dysku Google, aby pobierać najnowsze pliki i dokumenty. Google oferuje niezawodnego klienta Dysku na komputerze Mac do pracy nad zapisanymi plikami bez połączenia z internetem.

Najpierw skonfigurujemy natywną aplikację Dysku Google, aby odpowiednie pliki były dostępne w trybie offline na komputerze Mac. Następnie pokażemy Ci, jak pracować nad tymi plikami bez połączenia z Internetem za pomocą przeglądarki Google Chrome. Bez dalszych działań, zacznijmy.
Skonfiguruj Dysk Google na Macu
Jeśli często masz do czynienia z plikami Dysku Google na komputerze Mac, zalecamy skonfigurowanie klienta Dysku. Wykonaj poniższe kroki.
Krok 1: Pobierz i zainstaluj klienta Dysku na komputerze Mac. Otwórz go i zaloguj się przy użyciu danych swojego konta Google.
Pobierz Dysk Google na Maca
Krok 2: Kliknij ikonę Dysku Google na pasku menu.
Krok 3: Wybierz koło zębate Ustawienia, aby otworzyć Preferencje.

Krok 4: Wybierz Dysk Google z lewego paska bocznego.
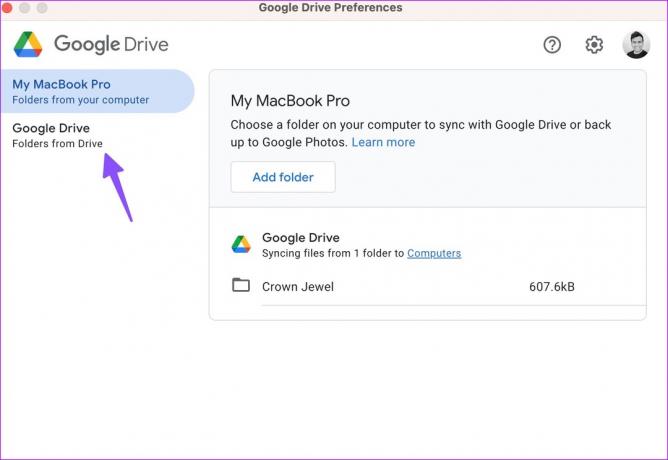
Masz dwie opcje:
Pliki strumieniowe: Ta opcja przechowuje wszystkie pliki z Mojego dysku tylko w chmurze. Możesz uzyskiwać dostęp do plików z wirtualnego dysku lub folderu na komputerze i przełączać odpowiednie pliki w tryb offline.
Pliki lustrzane: Zachowaj ostrożność podczas korzystania z tej opcji. Przechowuje wszystkie pliki z Mojego dysku w chmurze i na Twoim komputerze. Chociaż wszystkie pliki są automatycznie dostępne w trybie offline, zajmuje to dużo miejsca na komputerze Mac. Załóżmy, że masz 100 GB danych na Dysku Google, aplikacja zajmuje tyle samo miejsca na komputerze Mac.

Krok 7: Kliknij przycisk radiowy obok opcji „Pliki strumieniowe” i zamknij menu Preferencji Dysku Google.
Możesz teraz otworzyć aplikację Finder na komputerze Mac i sprawdzić folder Dysku Google w sekcji „Lokalizacje”.

Przełącz wymagane pliki Dysku Google w tryb offline na komputerze Mac
Po skonfigurowaniu Dysku Google na Macu nadszedł czas, aby zapisać ważne pliki w trybie offline. Oto, co musisz zrobić.
Krok 1: Uruchom Findera na komputerze Mac.
Krok 2: Wybierz Dysk Google w sekcji „Lokalizacje”.
Krok 3: Otwórz „Mój dysk”.

Krok 4: Sprawdź foldery i pliki, nad którymi chcesz pracować w trybie offline na komputerze Mac.
Krok 5: Kliknij je prawym przyciskiem myszy i wybierz „Dostępne offline” lub „Pobierz teraz” z menu kontekstowego.

macOS pobierze wybrane pliki i foldery na Maca, aby używać ich bez połączenia z Internetem. Obok takich plików i folderów zauważysz zielony znacznik wyboru. Sprawdź zrzut ekranu poniżej w celach informacyjnych. Możesz teraz wysyłać te pliki do innych osób, dołączać je do wiadomości e-mail i otwierać je lokalnie w innej aplikacji (na przykład w czytniku PDF).

Aby usunąć pliki offline z Dysku, wybierz takie foldery i dokumenty i kliknij je prawym przyciskiem myszy. Wybierz „Usuń pobieranie” z menu kontekstowego.

Jeśli chcesz otwierać i edytować pliki Dokumentów, Arkuszy i Prezentacji w trybie offline, musisz je uruchomić w przeglądarce Chrome.
Ustaw Google Chrome jako domyślną przeglądarkę na komputerze Mac
Gdy ustawisz Google Chrome jako domyślną przeglądarkę na Macu, pliki z Dysku offline będą otwierane bezpośrednio w niej.
Krok 1: Zainstaluj Google Chrome z internetu.
Pobierz Google Chrome na Maca
Krok 2: Kliknij ikonę Apple w lewym górnym rogu.
Krok 3: Otwórz ustawienia systemowe.
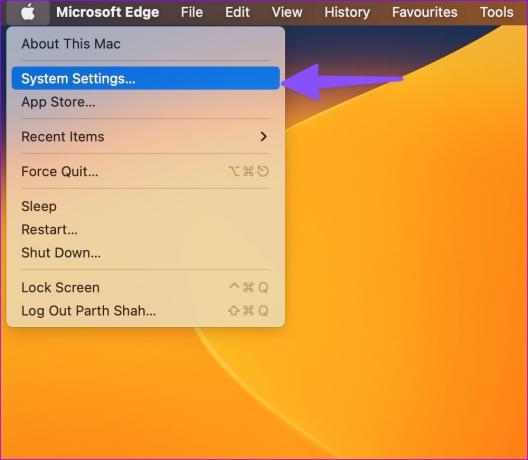
Krok 4: Przewiń do „Pulpit i stacja dokująca”.
Krok 5: Rozwiń opcję Domyślna przeglądarka internetowa.

Krok 6: Wybierz Google Chrome i zamknij menu.

Krok 7: Otwórz Google Chrome i przejdź do Chrome Web Store.
Krok 8: Zainstaluj rozszerzenie Google Docs Offline, aby pracować z takimi plikami bez połączenia z internetem.
Pobierz rozszerzenie offline Dokumentów Google
Włącz funkcję offline
Aby tworzyć, otwierać i edytować ostatnie pliki Dokumentów Google bez połączenia sieciowego, musisz włączyć przełączanie offline w Dokumentach Google.
Krok 1: Przejdź do Dokumentów Google w Internecie i kliknij menu hamburgerów w lewym górnym rogu.
Krok 2: Otwórz ustawienia.

Krok 3: Włącz przełącznik „Offline” i zamknij menu.

Uruchom Dysk Google podczas uruchamiania komputera Mac
Następnym razem, gdy Mac połączy się z Internetem, Dysk automatycznie zsynchronizuje zmiany. Wykonaj poniższe czynności, aby otwórz Dysk Google podczas uruchamiania systemu.
Krok 1: Przejdź do Preferencji Dysku Google na Macu (zapoznaj się z powyższymi krokami).
Krok 2: Wybierz koło zębate ustawień w prawym górnym rogu.

Krok 3: Przewiń w dół i zaznacz pole wyboru obok opcji „Uruchom przy starcie systemu”.

Brak Internetu Nie ma problemu
Klient Dysku Google na komputerze Mac umożliwia bezpośrednią synchronizację i porządkowanie plików. Dzięki przeglądarce Google Chrome możesz cieszyć się płynnymi godzinami pracy nawet w trakcie usterki sieci na komputerze Mac.
Ostatnia aktualizacja: 15 listopada 2022 r
Powyższy artykuł może zawierać linki partnerskie, które pomagają wspierać Guiding Tech. Nie wpływa to jednak na naszą rzetelność redakcyjną. Treść pozostaje bezstronna i autentyczna.
CZY WIEDZIAŁEŚ
Notion, aplikacja produktywna, została założona w 2013 roku.
Scenariusz
Parth Szach
Parth wcześniej pracował w EOTO.tech, zajmując się nowinkami technicznymi. Obecnie pracuje jako wolny strzelec w Guiding Tech, pisząc o porównaniach aplikacji, samouczkach, wskazówkach i sztuczkach dotyczących oprogramowania oraz zagłębiając się w platformy iOS, Android, macOS i Windows.



