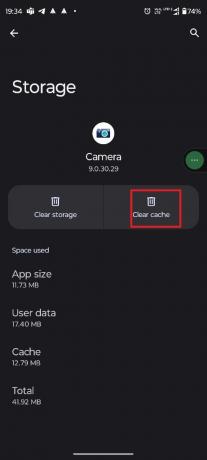Jak naprawić błąd przedniej kamery na Androidzie – TechCult
Różne / / May 08, 2023
Chcesz zrobić sobie selfie lub uchwycić piękny widok, ale aparat Twojego urządzenia nie działa? Napotkanie błędów w aparacie jest normalne. Więc nie martw się! W tym przewodniku poprowadzimy Cię, jak naprawić błąd przedniego aparatu na urządzeniu z Androidem, abyś mógł uchwycić swoje piękne chwile.

Spis treści
Jak naprawić błąd przedniej kamery w systemie Android
Był kiedyś czas, kiedy ludzie używali swoich telefonów tylko po to, żeby do kogoś zadzwonić. Pewnego pięknego dnia wszystko się zmieniło i wynaleziono smartfony, a teraz ludzie używają telefonów komórkowych nie tylko do rozmawiania z innymi, ale także do wielu różnych rzeczy! Producenci opracowali wiele przypadków użycia, a jednym z nich jest robienie zdjęć. To zrewolucjonizowało nasze codzienne życie, a robienie zdjęć stało się wygodniejsze po odkryciu smartfonów i łatwe! Ale problemy omówione powyżej, jakie są ich rozwiązania, poznajmy je jeden po drugim.
Szybka odpowiedź
Przyznaj wszystkie niezbędne uprawnienia aplikacji Aparat. Aby to zrobić, wykonaj poniższe czynności.
1. Otwórz swoje urządzenie Ustawienia aplikacji menu.
2. Przejdź do sekcji wszystkie aplikacje i wybierz Kamera aplikacja.
3. Następnie dotknij Uprawnienia opcja.
4. Tutaj zezwól na pozwolenie na aparat.
Dlaczego mój przedni aparat pokazuje błąd aparatu?
Przyczyn tego problemu może być wiele. Niektóre mogą być związane z oprogramowaniem i mogą być również związane ze sprzętem. Jeśli jednak oprogramowanie powoduje ten problem, można to łatwo naprawić, postępując zgodnie z udostępnionymi przez nas metodami. Jeśli jednak rzeczywiście sprzęt jest uszkodzony, przepraszamy, ale nie możesz nic zrobić i musisz wydać pieniądze, aby to naprawić.
Zobaczmy teraz kilka przykładów możliwych przyczyn
- Zablokowana aplikacja aparatu
- Nie mam pozwolenia
- Aparat używany przez inną aplikację
- Zakłócenia aplikacji innej firmy
- Pełne przechowywanie
- Problem związany ze sprzętem
Więc wiesz, jakie są przyczyny. Spróbujmy dowiedzieć się, jak to naprawić.
Większość ludzi używa przedniego aparatu częściej niż tylnego. Tak więc niektóre osoby mogą się nie denerwować, jeśli coś stanie się z ich tylnym aparatem, ale gdy problem dotyczy aparatu do selfie, może to być dla nich powodem do niepokoju. Jednak metody, które tutaj omówiliśmy, będą działać dla obu aparatów. Tak więc, bez względu na to, w którym aparacie masz do czynienia z problemem, użyj metod opisanych poniżej, aby go rozwiązać!
Notatka: Używamy Moto G71 5G, aby wyjaśnić kroki. Możliwe, że niektóre opcje mogą różnić się od podanych tutaj.
Metoda 1: podstawowe kroki rozwiązywania problemów
Oto kilka podstawowych metod rozwiązywania problemów i zalecamy skorzystanie z nich w pierwszej kolejności.
1A. Uruchom ponownie aplikację
Gdy aplikacja nie działa, ponieważ jest zablokowana, wyczyść ją z pamięci o dostępie swobodnym (RAM), a następnie ponownie uruchom aplikację. Proces jest prosty, wypróbuj kroki wymienione poniżej,
1. Przesuń w górę od Ekran główny.
2. Przesuń Kamera app i usuń ją z pamięci RAM.

3. Otworzyć Kamera aplikacja ponownie.
1B. Uruchom ponownie smartfon
Czasami, gdy urządzenie się zawiesza, jakiś niepotrzebny program zakłóca działanie urządzenia, niektóre błędy niepokoją system lub procesor zostanie przeciążony lub jakikolwiek jest powód, po ponownym uruchomieniu telefonu może to zostać naprawione. Oto kroki,
1. Naciśnij i przytrzymaj Moc przycisk dla 3-4sekundy.
2. Wybierać Uruchom ponownie

3. Poczekaj, aż urządzenie uruchomi się ponownie.
Mamy nadzieję, że po zastosowaniu tej metody problem zostanie rozwiązany, jeśli nie, wypróbujmy następną metodę naprawy błędu przedniej kamery Androida.
Przeczytaj także:Jak podłączyć minikamerę do telefonu
1C. Zezwól na niezbędne uprawnienia aplikacji
Aplikacje mogą działać nieprawidłowo, jeśli nie mają niezbędnych uprawnień. Dlatego konieczne jest zapewnienie im dostępu do tego, czego potrzebują do działania. W takim przypadku aplikacja aparatu będzie musiała korzystać z aparatu i mikrofonu. Zobaczmy, jak możesz sprawdzić, czy ma niepotrzebne uprawnienia. Jeśli ich nie ma, będziesz również wiedzieć; jak udzielić mu pozwolenia w poniższych krokach.
1. Otwórz swoje urządzenie Ustawienia.
2. Wybierz Aplikacje ustawienie.
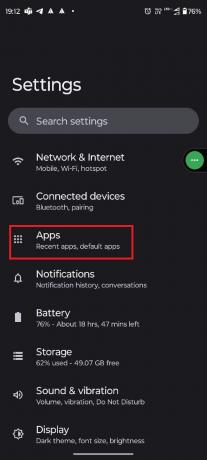
4. Znajdź i otwórz Kamera aplikacja.
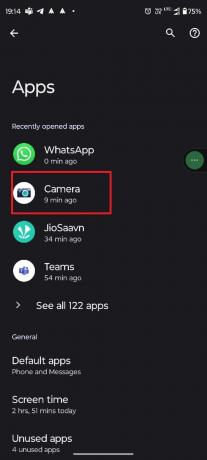
5. Stuknij w Uprawnienia.

6. Wybierać Kamera pozwolenie.

7. Ustawić Zezwalaj tylko podczas korzystania z aplikacji.
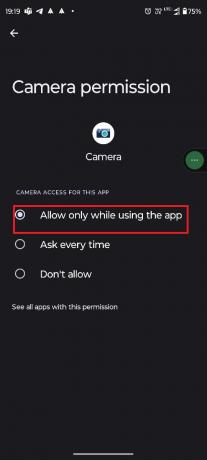
8. Wybierać Mikrofon.
9. Uzyskiwać Zezwalaj tylko podczas korzystania z aplikacji.
1D. Wymuś ponowne uruchomienie aplikacji aparatu
Możesz się zastanawiać, dlaczego kierujemy Cię do Wymuś zatrzymanie aplikacji, skoro już powiedzieliśmy Ci, abyś ponownie uruchomił aplikację, usuwając ją z pamięci RAM! Cóż, odpowiedź jest prosta, kiedy wyczyścisz aplikację dla pamięci RAM, zabija ona tylko proces aplikacji na pierwszym planie, a nie to, co robi w tle. Tak więc, gdy używasz opcji Wymuś zatrzymanie, czyścisz proces aplikacji w tle. Dlatego ważne jest, aby korzystać również z tej opcji!
Notatka: Korzystanie z opcji wymuszonego zatrzymania może powodować problemy w aplikacji, a także może spowodować utratę danych. Dlatego przed użyciem zaleca się dyskrecję czytelnika.
1. Nawigować do Informacje o aplikacji Aparat.
2. dotknij Wymuszone zatrzymanie.
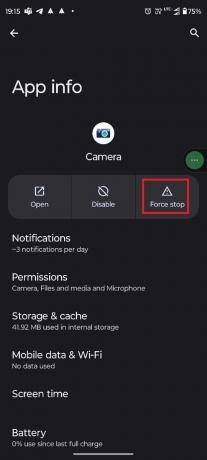
5. Stuknij w OK.

Notatka: Podobnie jak w restauracji, pierwszy plan to proces, który widzisz, jak cała sceneria, stoły z krzesłami, lada kasowa itp. W tej samej analogii proces w tle to kuchnia, w której wszystko jest obsługiwane i nie widać kuchni.
1E. Naładuj telefon
Jeśli Twój telefon utknął i nie możesz korzystać z żadnej funkcji, nie mówiąc już o ponownym uruchomieniu aplikacji lub urządzenia lub uzyskaniu dostępu do ustawień. W takim przypadku ładowanie urządzenia może pomóc w rozwiązaniu problemu z zawieszaniem się. Wielu użytkowników korzysta z tej metody, gdy ich telefon utknie, a po naładowaniu telefon automatycznie zaczyna ponownie działać. Ponadto, jeśli Twój telefon działa na niskim poziomie baterii, niektóre aplikacje mogą działać nieprawidłowo. W takim przypadku możesz go naładować, aby rozwiązać problem.
Metoda 2: Zamknij inne aplikacje
Jeśli na twoich telefonach działają inne aplikacje, mogą one również powodować błąd. Aby naprawić błąd przedniej kamery na Androidzie, musisz zamknąć wszystkie inne aplikacje działające w tle. Postępuj zgodnie z instrukcjami, aby zamknąć aplikacje działające w tle, aby zmniejszyć nadmierne użycie pamięci RAM.
1. Przesuń w górę od Ekran główny.
2. Stuknij w Wyczyść wszystko.
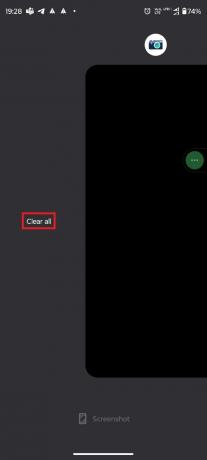
3. otwarty Kamera aplikacja ponownie.
Mamy nadzieję, że to rozwiąże problem, jeśli nie, czytaj dalej.
Metoda 3: Wyczyść dane z pamięci podręcznej aplikacji
Pamięć podręczna to pliki, które pomagają szybko otworzyć dowolną aplikację lub grę, do której uzyskałeś wcześniej dostęp, dzięki ich zapamiętywaniu. Jednak te pliki tymczasowe gromadzą się z czasem, co może powodować pewne problemy, takie jak ten, przed którym stoisz. Możesz łatwo usunąć te pliki tymczasowe z ustawień. Wykonaj poniższe czynności, aby dowiedzieć się więcej,
1. Iść do Informacje o aplikacji Aparat menu.
2. Tutaj, dotknij Przechowywanie i pamięć podręczna.
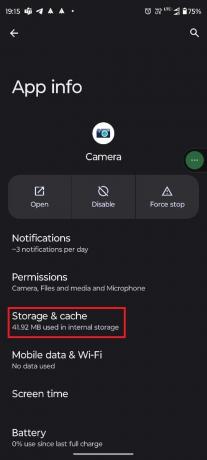
5. Stuknij w Wyczyść pamięć podręczną.
Przeczytaj także:12 sposobów na naprawienie niedziałającej kamery Androida
Metoda 4: Użyj aplikacji aparatu innej firmy
Czasami błąd w aplikacji aparatu może spowodować nieoczekiwane zatrzymanie aplikacji aparatu. W takim przypadku musisz poczekać, aż programiści to naprawią. Jeśli jednak nie możesz czekać na nową aktualizację, jedynym sposobem na obejście tego problemu jest zainstalowanie aplikacji aparatu innej firmy. Aby uzyskać więcej informacji, możesz przeczytać ten artykuł, 8 najlepszych aplikacji aparatu na Androida w 2022 roku.
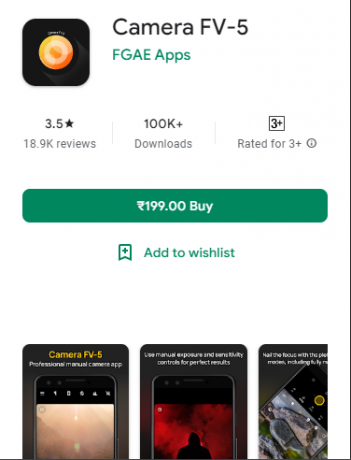
Metoda 5: Odinstaluj problematyczne aplikacje w trybie awaryjnym
W trybie awaryjnym możesz dowiedzieć się, czy jakakolwiek aplikacja innej firmy stwarza problem w smartfonie. Po uruchomieniu smartfona w trybie awaryjnym uprawnienia do działania będą miały tylko aplikacje systemowe. Pomoże Ci to ustalić, czy przyczyną problemu jest aplikacja innej firmy na Twoim urządzeniu. Możesz sprawdzić aparat telefonu w trybie awaryjnym, aby upewnić się, że działa dobrze, jeśli tak, możesz mieć pewność, że przyczyną problemu jest aplikacja innej firmy. Oto jak naprawić błąd przedniej kamery w systemie Android, usuwając problematyczne aplikacje.
Notatka 1: Metoda uzyskiwania dostępu do trybu awaryjnego jest różna w przypadku różnych marek smartfonów. Jeśli więc te kroki nie działają na Twoim smartfonie, zalecamy wyszukanie w Google, podając nazwę swojej marki, aby poznać metodę.
Uwaga 2: Ponieważ nie ma bezpośredniego sposobu na zidentyfikowanie, która aplikacja innej firmy jest przyczyną problemu, konieczne będzie odinstalowanie wszystkich takich aplikacji jeden po drugim i zidentyfikowanie sprawcy problemów.
1. Najpierw uruchom telefon w trybie awaryjnym, naciskając Moc przycisk przez jakiś czas razem z Strona główna/Zwiększ głośność/Zmniejsz głośność przycisków w zależności od producenta telefonu.
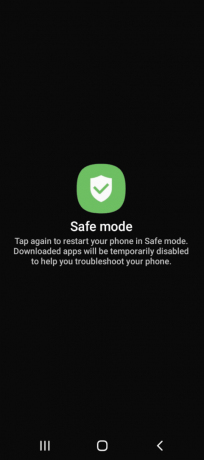
Możesz teraz użyć trybu awaryjnego. Jeśli chcesz wyjść z trybu awaryjnego, musisz ponownie uruchomić smartfon, a będziesz mógł wyjść z trybu awaryjnego i odinstalować aplikację innej firmy, która powoduje problem. Postępuj zgodnie z naszym przewodnikiem do odinstaluj lub usuń aplikacje na swoim urządzeniu z Androidem.

Metoda 6: Zaktualizuj urządzenie
Jak wyjaśniliśmy w czwartej metodzie, problem może dotyczyć samej aplikacji. Gdy występuje problem z urządzeniem i jest on związany z oprogramowaniem, jest wysoce prawdopodobne, że nie jesteś jedyną osobą, która ma z nim do czynienia, a inni również mają ten sam błąd. Następnie ci użytkownicy wysyłają informacje zwrotne do programistów i naprawiają problem z następną aktualizacją. Tak więc, jeśli urządzenie ma nową aktualizację, a ty jej nie zainstalowałeś, nadszedł czas! Możesz sprawdzić ten artykuł, aby uzyskać więcej informacji, 3 sposoby sprawdzania dostępności aktualizacji na telefonie z Androidem.

Po zakończeniu procesu otwórz teraz aplikację Aparat i sprawdź, czy problem został rozwiązany.
Metoda 7: Usuń niechciane pliki
Jeśli pamięć jest pełna, nie tylko urządzenie będzie działać wolno, ale także może zakłócać działanie niektórych funkcji aplikacji. Możesz więc wyczyścić pamięć, aby ponownie przyspieszyć działanie urządzenia. Możesz użyć dedykowanego menedżera plików, który jest preinstalowany w telefonie, i wyszukiwać niepotrzebne treści. Ale jest aplikacja o nazwie Pliki od Google, co może zwiększyć twoją prędkość, aby usunąć śmieci przechowywane w pamięci! Sprawdź ten artykuł, jeśli chcesz poznać więcej sposobów na wyczyszczenie pamięci, Jak zwolnić pamięć wewnętrzną na telefonie z Androidem.
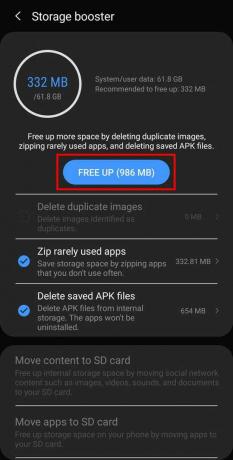
Metoda 8: Napraw uszkodzoną kamerę
Uszkodzone komponenty sprzętowe w aparacie mogą powodować ciągłe wyłączanie aplikacji. Możesz więc udać się do autoryzowanego sklepu marki i poprosić go o obejrzenie sprzętu. Jeśli rzeczywiście jest to problem ze sprzętem, zapytaj, czy możesz skorzystać z gwarancji na naprawę części. W przypadku, gdy Twoja gwarancja wygasła lub jeśli nie jest objęta gwarancją, nie masz innego wyjścia, jak tylko wydać pieniądze! Zobaczmy teraz ostatnią metodę odpowiedzi na Twoje zapytanie, jak naprawić błąd przedniej kamery w systemie Android.
Przeczytaj także:Dlaczego telefony mają wiele aparatów?
Metoda 9: Resetowanie urządzenia do ustawień fabrycznych
Radzimy wypróbować tę metodę tylko wtedy, gdy nic nie działa, ponieważ spowoduje to usunięcie wszystkich danych, w tym zdjęć, dokumentów i filmów przechowywanych w urządzeniu. Pamiętaj więc, aby przechowywać je w innym miejscu lub przesłać do usługi online w chmurze. Po przywróceniu ustawień fabrycznych nie ma możliwości odzyskania danych! Aby przywrócić ustawienia fabryczne, postępuj zgodnie z instrukcjami krok po kroku w tym artykule, Jak wykonać twardy reset dowolnego urządzenia z Androidem.
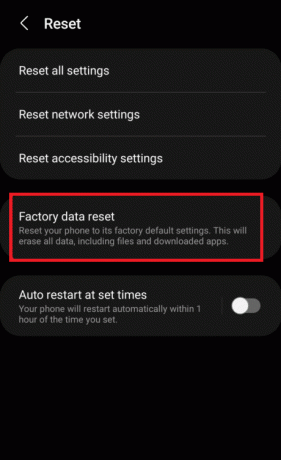
Ponieważ spowoduje to usunięcie wszystkich plików i danych przechowywanych na urządzeniu; może to potrwać do kilku minut. Poczekaj więc na zakończenie procesu, a następnie ponownie otwórz aplikację Aparat, aby sprawdzić, czy aparat znów działa!
Mamy nadzieję, że po przeczytaniu tego artykułu Twój problem, jak naprawić błąd przedniej kamery na Androidzie, jest już rozwiązany. Jeśli nadal masz jakiekolwiek wątpliwości, nie wahaj się zapytać ich w sekcji komentarzy, a nasz zespół się nimi zajmie. Możesz także podzielić się nowym tematem w komentarzach, a my postaramy się napisać poświęcony temu artykuł. Zapisz naszą stronę internetową jako zakładkę do wykorzystania w przyszłości. Dziękuję za przeczytanie.
Elon jest pisarzem technicznym w TechCult. Od około 6 lat pisze poradniki i porusza wiele tematów. Uwielbia omawiać tematy związane z systemem Windows, Androidem oraz najnowszymi sztuczkami i wskazówkami.