Napraw ustawienia widoku folderów, które nie są zapisywane w systemie Windows 10
Różne / / November 28, 2021
Napraw ustawienia widoku folderów, które nie są zapisywane w systemie Windows 10: Jeśli twój system Windows nie pamięta ustawień widoku folderów, jesteś we właściwym miejscu, ponieważ dzisiaj omówimy, jak rozwiązać ten problem. W systemie Windows 10 masz pełną kontrolę nad wszystkimi ustawieniami plików i folderów, możesz łatwo zmienić ustawienia widoku folderów. Masz do wyboru różne opcje widoku, takie jak bardzo duże ikony, duże ikony, średnie ikony, małe ikony, lista, szczegóły, kafelki i zawartość. W ten sposób możesz zmienić swoje preferencje dotyczące sposobu wyświetlania plików i folderów w Eksploratorze plików.

Ale czasami system Windows nie pamięta twoich preferencji, krótko mówiąc, ustawienie widoku folderu nie zostało zapisane i ponownie zapisano ustawienie domyślne. Na przykład zmieniłeś ustawienie widoku folderów na Widok listy i po pewnym czasie ponownie uruchomiłeś komputer. Ale po ponownym uruchomieniu widzisz, że system Windows nie pamięta twoich ustawień, które właśnie skonfigurowane, tj. plik lub foldery nie są wyświetlane w widoku listy, zamiast tego są ponownie ustawione na Widok szczegółów.
Główną przyczyną tego problemu jest błąd rejestru, który można łatwo naprawić. Problem polega na tym, że ustawienia widoku folderów są zapisywane tylko dla folderu 5000, co oznacza, że jeśli masz ponad 5000 folderów, ustawienia widoku folderów nie zostaną zapisane. Musisz więc tylko zwiększyć wartość rejestru do 10 000, aby naprawić problem z ustawieniami widoku folderu, które nie są zapisywane w systemie Windows 10. Możesz to zrobić, postępując zgodnie z poniższym przewodnikiem rozwiązywania problemów.
Zawartość
- Napraw ustawienia widoku folderów, które nie są zapisywane w systemie Windows 10
- Metoda 1: Zresetuj ustawienia widoku typu folderu
- Metoda 2: Wybierz Zastosuj do folderów
- Metoda 3: Przywróć komputer do wcześniejszego czasu pracy
- Metoda 4: Dodaj skrót do pliku użytkownika na pulpicie
- Metoda 5: Uruchom polecenia w wierszu poleceń z podwyższonym poziomem uprawnień
- Metoda 6: Poprawka rejestru
- Metoda 7: Obejście problemu
Napraw ustawienia widoku folderów, które nie są zapisywane w systemie Windows 10
Upewnij się Utworzyć punkt przywracania na wypadek, gdyby coś poszło nie tak.
Metoda 1: Zresetuj ustawienia widoku typu folderu
1. Otwórz Eksplorator plików Windows, naciskając klawisz Windows + E, a następnie kliknij Widok >Opcje.

2. Przełącz na Zobacz kartę i kliknij Zresetuj foldery.
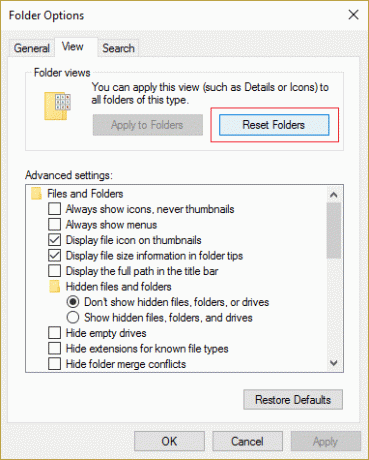
3. Uruchom ponownie komputer, aby zapisać zmiany.
4. Spróbuj ponownie zapisać swoje preferencje i sprawdź, czy tym razem system Windows je zapamięta.
Metoda 2: Wybierz Zastosuj do folderów
1. Otwórz Eksplorator plików i przejdź do dysku, na którym chcesz zastosować te ustawienia.
2. U góry Eksploratora wybierz Pogląd a następnie w Sekcja układu wybierz żądany Zobacz opcję.
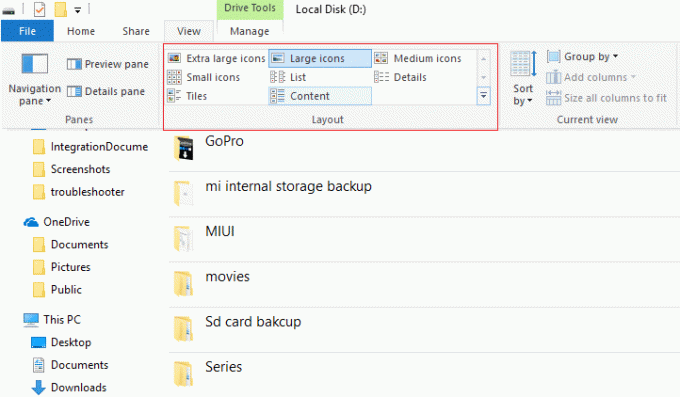
3. Teraz, gdy jest obecny w widoku, kliknij Opcje po prawej stronie.
4. Przejdź do zakładki Widok, a następnie kliknij Zastosuj do folderów.

5. Uruchom ponownie komputer, aby zapisać ustawienia.
Metoda 3: Przywróć komputer do wcześniejszego czasu pracy
1. Naciśnij klawisz Windows + R i wpisz”sysdm.cpl”, a następnie naciśnij Enter.

2.Wybierz Ochrona systemu zakładka i wybierz Przywracanie systemu.

3. Kliknij Dalej i wybierz żądany Punkt przywracania systemu.

4. Postępuj zgodnie z instrukcjami wyświetlanymi na ekranie, aby zakończyć przywracanie systemu.
5. Po ponownym uruchomieniu możesz być w stanie Napraw ustawienia widoku folderów, które nie są zapisywane w systemie Windows 10.
Metoda 4: Dodaj skrót do pliku użytkownika na pulpicie
1. Kliknij prawym przyciskiem myszy na pulpicie i wybierz Nadać cechy osobiste.

2. Teraz z menu po lewej stronie przejdź do Temat.
3. Kliknij Ustawienia ikon pulpitu w sekcji Ustawienia pokrewne.

4. Znacznik wyboru Pliki użytkownika i kliknij Zastosuj, a następnie OK.

5. Otwórz Plik użytkownika z pulpitu i przejdź do żądanego katalogu.
6. Teraz spróbuj zmienić opcję widoku folderów zgodnie z żądanymi preferencjami.
5. Uruchom ponownie komputer, aby zapisać zmiany.
Metoda 5: Uruchom polecenia w wierszu poleceń z podwyższonym poziomem uprawnień
1. Naciśnij klawisz Windows + X, a następnie wybierz Wiersz polecenia (administrator).

2. Wpisz następujące polecenie i naciśnij Enter po każdym z nich:
REG ADD "HKEY_Current_User\software\microsoft\windows\currentversion\policies\explorer" /v "NoSaveSettings" /t REG_SZ /d "0" /f REG ADD "HKEY_Local_Machine\software\microsoft\windows\currentversion\policies\explorer" /v "NoSaveSettings" /t REG_SZ /d "0" /f

3. Uruchom ponownie komputer, aby zapisać zmiany.
Metoda 6: Poprawka rejestru
1. Otwórz plik Notatnika i skopiuj poniższą zawartość dokładnie do pliku Notatnika:
Edytor rejestru systemu Windows wersja 5.00 [-HKEY_CURRENT_USER\Software\Classes\Ustawienia lokalne\Software\Microsoft\Windows\Shell\BagMRU] [-HKEY_CURRENT_USER\Software\Classes\Ustawienia lokalne\Software\Microsoft\Windows\Shell\Bags] [HKEY_CURRENT_USER\Software\Classes\Local Ustawienia\Oprogramowanie\Microsoft\Windows\Shell\Torby\Wszystkie foldery\Shell] "FolderType"="Nieokreślone" [HKEY_CURRENT_USER\Oprogramowanie\Zajęcia\Ustawienia lokalne\Oprogramowanie\Microsoft\Windows\Shell] "Rozmiar torbyMRU"=dword: 00002710
2. Następnie kliknij Plik > Zapisz jak i upewnij się, że „Wszystkie pliki” z listy rozwijanej Zapisz jako typ.

3. Przejdź do wybranej lokalizacji, w której chcesz zapisać plik, a następnie nazwij plik na Registry_Fix.reg (rozszerzenie .reg jest bardzo ważne) i kliknij Zapisać.
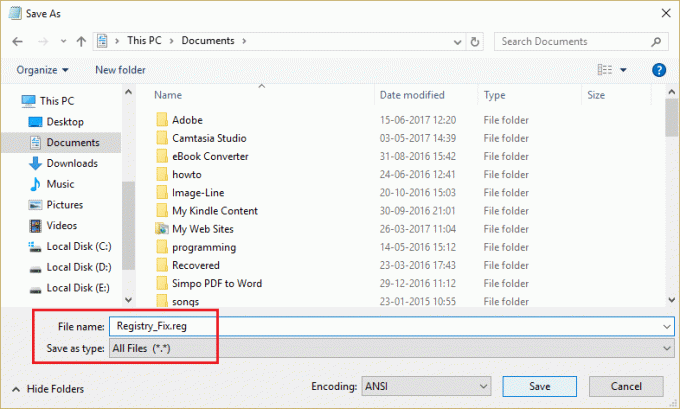
4. Uruchom ponownie komputer, aby zapisać zmiany, a to rozwiąże problem Problem z zapisywaniem ustawień widoku folderu.
mMetoda 7: Obejście problemu
1. Naciśnij klawisz Windows + R, a następnie wpisz regedit i naciśnij Enter, aby otworzyć Edytor rejestru.

2. Przejdź do następujących wpisów rejestru:
HKEY_CLASSES_ROOT\Wow6432Node\CLSID\{42aedc87-2188-41fd-b9a3-0c966feabec1}\InProcServer32\
HKEY_CLASSES_ROOT\CLSID\{42aedc87-2188-41fd-b9a3-0c966feabec1}\InProcServer32\
3. Kliknij dwukrotnie ciąg (Domyślny) i zmień wartość z „%SystemRoot%\SysWow64\shell32.dll" do "%SystemRoot%\system32\windows.storage.dll” w powyższych miejscach docelowych.

4. Uruchom ponownie komputer, aby zapisać zmiany.
Uwaga: jeśli nie możesz edytować tych ustawień z powodu problemy z uprawnieniami następnie śledź ten post.
Polecany dla Ciebie:
- Napraw Windows Media Player nie może odtworzyć pliku
- Napraw Właściwości tego elementu są niedostępne
- Kurza twarz! Błąd Google Chrome
- Napraw ustawienie Pokaż najczęściej używane aplikacje jest wyszarzone w systemie Windows 10
To wszystko, co udało Ci się pomyślnie Napraw ustawienia widoku folderów, które nie są zapisywane w systemie Windows 10 ale jeśli nadal masz jakieś pytania dotyczące tego postu, możesz je zadać w sekcji komentarzy.



