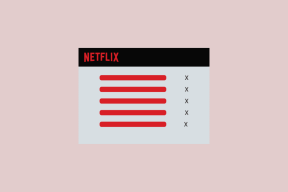Napraw komputer zablokowany podczas przygotowywania systemu Windows, nie wyłączaj komputera
Różne / / November 28, 2021
Podczas aktualizacji komputera do systemu Windows 10 lub aktualizacji do nowszej wersji system może utknąć na ekranie „Przygotowywanie systemu Windows, nie wyłączaj komputera”. Jeśli tak jest w Twoim przypadku, nie martw się, ponieważ dzisiaj zobaczymy, jak rozwiązać ten irytujący problem.

Nie ma konkretnej przyczyny, dla której użytkownicy doświadczają tego problemu, ale czasami może to być spowodowane przestarzałymi lub niezgodnymi sterownikami. Ale może się to również zdarzyć, ponieważ istnieje prawie 700 milionów urządzeń z systemem Windows 10, a instalacja nowych aktualizacji zajmie trochę czasu, co może trwać nawet kilka godzin. Więc zamiast się spieszyć, możesz zostawić swój komputer na noc, aby sprawdzić, czy aktualizacje zostały pomyślnie zainstalowane, jeśli nie, to postępuj zgodnie z poniższym samouczkiem, aby zobaczyć, jak naprawić komputer zablokowany podczas przygotowywania systemu Windows, nie wyłączaj komputera problem.
Zawartość
- Napraw komputer zablokowany podczas przygotowywania systemu Windows, nie wyłączaj komputera
- Metoda 1: Odczekaj kilka godzin, zanim cokolwiek zrobisz
- Metoda 2: Wykonaj twardy reset
- Metoda 3: Uruchom automatyczną/naprawę startową
- Metoda 4: Uruchom Kontroler plików systemowych
- Metoda 5: Zresetuj system Windows 10
Napraw komputer zablokowany podczas przygotowywania systemu Windows, nie wyłączaj komputera
Metoda 1: Odczekaj kilka godzin, zanim cokolwiek zrobisz
Czasami najlepiej jest poczekać kilka godzin, zanim zrobisz cokolwiek z powyższym problemem lub zostawić komputer na noc i sprawdzić, czy rano nadal tkwisz w „Przygotowywanie systemu Windows, nie wyłączaj komputera' ekran. Jest to ważny krok, ponieważ czasami komputer może pobierać lub instalować pliki, które mogą: zakończenie zajmie trochę czasu, dlatego najlepiej poczekać kilka godzin, zanim zadeklarujesz to jako wydanie.
Ale jeśli czekałeś powiedzmy 5-6 godzin i nadal utknąłeś na „Przygotowanie do systemu Windows”, czas rozwiązać problem, więc bez marnowania czasu na następną metodę.
Metoda 2: Wykonaj twardy reset
Pierwszą rzeczą, którą powinieneś spróbować, jest wyjęcie baterii z laptopa, a następnie odłączenie wszystkich innych urządzeń USB, przewodu zasilającego itp. Gdy to zrobisz, naciśnij i przytrzymaj przycisk zasilania przez 10 sekund, a następnie ponownie włóż baterię i spróbuj ponownie naładować baterię, sprawdź, czy możesz naprawić czarny ekran za pomocą kursora podczas uruchamiania w systemie Windows 10.
1. Wyłącz laptopa następnie odłącz przewód zasilający i pozostaw go na kilka minut.
2. Ale już wyjmij baterię od tyłu i naciśnij & przytrzymaj przycisk zasilania przez 15-20 sekund.

Notatka: Nie podłączaj jeszcze przewodu zasilającego; powiemy Ci, kiedy to zrobić.
3. Ale już podłącz przewód zasilający (nie należy wkładać baterii) i próbuje uruchomić laptopa.
4. Jeśli uruchamia się poprawnie, ponownie wyłącz laptopa. Włóż baterię i ponownie uruchom laptopa.
Jeśli problem nadal występuje, wyłącz laptopa, odłącz przewód zasilający i baterię. Naciśnij i przytrzymaj przycisk zasilania przez 15-20 sekund, a następnie włóż baterię. Włącz laptopa i to powinno Napraw komputer utknął na przygotowaniu systemu Windows, nie wyłączaj komputera.
Metoda 3: Uruchom automatyczną/naprawę startową
1. Włóż startową instalacyjną płytę DVD systemu Windows 10 i uruchom ponownie komputer.
2. Po wyświetleniu monitu o naciśnij dowolny klawisz aby uruchomić komputer z dysku CD lub DVD, naciśnij dowolny klawisz, aby kontynuować.

3. Wybierz preferencje językowe i kliknij Dalej. Kliknij Napraw komputer w lewym dolnym rogu.

4. Na ekranie wyboru opcji kliknij Rozwiązywanie problemów.

5. Na ekranie Rozwiązywanie problemów kliknij Opcja zaawansowana.

6. Na ekranie Opcje zaawansowane kliknij Naprawa automatyczna lub naprawa przy rozruchu.

7. Poczekaj, aż Automatyczne naprawy systemu Windows/uruchamianie kompletny.
8. Uruchom ponownie i pomyślnie Napraw komputer zablokowany podczas przygotowywania systemu Windows, nie wyłączaj komputera, jeśli nie, kontynuuj.
Przeczytaj także Jak naprawić automatyczną naprawę, która nie mogła naprawić komputera?.
Metoda 4: Uruchom Kontroler plików systemowych
1. Ponownie przejdź do wiersza polecenia, korzystając z metody 1, kliknij wiersz polecenia na ekranie Opcje zaawansowane.

2. Wpisz następujące polecenie w cmd i naciśnij enter po każdym z nich:
sfc /scannow /offbootdir=c:\ /offwindir=c:\windows. chkdsk C: /f /r /x
Uwaga: upewnij się, że używasz litery dysku, na której jest aktualnie zainstalowany system Windows. Również w powyższym poleceniu C: jest dyskiem, na którym chcemy sprawdzić dysk, / f oznacza flagę, która chkdsk pozwala na naprawienie wszelkich powiązanych błędów z dyskiem, /r niech program chkdsk wyszuka uszkodzone sektory i przeprowadzi odzyskiwanie, a /x nakazuje sprawdzaniu dysku odmontować dysk przed rozpoczęciem proces.

3. Wyjdź z wiersza poleceń i uruchom ponownie komputer.
Metoda 5: Zresetuj system Windows 10
1. Uruchom ponownie komputer kilka razy, aż zaczniesz Automatyczna naprawa.

2. Wybierz Rozwiązywanie problemów> Zresetuj ten komputer> Usuń wszystko.

3. W następnym kroku możesz zostać poproszony o włożenie nośnika instalacyjnego systemu Windows 10, więc upewnij się, że masz go gotowy.
4. Teraz wybierz wersję systemu Windows i kliknij tylko dysk, na którym jest zainstalowany system Windows > usuń moje pliki.

5. Kliknij na Przycisk reset.
6. Postępuj zgodnie z instrukcjami wyświetlanymi na ekranie, aby zakończyć resetowanie.
Zalecana:
- Jak zainstalować Exodus Kodi 2018
- Nie szyfruj automatycznie plików przeniesionych do zaszyfrowanych folderów w systemie Windows 10
- Włącz lub wyłącz pasek stanu w Eksploratorze plików w systemie Windows 10
- Jak wyłączyć optymalizację pełnego ekranu w systemie Windows 10?
To wszystko, czego z powodzeniem nauczyłeś się Jak Napraw komputer zablokowany podczas przygotowywania systemu Windows, nie wyłączaj komputera ale jeśli nadal masz jakieś pytania dotyczące tego samouczka, możesz je zadać w sekcji komentarzy.