Napraw Malwarebytes Ochrona sieci w czasie rzeczywistym nie włącza błędu
Różne / / November 28, 2021
Istnieje wiele aplikacji, które obiecują chronić Twój komputer osobisty przed wirusami i złośliwym oprogramowaniem; a Malwarebytes, aplikacja chroniąca przed złośliwym oprogramowaniem, króluje w wielu osobistych rankingach jako pierwszy wybór dla oprogramowania chroniącego przed złośliwym oprogramowaniem. Firma deklaruje, że każdego dnia blokuje/wykrywa ponad 8 000 000 zagrożeń. Liczba jest odczytywana jako 8 milionów!
Chociaż Malwarebytes jest świetny, użytkownicy często napotykają błąd lub dwa podczas korzystania z aplikacji. Jednym z najczęstszych i powszechnie występujących błędów jest niewłączenie ochrony sieci Web w czasie rzeczywistym w Malwarebytes. Ta funkcja zapobiega instalowaniu wszelkiego rodzaju złośliwego oprogramowania lub oprogramowania szpiegującego w systemie przez Internet, a zatem jest kluczową funkcją, którą należy zawsze włączać.
W tym artykule omówimy kilka metod naprawienia tego błędu krok po kroku.
Co to jest ochrona sieci w czasie rzeczywistym?
Jak wspomniano wcześniej, ochrona sieciowa w czasie rzeczywistym automatycznie chroni komputer osobisty przed złośliwe oprogramowanie i oprogramowanie szpiegujące lub jakakolwiek inna podejrzana aktywność w czasie rzeczywistym (gdy proces jest aktywny lub jest występujący). Bez tej funkcji nie będzie można stwierdzić, czy plik jest zainfekowany, bez uprzedniego uruchomienia skanowania.
Ta funkcja ma ogromne znaczenie, ponieważ Internet jest głównym źródłem, przez które złośliwe aplikacje trafiają na Twój komputer. Na przykład, jeśli przypadkowo klikniesz niewłaściwy przycisk Pobierz lub wysłano Ci złośliwe pliki jako załącznik w wiadomości e-mail, a gdy tylko klikniesz Pobierz, ochrona w czasie rzeczywistym wykryje plik i zaklasyfikuje go jako złośliwe oprogramowanie. Oprogramowanie antywirusowe podda plik kwarantannie, zanim jeszcze będziesz miał szansę go otworzyć i zainfekować cały system.
Ta funkcja jednak wyłącza się, gdy tylko zostanie włączona przez użytkownika w niektórych wersjach Malwarebytes. Chociaż głównym powodem błędu może być błąd w tych wersjach, inne przyczyny błędu to uszkodzona usługa MBAM, przestarzałe lub uszkodzone sterowniki ochrony sieci, konflikt z innym oprogramowaniem antywirusowym/antymalware oraz nieaktualna wersja aplikacji.
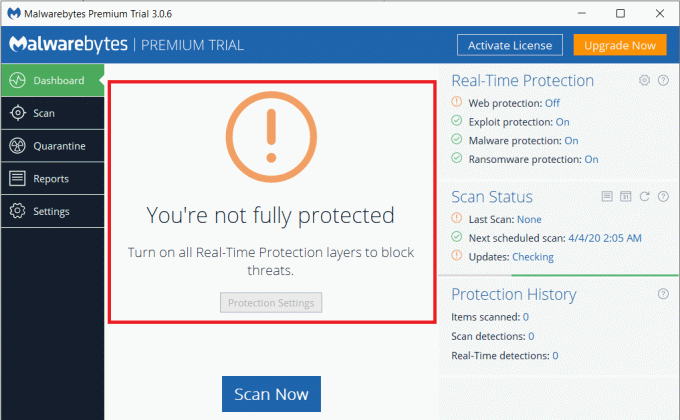
Zawartość
- Napraw Malwarebytes Ochrona sieci w czasie rzeczywistym nie włącza błędu
- Metoda 1: Uruchom ponownie Malwarebytes
- Metoda 2: Uruchom ponownie usługę MBAM
- Metoda 3: Zaktualizuj aplikację Malwarebytes
- Metoda 4: Dodaj Malwarebytes do listy wyjątków
- Metoda 5: Odinstaluj sterownik Malwarebytes Web Protection
- Metoda 6: Czysta ponowna instalacja Malwarebytes
Napraw Malwarebytes Ochrona sieci w czasie rzeczywistym nie włącza błędu
Istnieje wiele metod naprawienia tego błędu i nie ma jednej znanej metody dla każdego. Sugerujemy więc przejrzenie poniższej listy i sprawdzenie, która metoda działa dla Ciebie i rozwiązuje problem. Zaczynamy od prostego restartu aplikacji i przechodzimy do dezinstalacji i ponownej instalacji samej aplikacji w ostatniej metodzie.
Ale zanim zaczniemy, niektórzy użytkownicy zgłosili, że po prostu uruchomili Malwarebytes, ponieważ administrator rozwiązał za nich błąd, więc spróbuj najpierw. Jeśli to nie zadziałało, przejdź do pierwszej metody.
Metoda 1: Uruchom ponownie Malwarebytes
Co robisz za każdym razem, gdy twój komputer wpada w złość? Uruchom ponownie, prawda?
Spróbujmy tego samego z Malwarebytes, zanim przejdziemy do bardziej złożonych metod, które będą wymagać od nas wprowadzenia zmian na komputerze. Ponadto ta metoda zajmuje zaledwie minutę.
1. Przesuń wskaźnik myszy w prawy dolny róg paska zadań, aby znaleźć strzałkę skierowaną w górę. Kliknij strzałkę, aby rozwiń tacę systemową i ujawnij wszystkie aplikacje działające w tle.
2. Tutaj zlokalizuj logo Malwarebytes (fantazyjne M w kolorze niebieskim) i kliknij prawym przyciskiem myszy na tym.
3. Z poniższej listy opcji wybierz „Zakończ Malwarebytes”.
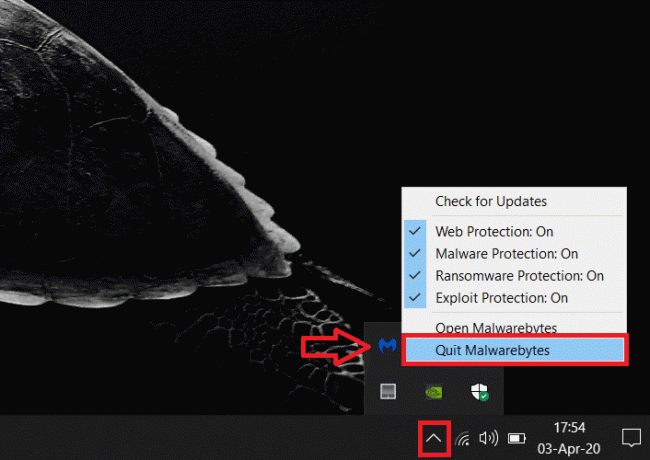
(Teraz, jeśli chcesz kontynuować i wykonać pełne ponowne uruchomienie komputera, aby odświeżyć system Windows i usunąć wszelkie usterki oprogramowania, które mogą być przyczyną błędu).
4. Otwórz ponownie Malwarebytes klikając dwukrotnie jego ikonę na pulpicie lub wyszukując go w menu Start (klawisz Windows + S) i naciskając enter.
Sprawdź, czy błąd został rozwiązany. Jeśli nie, przejdź dalej w dół listy i wypróbuj inne metody.
Metoda 2: Uruchom ponownie usługę MBAM
Próbowaliśmy ponownie uruchomić aplikację, aby naprawić błąd w poprzedniej metodzie, ale to nie zadziałało, więc w tej metodzie ponownie uruchomimy Usługa MBAM samo. Usługa MBAM, gdy jest uszkodzona, może spowodować wiele błędów, w tym ten, o którym dyskutowaliśmy do tej pory. Oznaką uszkodzenia usługi jest zwiększone zużycie pamięci RAM i procesora. Aby ponownie uruchomić usługę MBAM, wykonaj poniższe kroki:
1. Uruchom Menedżera zadań na komputerze osobistym w jeden z następujących sposobów:
a. Kliknij przycisk Start, wyszukaj Menedżera zadań i kliknij Otwórz.
b. naciskać klawisz Windows + X a następnie wybierz Menedżera zadań z menu użytkownika zaawansowanego.
C. naciskać Ctrl + Shift + Esc aby otworzyć Menedżera zadań bezpośrednio.
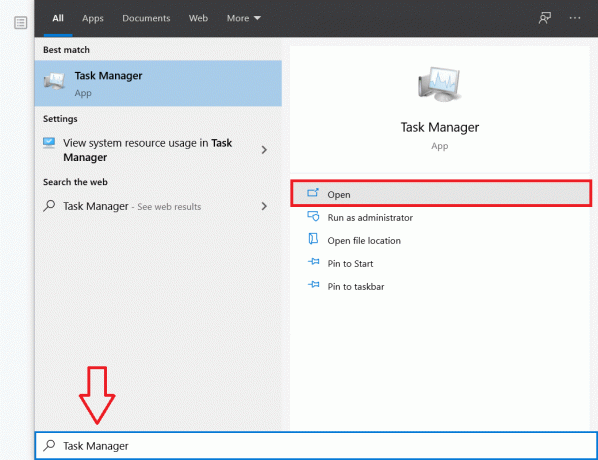
2. Po uruchomieniu Menedżera zadań kliknij Więcej szczegółów aby zobaczyć wszystkie usługi i zadania aktualnie uruchomione na Twoim komputerze.
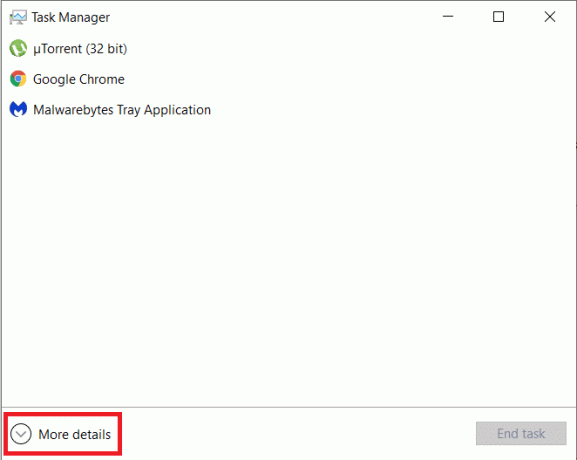
3. Przejrzyj listę procesów i znajdź usługę Malwarebytes. Kliknij wpis prawym przyciskiem myszy i wybierz Zakończ zadanie z menu kontekstowego.
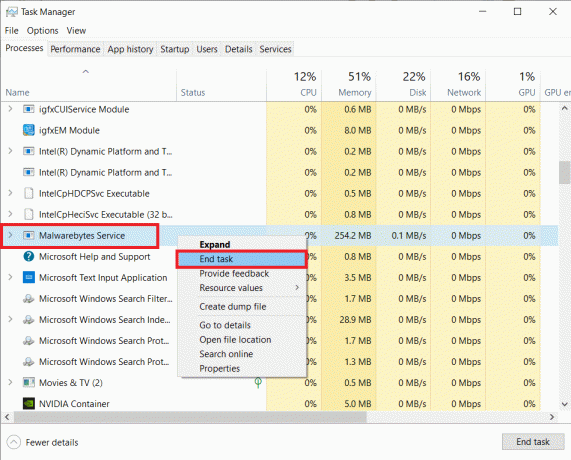
Jeśli widzisz wiele wpisów dla usługi MBAM, wybierz i zakończ je wszystkie.
4. Teraz nadszedł czas, aby ponownie uruchomić usługę MBAM. Kliknij Plik w menedżerze zadań i wybierz Uruchom nowe zadanie.
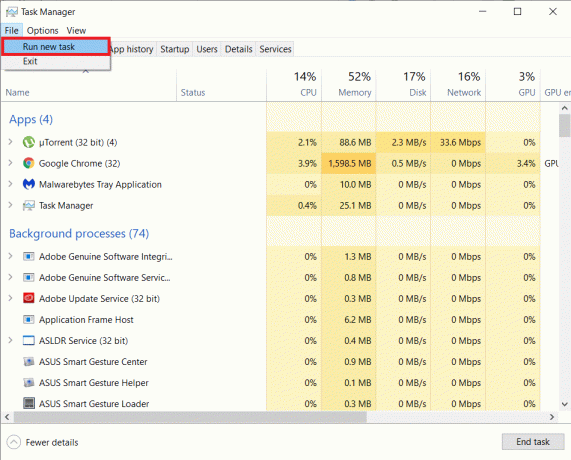
5. W wyświetlonym oknie dialogowym wpisz „MBAMService.exe” i kliknij ok przycisk, aby ponownie uruchomić usługę.
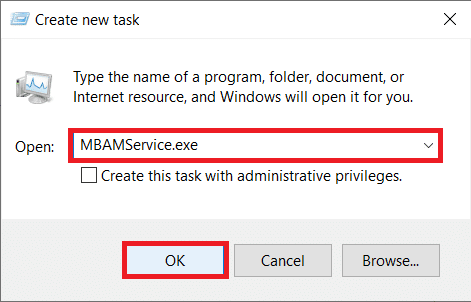
Na koniec uruchom ponownie system i otwórz Malwarebytes, aby sprawdzić, czy jesteś w stanie Napraw ochronę sieciową Malwarebytes w czasie rzeczywistym nie włącza błędu.
Przeczytaj także:15 wskazówek, jak zwiększyć prędkość komputera
Metoda 3: Zaktualizuj aplikację Malwarebytes
Możliwe, że przyczyną błędu jest nieaktualna wersja aplikacji. W takim przypadku aktualizacja do najnowszej wersji powinna naprawić błąd. Aby zaktualizować Malwarebytes do najnowszej wersji:
1. Uruchom Malwarebytes, klikając dwukrotnie ikonę na pulpicie lub z menu Start.
2. Kliknij Ustawienia i przejdź do Podanie patka.
3. Tutaj kliknij Zainstaluj aktualizacje aplikacji przycisk znajdujący się w sekcji aktualizacji aplikacji.

4. Zobaczysz albo wiadomość, która brzmi „Postęp: brak dostępnych aktualizacji' lub 'Postęp: Aktualizacje zostały pomyślnie pobrane’. Teraz kliknij ok a potem dalej tak po wyświetleniu monitu o pozwolenie na zainstalowanie aktualizacji.
5. Wykonaj instrukcje wyświetlane na ekranie, aby zaktualizować aplikację do najnowszej wersji. Po zaktualizowaniu otwórz aplikację i sprawdź, czy błąd nadal występuje.
Metoda 4: Dodaj Malwarebytes do listy wyjątków
Wiadomo również, że błąd jest spowodowany konfliktem między dwiema różnymi aplikacjami antywirusowymi lub chroniącymi przed złośliwym oprogramowaniem zainstalowanymi w tym samym systemie. Malwarebytes reklamuje, że jest w stanie doskonale współpracować z innymi aplikacjami antywirusowymi, jednak nie zawsze tak jest.
1. Uruchom oprogramowanie antywirusowe, wyszukując je w menu Start i naciskając enter lub klikając jego ikonę w zasobniku systemowym.
2. Opcja dodawania plików i folderów do listy wyjątków jest unikalna dla każdego oprogramowania antywirusowego, jednak poniżej znajduje się mapa drogowa do konkretnego ustawienia w trzech najczęściej używanych programach antywirusowych, a mianowicie. Kaspersky, Avast i AVG.
Avast: Ustawienia > Ogólne > Wykluczenia. AVG: Ustawienia > Składniki > Osłona WWW > Wyjątki. Kaspersky: Ustawienia > Dodatkowe > Zagrożenia i wykluczenia > Wykluczenia > Określ zaufane aplikacje > Dodaj
3. Dodaj następujące pliki do listy wyjątków odpowiedniego oprogramowania antywirusowego.
C:\Program Files\Malwarebytes\Anti-Malware\assistant.exe. C:\Program Files\Malwarebytes\Anti-Malware\malwarebytes_assistant.exe. C:\Program Files\Malwarebytes\Anti-Malware\mbam.exe. C:\Program Files\Malwarebytes\Anti-Malware\MbamPt.exe. C:\Program Files\Malwarebytes\Anti-Malware\MBAMService.exe. C:\Program Files\Malwarebytes\Anti-Malware\mbamtray.exe. C:\Program Files\Malwarebytes\Anti-Malware\MBAMWsc.exe. C:\Windows\system32\Drivers\farflt.sys. C:\Windows\System32\drivers\mbae64.sys. C:\Windows\System32\drivers\mbam.sys. C:\Windows\System32\drivers\MBAMChameleon.sys. C:\Windows\System32\drivers\MBAMSwissArmy.sys. C:\Windows\System32\drivers\mwac.sys
4. Dodaj również następujące dwa foldery do listy wyjątków
C:\Program Files\Malwarebytes\Anti-Malware
C:\ProgramData\Malwarebytes\MBAMService
Uruchom ponownie komputer i otwórz Malwarebytes, aby sprawdzić, czy naprawiliśmy Malwarebytes Ochrona sieci Web w czasie rzeczywistym nie włącza się Błąd.
Metoda 5: Odinstaluj sterownik Malwarebytes Web Protection
Uszkodzone sterowniki ochrony sieci MBAM mogą być również przyczyną tego błędu. Dlatego odinstalowanie sterowników i pozwolenie samemu oprogramowaniu na zainstalowanie czystej i zaktualizowanej wersji sterowników powinno naprawić błąd.
1. Przed wykonaniem dalszych kroków będziemy musieli zamknąć Malwarebytes. Więc przewiń w górę, wykonaj metodę 1 i Zamknij Malwarebytes.
(Kliknij prawym przyciskiem myszy ikonę Malwarebytes na pasku zadań i wybierz Zamknij Malwarebytes)
2. Naciśnij klawisz Windows + S na klawiaturze, wpisz Wiersz polecenia i wybierz Uruchom jako administrator z panelu po prawej stronie.
(Alternatywnie uruchom polecenie Uruchom, wpisz cmd i naciśnij Ctrl + Shift + Enter)
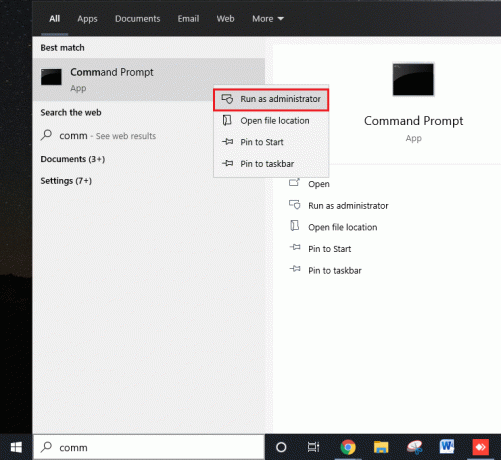
Pojawi się okno Kontrola konta użytkownika z prośbą o pozwolenie na umożliwienie Wierszowi polecenia wprowadzenia zmian w systemie. Kliknij tak aby udzielić pozwolenia i kontynuować.
3. Wpisz (lub skopiuj i wklej) następujące polecenie w wierszu polecenia i naciśnij klawisz Enter.
sc usuń ochronę mbamweb

Spowoduje to usunięcie sterowników ochrony sieci MBAM z komputera osobistego.
4. Uruchom ponownie komputer, uruchom aplikację Malwarebytes i przejdź do zakładki Ochrona i włącz Ochronę sieci w czasie rzeczywistym i sprawdź, czy problem został rozwiązany.
Metoda 6: Czysta ponowna instalacja Malwarebytes
Jeśli żadna z powyższych metod nie zadziałała, istnieje możliwość, że sama aplikacja jest uszkodzona i należy ją zwolnić. Nie martw się, nie prosimy Cię o wypróbowanie innej aplikacji zamiast godnego zaufania Malwarebytes, prosimy o odinstaluj Malwarebytes, usuń/usuń wszystkie pozostałe pliki i zainstaluj nową, czystą wersję aplikacji.
Jeśli jesteś użytkownikiem Premium, upewnij się, że masz swój identyfikator aktywacji i klucz, aby zalogować się z powrotem do strony premium. Jeśli nie pamiętasz swojego identyfikatora aktywacji i klucza, wykonaj poniższe czynności, aby je uzyskać (bezpłatni użytkownicy mogą bezpośrednio przejść do kroku 6 i uniknąć kroków 8 i 9):
1. Naciśnij klawisz Windows + X na klawiaturze lub kliknij prawym przyciskiem myszy przycisk Start, aby otworzyć menu użytkownika zaawansowanego i wybierz bieg. (Alternatywnie naciśnij klawisz Windows + R, aby bezpośrednio uruchomić polecenie uruchamiania).
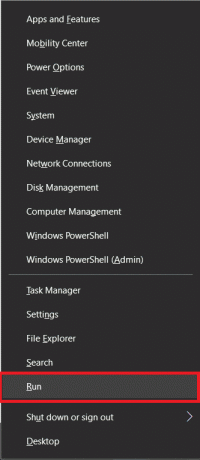
2. Rodzaj „Regedit” w polu Uruchom polecenie i naciśnij klawisz Enter, aby uruchomić edytor rejestru.

3. Na pasku adresu skopiuj i wklej odpowiednie adresy w oparciu o architekturę systemu do znajdź swój identyfikator aktywacji oraz klucz dla Malwarebytes:
W przypadku systemu Windows x86 32-bitowego: HKEY_LOCAL_MACHINE\SOFTWARE\Malwarebytes' Anti-Malware. W przypadku 64-bitowego systemu Windows x64: HKEY_LOCAL_MACHINE\SOFTWARE\Wow6432Node\Malwarebytes' Anti-Malware
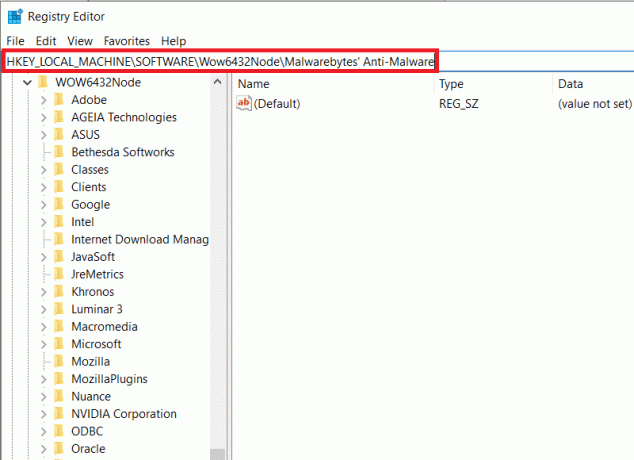
4. Teraz nadszedł czas, aby odinstalować Malwarebytes. Otwórz aplikację i kliknij Ustawienia. Tutaj przejdź do Moje konto zakładkę, a następnie kliknij Dezaktywować.
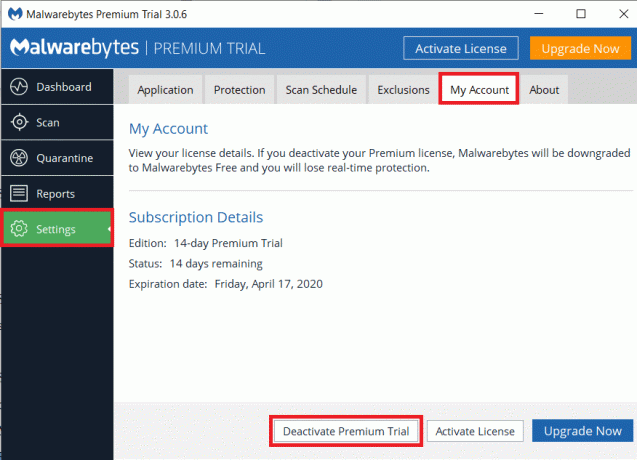
5. Następnie kliknij Ochrona ustawienia, wyłącz „Włącz moduł samoobrony” i zamknij aplikację.
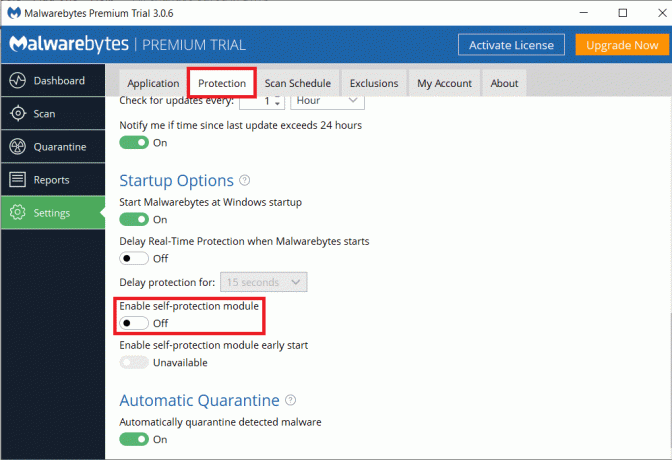
6. Udaj się na stronę Malwarebytes, aby pobierz narzędzie do usuwania Malwarebytes. Po pobraniu uruchom narzędzie do usuwania i postępuj zgodnie z instrukcjami wyświetlanymi na ekranie, aby odinstalować Malwarebytes.
7. Uruchom ponownie komputer, gdy narzędzie zakończy odinstalowywanie Malwarebytes.
8. Wróć do Malwarebytes” oficjalną stronę i pobierz najnowszą wersję aplikacji.
9. Podczas instalacji aplikacji odznacz pole obok opcji Wersja próbna i kontynuuj instalację zgodnie z instrukcjami wyświetlanymi na ekranie.
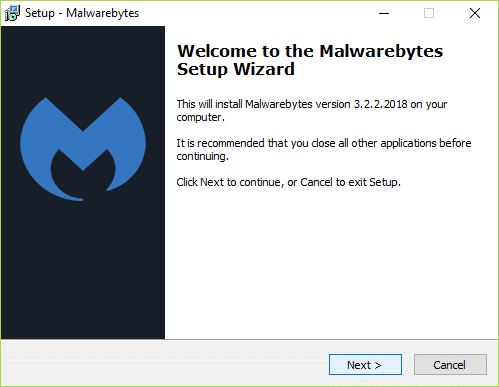
10. Po zainstalowaniu otwórz aplikację i kliknij Przycisk aktywacji. Wprowadź swój identyfikator aktywacji i klucz, który uzyskaliśmy w kroku 3 tej metody, i naciśnij Enter, aby ponownie cieszyć się Malwarebytes Premium.
Błąd ochrony sieci w czasie rzeczywistym nie powinien teraz stanowić problemu, jednak sprawdź, czy błąd nadal występuje.
Zalecana:Jak używać Malwarebytes Anti-Malware do usuwania Malware
Poza powyższymi metodami, niektórzy użytkownicy zgłaszali również rozwiązanie „Sieci w czasie rzeczywistym Malwarebytes” Ochrona nie włączy błędu” poprzez przywrócenie systemu do punktu przywracania, zanim błąd kiedykolwiek się pojawił w górę. Sprawdź poniższy artykuł, aby się dowiedzieć jak korzystać z punktów przywracania systemu.


