8 poprawek dla klawisza Enter, który nie działa w systemie Windows 10 – TechCult
Różne / / May 08, 2023
Spośród wszystkich klawiszy na klawiaturze klawisz Enter jest ważny, ponieważ służy do wykonywania większości poleceń. Ale może to być kłopotliwe, jeśli klucz przestanie działać. Jeśli jesteś sfrustrowany, nie martw się! W dzisiejszym przewodniku dowiemy się, dlaczego klawisz Enter nie działa, i przedstawimy rozwiązania, które pozwolą to naprawić na komputerze z systemem Windows 10.
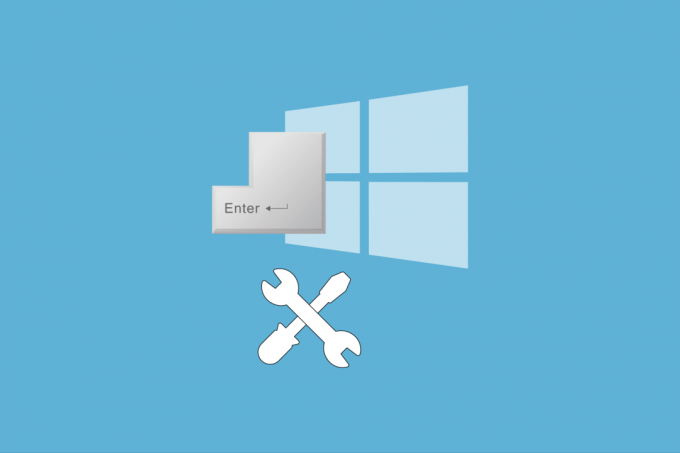
Spis treści
8 sposobów naprawy klawisza Enter, który nie działa w systemie Windows 10
Co zrobić, jeśli klawisz Enter nie działa? Ten problem może wynikać z wielu przyczyn. Od usuwania typowych błędów po bardziej złożone rozwiązania, ten przewodnik pomoże Ci rozwiązać ten problem w systemie Windows 10.
Szybka odpowiedź
Spróbuj dostosować ustawienia klawiatury w systemie Windows 10. Oto kroki, aby to zrobić.
1. Otworzyć OknaUstawienia uderzając Klawisze Windows + I jednocześnie.
2. Wybierz Łatwość dostępu opcja.
3. Kliknij Klawiatura menu.
4. Wyłącz Użyj lepkich klawiszy, Użyj klawiszy przełączających I Użyj klawiszy filtrów opcja.
Dlaczego klawisz Enter nie działa?
Klawisz Enter jest jednym z ważnych klawiszy na klawiaturze, a powód, dla którego może wystąpić usterka, może być zagadkowy. Jeśli zastanawiasz się nad odpowiedzią na pytanie, dlaczego klawisz Enter nie działa, w tej sekcji możesz przeczytać możliwe przyczyny problemu.
- Problemy ze sprzętem: Klawisz Enter na klawiaturze może mieć problemy lub komponenty sprzętowe klawiatury mogły ulec awarii.
- Wadliwe sterowniki klawiatury: Sterowniki klawiatury zainstalowane na komputerze mogą być nieaktualne lub uszkodzone.
- Problemy z konfiguracją systemu: Klawiszowi Enter może być przypisany numer lub może być źle skonfigurowany w Edytorze rejestru.
Identyfikując możliwe przyczyny problemu za pomocą klawisza Enter, możemy przeprowadzić burzę mózgów na temat kilku opcji rozwiązania problemu. Możliwe opcje rozwiązania zapytania, dlaczego klawisz Enter nie działa, są podane w poniższych metodach.
Metoda 1: podstawowe kroki rozwiązywania problemów
Aby złagodzić presję, jaką odczuwasz po skonfrontowaniu problemu z klawiszem Enter, może nie być łatwo porzucić możliwe pytania, które pojawiają się w twoim umyśle. Możesz jednak spróbować użyć dowolnej z podstawowych metod rozwiązywania problemów podanych w tej sekcji i sprawdzić, czy problem został rozwiązany.
1A. Uruchom ponownie komputer
Problem może być spowodowany pewnymi opóźnieniami lub drobnymi problemami w komputerze, które można łatwo naprawić przez ponowne uruchomienie. Możesz postępować zgodnie z opcjami wyjaśnionymi w podanym linku uruchom ponownie komputer.
1B. Napraw problemy ze sprzętem
Ponieważ klawisz Enter na klawiaturze jest sprzętowo podłączony do komputera, mogą wystąpić pewne problemy z komponentami sprzętowymi. Jeśli masz pytanie, co zrobić, jeśli mój klawisz Enter nie działa, możesz łatwo rozwiązać te problemy na klawiaturze.
- Pierwszą opcją jest usunięcie fizycznych blokad klawiatury, zwłaszcza wszelkich przeszkód znajdujących się pod nią Przycisk ENTER. Możesz wyczyścić takie wizualne przeszkody pod klawiszem Enter za pomocą pęsety lub wykałaczki.
- Czasami problem może nie być widoczny gołym okiem iw takim przypadku do czyszczenia klawiatury można użyć wacika zamoczonego w alkoholu.
- Jeśli żadna z opcji nie pomogła w rozwiązaniu problemu, możesz spróbować użyć klawiatury na innym komputerze. Jeśli klawiatura działa prawidłowo, problem może dotyczyć komputera. W innym przypadku problem może dotyczyć komponentów sprzętowych klawiatury. Skontaktuj się z technikiem, aby zmodyfikować lub naprawić problemy sprzętowe w klawiaturze lub komputerze.
1C. Ponownie podłącz klawiaturę
Jeśli używasz odłączanej klawiatury podłączonej do komputera, możesz spróbować użyć tej opcji. Nie jest to jednak odpowiednie do rozwiązywania problemów z klawiaturą laptopa.
1. wciśnij klawisz Esc i odłącz USB odbiornik z gniazda USB.
Notatka: Naciskając przycisk klawisz Esc, możesz uniknąć potencjalnej utraty danych podczas procesu.
2. Wyłącz i włącz komputer, jak wspomniano wcześniej.
3A. wciśnij klawisz Esc i ponownie podłącz USB odbiornik do portu USB.
3B. Jeśli używasz klawiatury bezprzewodowej, włącz ją, naciskając przełącznik pod klawiaturą.

4. Sparuj klawiaturę za pomocą połączenia Bluetooth i sprawdź, czy Przycisk ENTER działa.
1D. Uruchom narzędzie do rozwiązywania problemów ze sprzętem i urządzeniami
Ponieważ problem z komponentami sprzętowymi klawiatury nie jest przyczyną problemu, zakłada się, że może to być spowodowane usterką w konfiguracji oprogramowania na komputerze. W tym przypadku możesz uruchom narzędzie do rozwiązywania problemów ze sprzętem i urządzeniami jak podano w linku. Może to pomóc zidentyfikować problemy związane z używaniem klawiatury związane z oprogramowaniem i usunąć błędy.

1E. Napraw uszkodzone pliki
Czasami problem może się wkraść, jeśli występuje jakiś problem w plikach systemowych lub z powodu mimowolnych modyfikacji w konfiguracji. Możesz uruchomić skanowanie, aby sprawdzić problemy w tych plikach i naprawić je, aby naprawić problem z klawiszem Enter niedziałającym na komputerze z systemem Windows 10.
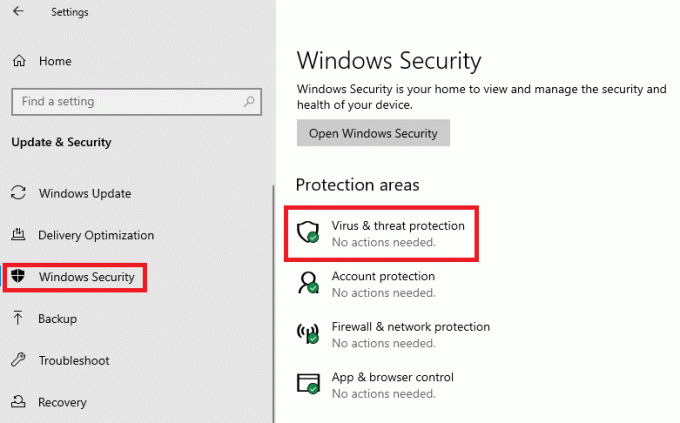
- Postępuj zgodnie z instrukcjami podanymi w linku do uruchom skanowanie antywirusowe na komputerze i zidentyfikować główną przyczynę problemu.
- Aby sprawdzić, czy problem dotyczy korzystania z plików systemowych, możesz to zrobić uruchom narzędzia SFC i DISM do skanowania i rozwiązać w nich problemy.
1F. Zaktualizuj system operacyjny Windows
Używanie przestarzałego systemu operacyjnego Windows może być przyczyną problemu i może kolidować z działaniem klawisza Enter. Jeśli szukasz odpowiedzi na pytanie, co zrobić, jeśli mój klawisz Enter nie działa, możesz spróbować zaktualizować zainstalowany system operacyjny Windows, aby naprawić problem z klawiszem Enter niedziałającym na komputerze z systemem Windows 10.
1. wciśnij Klawisze Windows + I jednocześnie otworzyć Ustawienia aplikacja.
2. Kliknij na Aktualizacja i bezpieczeństwo opcja w menu głównym.

3. w Aktualizacja systemu Windows zakładkę, kliknij na Sprawdź aktualizacje przycisk.

4. Gdyby aktualizacja była dostępna, zostałaby zainstalowana przy użyciu podłączonej sieci Wi-Fi.
1G. Napraw problemy ze sterownikiem klawiatury
Po uruchomieniu narzędzia do rozwiązywania problemów ze sprzętem i urządzeniami może nie być oczywiste, że problem dotyczy uszkodzonego lub źle skonfigurowanego sterownika klawiatury. W takim przypadku możesz spróbować naprawić sterownik i sprawdzić, czy plik Wchodzić klucz działa.

- Pierwszym podejściem w tej metodzie, aby naprawić problem z klawiszem Enter, który nie działa na komputerze z systemem Windows 10, jest zaktualizuj sterownik klawiatury zgodnie z instrukcją w linku podanym tutaj. Pomogłoby to w aktualizacji, co oznacza po prostu doprowadzenie sterownika do najnowszej wersji wprowadzonej na rynek.
- Jeśli aktualizacja sterownika nie pomoże w rozwiązaniu problemu, możesz spróbować ponownej instalacji sterownika klawiatury jak wyjaśniono w podanym linku. Jest to pomocne, ponieważ może pomóc w zainstalowaniu oprogramowania sterownika w nowym stanie na komputerze.
Metoda 2: Zmień ustawienia klawiatury
Aby pomóc w szybszym pisaniu bez błędów ortograficznych podczas pisania na klawiaturze, istnieje kilka opcji w Ustawienia menu. Należą do nich klawisze trwałe, klawisze przełączania i klawisze filtrowania. Jednak jednym z głównych problemów zauważonych w przypadku tych opcji jest ich ingerencja w klawisze na klawiaturze. Możesz wyłączyć te ustawienia na komputerze, aby rozwiązać problem z klawiszem Enter, który nie działa na komputerze z systemem Windows 10.
1. Otworzyć Ustawienia aplikacja za pomocą Klawisze Windows + I razem.
2. Kliknij na Łatwość dostępu opcja w menu głównym.
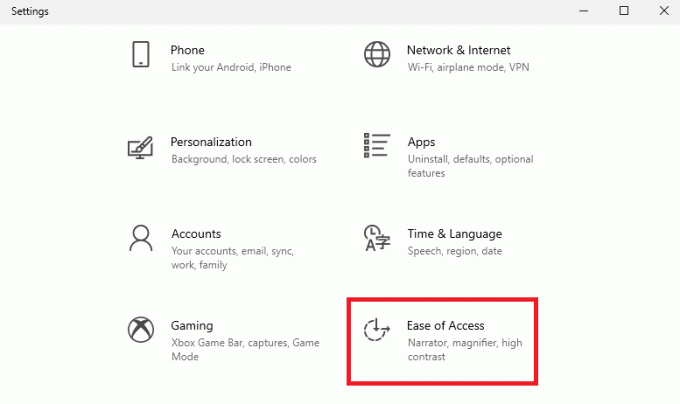
3. Przejdź do Klawiatura zakładka w Interakcja sekcja w lewym okienku. Wyłącz następujące opcje.
- Użyj lepkich klawiszy,
- Użyj klawiszy przełączania, I
- Użyj klawiszy filtrów.
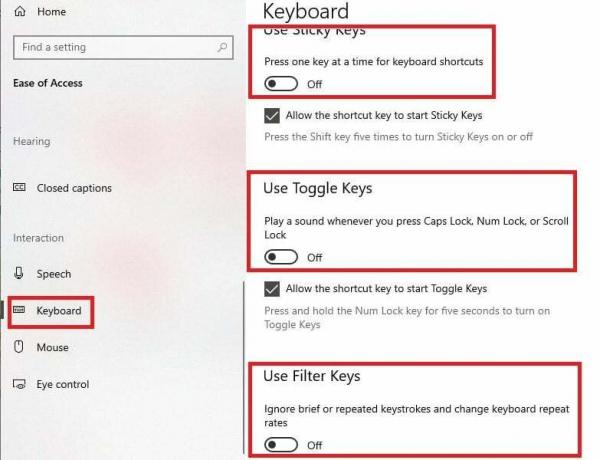
4. Uruchom ponownie komputer zgodnie z wcześniejszą instrukcją i sprawdź, czy klawisz Enter działa.
Przeczytaj także:Jak podłączyć klawiaturę Logitech Bluetooth
Metoda 3: Dezaktywuj skróty klawiaturowe systemu Windows 10
Jeśli niektóre kombinacje klawiszy zostaną przypadkowo uruchomione na klawiaturze, przywrócenie pierwotnej funkcjonalności klawiszy może być trudne. Możesz nacisnąć następujące kombinacje klawiszy na czas lub dwa, aby wyłączyć aktywowane skróty klawiaturowe.
- Klawisze Windows + Spacja
- Klawisze Esc + Enter
- Klawisz Esc + naciśnij i przytrzymaj klawisz Shift
Metoda 4: Wyłącz tryb gry
Jeśli tryb gry jest włączony na komputerze, dostęp do klawiszy na klawiaturze i korzystanie z nich może być utrudnione. W takim przypadku możesz po prostu spróbować wyłączenie trybu gry na komputerze jak podano w linku podanym tutaj, i sprawdź, czy problem z klawiszem Enter został rozwiązany.

Metoda 5: Przywróć funkcjonalność klawisza Enter
The Wchodzić key mógł utracić swoją funkcjonalność lub może nie być prawidłowo zarejestrowany w programie Windows PowerShell na komputerze. W takim przypadku klawisz może nie działać na klawiaturze i aby naprawić problem z klawiszem Enter niedziałającym na komputerze z systemem Windows 10, możesz spróbować przywrócić jego funkcjonalność.
Notatka 1: Aby użyć polecenia na Windows PowerShell app, konieczne jest posiadanie funkcjonalnego Wchodzić klucz. W takim przypadku możesz podłączyć dowolną inną funkcjonalną klawiaturę lub używać telefonu z Androidem z komputerem.
Uwaga 2: jeśli Powrót klucz działa na twoim komputerze, możesz go również używać. The Powrót znajduje się w części alfabetycznej klawiatury i ma nad nim symbol powrotu.
1. wciśnij Oknaklucz, typ Windows PowerShelli kliknij na Uruchom jako administrator opcja.
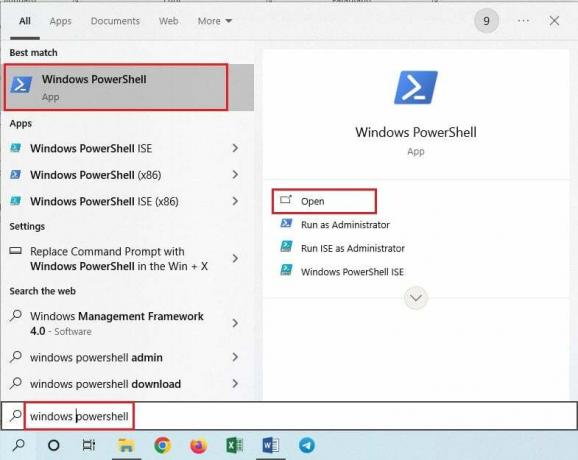
2. Kliknij na Tak w oknie UAC, aby zezwolić aplikacji.
3. Wpisz następujące polecenie i naciśnij Klawisze Fn + Return razem.
Get-AppxPackage | Foreach {Add-AppxPAckage –DisableDevelopmentMode –Register „$($_.InstallLocation)\AppXMAnifest.xml”}

4. Uruchom ponownie komputer zgodnie z wcześniejszą instrukcją, aby zmiany odniosły skutek.
Przeczytaj także:Jak wyłączyć blokadę numeryczną klawiatury Logitech
Metoda 6: Zmodyfikuj klucze rejestru
Podczas gdy ty drapiesz się po głowie, aby znaleźć idealną odpowiedź na pytanie, co zrobić, jeśli mój Klawisz Enter nie działa, możesz sobie przypomnieć, że błędna konfiguracja systemu jest jedną z przyczyn wydanie. Jeśli klucze i ich wartości są ustawione niepoprawnie w Edytorze rejestru, możesz napotkać ten problem, a klawisz Enter może nie działać. W takim przypadku możesz zmodyfikować Edytor rejestru, aby naprawić problem z klawiszem Enter, który nie działa na komputerze z systemem Windows 10.
Przed rozpoczęciem zmian w Edytorze rejestru najlepiej mieć plik kopię zapasową kluczy Edytora rejestru zgodnie z instrukcją w linku, aby uniknąć utraty potencjalnych informacji.
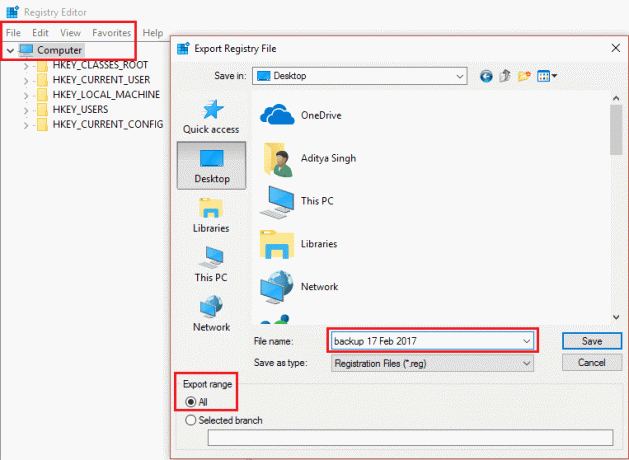
Teraz wykonaj czynności wymienione poniżej, aby zmodyfikować klucze rejestru.
1. Użyj paska wyszukiwania, aby otworzyć plik Edytor rejestru aplikacja.
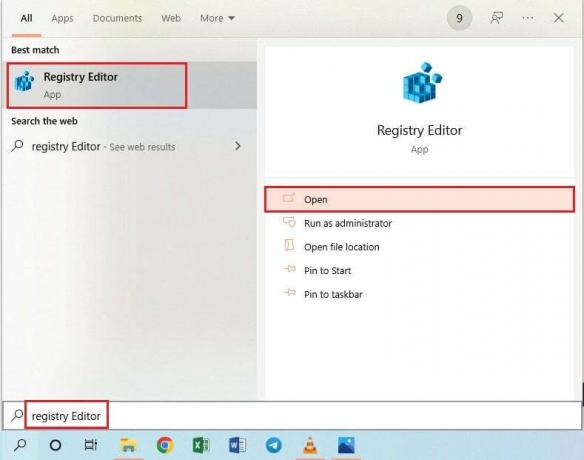
2. Aby zezwolić aplikacji, kliknij przycisk Tak przycisk w oknie UAC.
3. Przejdź do podanej lokalizacji ścieżka.
Komputer\HKEY_LOCAL_MACHINE\SYSTEM\CurrentControlSet\Control\Układ klawiatury
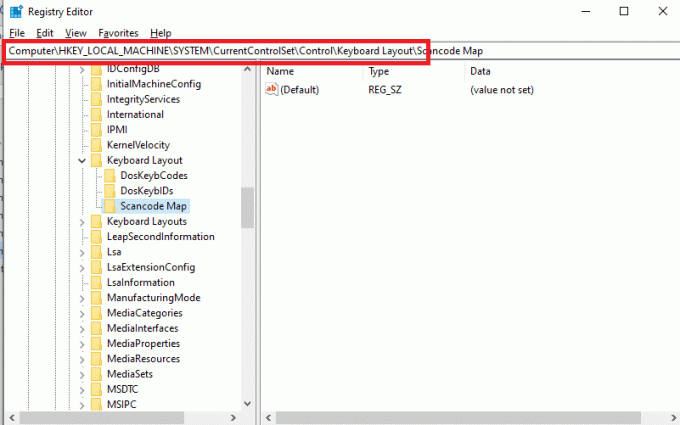
4. Kliknij prawym przyciskiem myszy Mapa skanów key folder w sekcji i kliknij plik Usuwać opcja w menu.
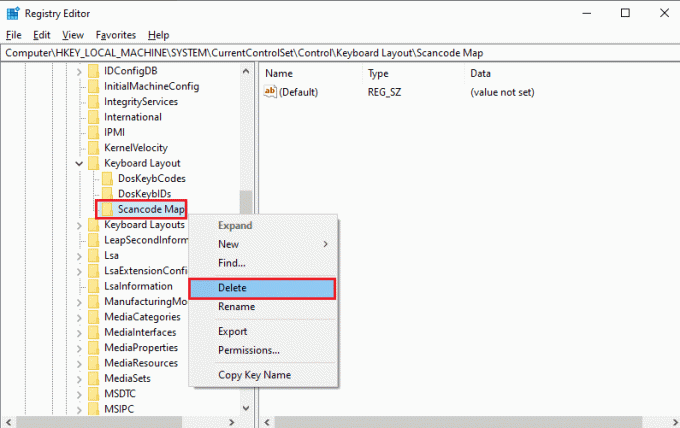
5. Kliknij na Tak przycisk w oknie potwierdzenia.
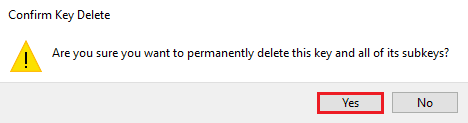
6. Uruchom ponownie komputer, jak wspomniano wcześniej, aby wprowadzić zmiany.
Metoda 7: Zmień mapowanie klawisza Enter (niezalecane)
Jeśli żadna z metod nie działa w celu rozwiązania problemu z klawiszem Enter, który nie działa na komputerze z systemem Windows 10 za pomocą klawisza Enter, możesz spróbować ponownie zmapować klawisz Enter. Ta metoda obejścia może pomóc w prostym przypisaniu funkcji klawisza Enter do innego klawisza na klawiaturze.
1. Użyj pasek wyszukiwania w lewym dolnym rogu, aby otworzyć Google Chrome aplikacja.

2. Otworzyć Witryna GitHub zainstalować SharpKeys i kliknij wersję w pliku Wydania część prawego panelu.
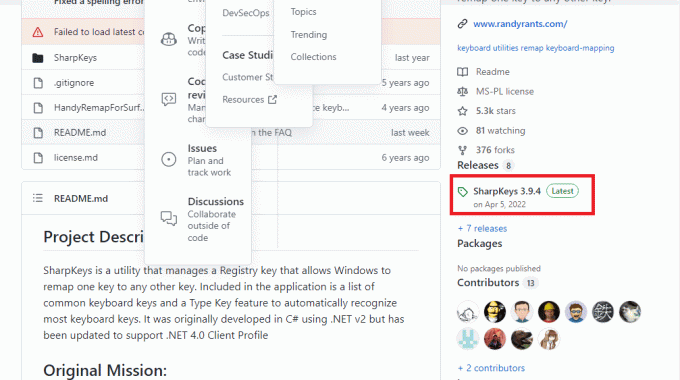
3. Uruchom pobrany plik i kliknij Dodać przycisk.
4. Wybierz Wchodzić klawisz w lewym okienku, wybierz inny klawisz, np Przesunięcie w lewo w drugim oknie i kliknij na OK przycisk.
5. Kliknij na OK przycisk w oknie potwierdzenia.
6. Kliknij na Napisz do rejestru przycisk na Ostre klawisze okno.
7. Jak wspomniano wcześniej, uruchom ponownie komputer, aby ten efekt miał miejsce.
Przeczytaj także:Ile rodzajów klawiszy na klawiaturze komputera
Metoda 8: Utwórz nowe konto użytkownika
Jedną z godnych uwagi metod obejścia jest utworzyć nowe konto użytkownika jak podano w linku i użyj go, aby pomóc w korzystaniu z klawiatury. Może to pomóc ominąć wszystkie problemy z kontem lokalnym lub innym i pomóc w użyciu klawisza Enter na klawiaturze.
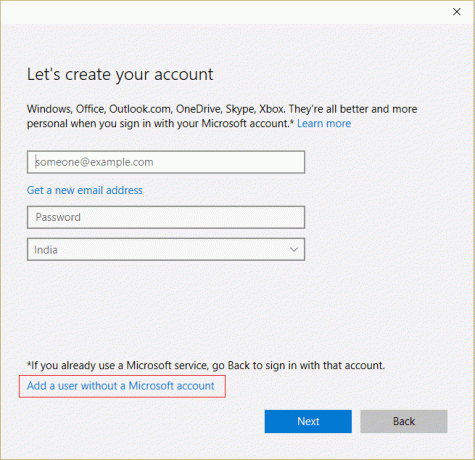
W artykule wyjaśniono metody naprawy Klawisz Enter nie działa w systemie Windows 10 Problem z komputerem. Uprzejmie prosimy o adresowanie pytań i sugestii w sekcji komentarzy poniżej, abyśmy mogli na nie odpowiedzieć. Daj nam również znać, która z tych metod skutecznie rozwiązała problem z klawiszem Enter.
Elon jest pisarzem technicznym w TechCult. Od około 6 lat pisze poradniki i porusza wiele tematów. Uwielbia omawiać tematy związane z systemem Windows, Androidem oraz najnowszymi sztuczkami i wskazówkami.



