Jak odzyskać niezapisany plik Excela – TechCult
Różne / / May 09, 2023
Wielu z nas doświadczyło frustrującej sytuacji związanej z włożeniem dużego wysiłku w plik Excela, który został niespodziewanie zamknięty, zanim mogliśmy go zapisać. Jeśli często korzystasz z programu Excel, ten problem prawdopodobnie nie jest Ci obcy. Dlatego stworzyliśmy przewodnik, który pomoże Ci odzyskać niezapisany plik Excela. Kontynuuj czytanie, aby uzyskać dalsze informacje na ten temat.

Spis treści
Jak odzyskać niezapisany plik Excela
Utrata niezapisanych danych w Excelu po spędzeniu w nim znacznej ilości czasu jest denerwująca. Mając to na uwadze, przejdźmy od razu do rozwiązania problemu, czy możesz zapisać niezapisane dane programu Excel i gdzie je znaleźć.
Szybka odpowiedź
Aby odzyskać niezapisany plik programu Excel, wykonaj następujące kroki:
1. w Skoroszyt Excela, otworzyć Plik Sekcja.
2. Następnie wybierz otwarty aby uzyskać dostęp do Ostatni Sekcja.
3. Kliknij Odzyskaj niezapisaneZeszyty ćwiczeń.
3. Teraz wybierz Niezapisany plik z okna dialogowego, aby go zapisać.
Czy możesz odzyskać niezapisane dane programu Excel?
Tak. Nie musisz ponownie pracować nad tym samym plikiem! Łatwo jest odzyskać niezapisany plik Excel 2007.
Gdzie są przechowywane niezapisane pliki programu Excel?
Jeśli komputer ulegnie awarii lub nieświadomie wyłączysz go przed zapisaniem pliku programu Excel, zostanie wyświetlony komunikat Menu automatycznego odzyskiwania kiedy się logujesz. To menu zawiera najnowsze pliki tymczasowe programu Excel, które nie zostały zapisane. Tutaj możesz znaleźć zapisane niezapisane pliki Excela.
Jak odzyskać niezapisany plik Excel w systemie Windows 10?
Gdy już wiesz, gdzie przechowywane są niezapisane pliki programu Excel, możesz łatwo je odzyskać, postępując zgodnie z metodami podanymi poniżej.
Metoda 1: Korzystanie ze skoroszytu
To jedna z najłatwiejszych metod w całym artykule. Jednak musisz najpierw utworzyć skoroszyt i zapisać go, aby móc korzystać z tej funkcji. Po utworzeniu nowego pliku i zapisaniu pliku włącza się automatyczne zapisywanie. Więc wszystko, co napisałeś, zapisuje się automatycznie.
1. Otwórz nowy Skoroszyt Excela i kliknij na Plik na górze.

2. Teraz kliknij otwarty wybrać Ostatni i wtedy Odzyskaj niezapisaneZeszyty ćwiczeń.
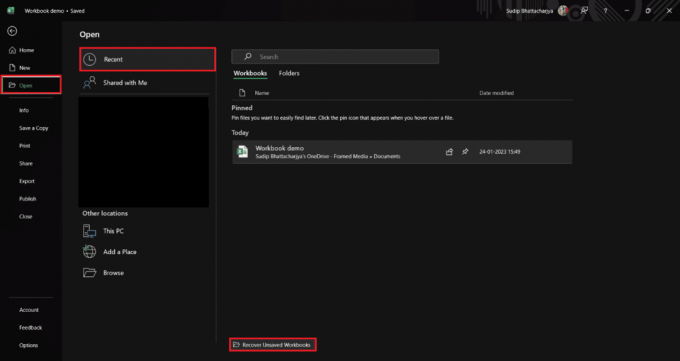
3. Wybierz Niezapisany plik z okna dialogowego i zapisz go.
Metoda 2: Korzystanie z Panelu sterowania
Korzystanie z Panelu sterowania to kolejny sposób na odzyskanie niezapisanego pliku programu Excel 2007 na komputerze.
1. Wchodzić przywrócićakta w Wyszukiwanie w systemie Windowsbar i kliknij na otwarty kontynuować.
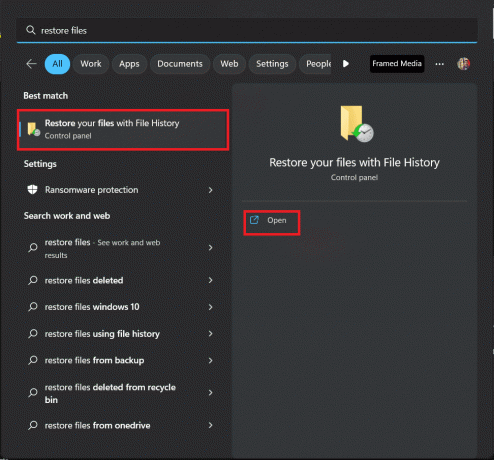
2. Teraz, wybierz plik które chcesz odzyskać z listy.
Metoda 3: Z Menedżera plików
Jeśli zapiszesz swoje pliki w Menedżerze plików, istnieje opcja odzyskania pliku. Za pomocą opcji przywracania poprzednich wersji możesz łatwo odzyskać swoje dane. Zobaczmy kroki dla lepszego zrozumienia.
1. otwarty Menedżer plików następnie znajdź miejsce, w którym zapisałeś swój Dokument Excela.
2. Kliknij prawym przyciskiem myszy dokument programu Excel i kliknij Przywróć poprzednie wersje z opcji wyskakującej.
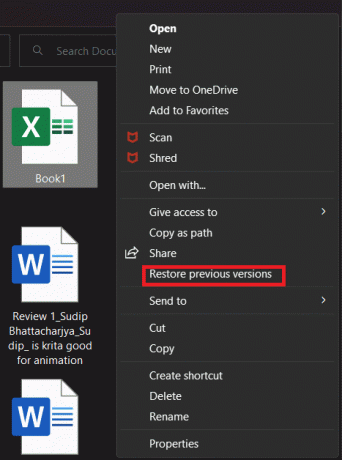
3. Teraz wybierz wersję które chcesz przywrócić.
Metoda 4: Sprawdź Kosz systemu Windows
Jeśli przypadkowo usunąłeś plik i chcesz go odzyskać, możesz skorzystać z Kosza systemu Windows. Po usunięciu pliku na komputerze jest on przechowywany w Koszu i można go łatwo przywrócić. Oto kroki, które przeprowadzą Cię przez ten proces:
1. otwarty Kosz systemu WindowsKosz.
2. Zlokalizuj plik Excel które chcesz odzyskać.
3. Teraz wybierz plik i kliknij Przywróć wybrane elementy.

Metoda 5: Użyj oprogramowania do odzyskiwania danych
Jeśli do tej pory żadna z metod nie była pomocna, możesz skorzystać z oprogramowania do odzyskiwania danych. Jednak wiele z nich nie jest darmowych, więc jeśli chcesz zapłacić, skorzystaj z tej metody. Na rynku dostępnych jest wiele dobrych programów do odzyskiwania danych. Możesz przeczytać nasz przewodnik na 9 najlepszych darmowych programów do odzyskiwania danych (2023) po więcej.
Metoda 4: Użyj Zarządzaj skoroszytem
W sekcji Informacje dostępna jest inna opcja, której można użyć do odzyskania niezapisanego pliku programu Excel w systemie Windows 10. Ponieważ ta opcja jest dostępna w samej aplikacji Excel, korzystanie z niej jest dość łatwe i efektywne czasowo.
Program Excel zapisuje Twoje postępy w określonych odstępach czasu, jeśli masz włączoną opcję Autozapis. Możesz więc uzyskać dostęp do różnych wersji plików, jeśli je zastąpisz. Każda wersja jest zapisywana z podanym czasem. Dlatego łatwo jest znaleźć żądaną wersję. Postępuj zgodnie z instrukcjami, aby uzyskać jasną wiedzę.
1. KliknijPlik z prawego górnego rogu.
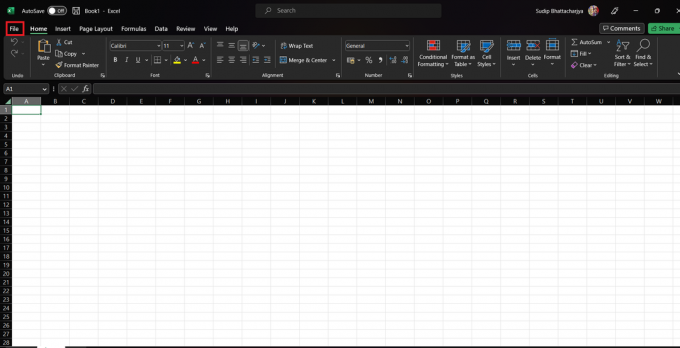
2. Teraz, wybierz Informacje a następnie kliknij Historia wersji.
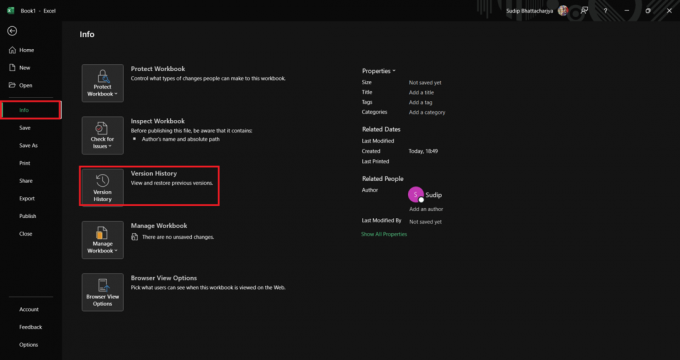
3. Następnie wybierz z listy wersję, którą chcesz edytować.
Metoda 7: Użyj usługi OneDrive
Jeśli używasz usługi OneDrive do zapisywania plików, możesz znaleźć różne wersje tego samego pliku. Oto instrukcje krok po kroku dotyczące korzystania z usługi OneDrive:
1. otwarty OneDrive w Twojej przeglądarce.
2. Wyszukaj folder gdzie zapisałeś plik Excela.
3. Teraz zlokalizuj plik i kliknij go prawym przyciskiem myszy, aby wyświetlić Historia wersji.

Mamy nadzieję, że po przeczytaniu tego artykułu Twój problem z jak odzyskać niezapisany plik Excela zostało rozwiązane. Jeśli masz dodatkowe pytania lub wątpliwości, nie wahaj się skorzystać z sekcji komentarzy. Chętnie Ci pomożemy.
Henry jest doświadczonym pisarzem technicznym, którego pasją jest udostępnianie złożonych tematów technologicznych zwykłym czytelnikom. Dzięki ponad dziesięcioletniemu doświadczeniu w branży technologicznej Henry stał się zaufanym źródłem informacji dla swoich czytelników.



