6 najlepszych sposobów na naprawienie błędu „Przepraszamy, wystąpił problem z serwerami OneDrive” w systemie Windows 11
Różne / / May 10, 2023
Microsoft OneDrive to popularna opcja przechowywania w chmurze dla systemu Windows. Pozwala przechowywać i synchronizować dane na różnych urządzeniach. I chociaż platforma jest dostępna dla wszystkich głównych systemów operacyjnych, niestety jej aplikacja Windows nie była najbardziej niezawodną opcją.

Podczas korzystania z usługi OneDrive mogą wystąpić problemy. Jednym z nich jest błąd „Przepraszamy, wystąpił problem z serwerami OneDrive”, który zwykle pojawia się z powodu uszkodzenia dzienników telemetrii OneDrive. Zamiast czekać, aż błąd sam zniknie, możesz zrobić kilka rzeczy, aby się go pozbyć.
1. Sprawdź swoje połączenie
Pierwszym miejscem, do którego należy się udać, gdy napotkasz problemy z serwerem w OneDrive lub jakiejkolwiek innej usłudze online, powinno być sprawdzenie połączenia internetowego. Usługa OneDrive może działać nieprawidłowo z powodu słabego i niestabilnego połączenia internetowego. Aby potwierdzić, że to właśnie powoduje błąd serwera OneDrive, sprawdź swoje połączenie internetowe.

Możesz to zrobić za pomocą test prędkości internetu aby sprawdzić niezawodność połączenia internetowego. Uruchom ponownie router, jeśli wynik wskazuje, że połączenie jest słabe lub niestabilne. Przełączanie serwera DNS jest również skutecznym sposobem na poprawę szybkości połączenia.
Jeśli jednak nic z tego nie było pomocne, zapoznaj się z naszym dedykowanym przewodnikiem poprawa prędkości Internetu w systemie Windows 11.
2. Wyczyść dzienniki telemetrii usługi OneDrive
Dzienniki telemetrii to informacje zbierane przez usługę OneDrive w celu poprawy użyteczności i wydajności aplikacji. Ale jeśli te informacje zostaną z jakiegokolwiek powodu uszkodzone, prawdopodobnie napotkasz błąd „Przepraszamy, wystąpił problem z serwerami OneDrive”.
Aby to naprawić, musisz wyczyścić dzienniki telemetrii usługi OneDrive. Oto jak to zrobić:
Krok 1: Naciśnij skrót klawiaturowy Windows + R, aby otworzyć narzędzie Uruchom.
Krok 2: Typ %lokalne dane aplikacji% w pasku wyszukiwania i kliknij OK.

Krok 3: Przejdź do następującej lokalizacji:
Microsoft/OneDrive/Instalacja/logi
Krok 4: W folderze dzienników wybierz i kliknij prawym przyciskiem myszy następujące pliki, a następnie kliknij ikonę Usuń.
UserTelemetryCache.otc. UserTelemetryCache.otc.session

Uruchom ponownie komputer i sprawdź problem.
3. Sprawdź stan serwera OneDrive
Prawdopodobnie napotkasz błąd, jeśli serwery OneDrive są w trakcie konserwacji lub przestoju. Możesz sprawdzić stan serwera OneDrive, odwiedzając witrynę Microsoft Service Health.
Kondycja usługi Microsoft

Tam wybierz OneDrive z lewego paska bocznego i sprawdź jego aktualny stan. Jeśli wystąpi jakikolwiek problem z serwerami OneDrive, zostanie on wyświetlony na karcie Szczegóły wraz z szacowanym czasem jego rozwiązania.
4. Wyczyść dane pamięci podręcznej usługi OneDrive
Podobnie jak większość aplikacji internetowych, OneDrive przechowuje dane w pamięci podręcznej, aby poprawić komfort użytkowania. Jednak dane te mogą ulec uszkodzeniu z powodu nagłego wyłączenia systemu lub ataku wirusa.
Uszkodzone dane z pamięci podręcznej usługi OneDrive mogą powodować wiele problemów, w tym ten, o którym mowa. Jedynym sposobem na usunięcie uszkodzenia jest wyczyszczenie danych z pamięci podręcznej. Aby to zrobić, otwórz narzędzie Uruchom, wklej następujące polecenie w pasku wyszukiwania i naciśnij Enter:
C:\Program Files\Microsoft OneDrive\onedrive.exe /reset

5. Zezwól usłudze OneDrive na działanie przez zaporę ogniową
Czy możesz uzyskać dostęp do OneDrive w Internecie, ale napotykasz problem z serwerem po uruchomieniu go za pośrednictwem aplikacji? Jeśli tak, prawdopodobnie przyczyną problemu jest Zapora systemu Windows.
Rozwiązaniem jest zezwolenie OneDrive na działanie przez Zaporę systemu Windows. Możesz to zrobić, wykonując następujące kroki:
Krok 1: Naciśnij klawisz Windows, aby otworzyć menu Start.
Krok 2: Typ Zabezpieczenia systemu Windows w pasku wyszukiwania i naciśnij Enter.

Krok 3: Wybierz „Zapora ogniowa i ochrona sieci” z lewego paska bocznego.

Krok 4: Wybierz opcję „Zezwalaj aplikacji na dostęp przez zaporę sieciową” w oknie Zapora ogniowa i ochrona sieci.

Krok 5: Kliknij Zmień ustawienia.

Krok 6: Zaznacz pola Prywatne i Publiczne dla usługi Microsoft OneDrive. Następnie kliknij OK, aby zapisać zmiany.

Uruchom ponownie komputer i sprawdź problem.
6. Ponownie zainstaluj OneDrive
Jeśli żadna z poprawek nie działa, może występować problem z samą usługą OneDrive. Możesz zainstalować go ponownie w ostateczności. Oto jak:
Krok 1: Naciśnij skrót klawiaturowy Windows + I, aby otworzyć aplikację Ustawienia.
Krok 2: Wybierz Aplikacje z lewego paska bocznego, a następnie wybierz Zainstalowane aplikacje z prawego panelu.

Krok 3: Kliknij trzy poziome kropki obok Microsoft OneDrive i wybierz Odinstaluj.
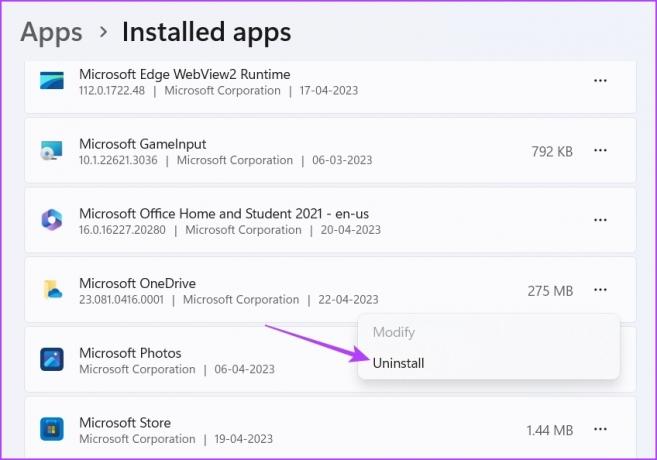
Po zakończeniu procesu dezinstalacji ponownie pobierz usługę OneDrive ze sklepu Microsoft Store.
Pobierz OneDrive
Łącz się z serwerami OneDrive bez wysiłku
Problemy z serwerem OneDrive mogą zmusić Cię do korzystania z platformy przechowywania danych w chmurze przez Internet. Może zapewniać inne środowisko użytkownika niż aplikacja OneDrive w systemie Windows. Na szczęście możesz naprawić błąd „Przepraszamy, wystąpił problem z serwerami OneDrive”, korzystając z powyższych rozwiązań.
Ostatnia aktualizacja: 24 kwietnia 2023 r
Powyższy artykuł może zawierać linki partnerskie, które pomagają wspierać Guiding Tech. Nie wpływa to jednak na naszą rzetelność redakcyjną. Treść pozostaje bezstronna i autentyczna.
Scenariusz
Aman Kumar
Aman jest specjalistą od Windows i uwielbia pisać o ekosystemie Windows w Guiding Tech i MakeUseOf. On ma Licencjat z technologii informatycznych, a obecnie jest pełnoetatowym niezależnym pisarzem z doświadczeniem w systemach Windows, iOS i przeglądarki.



