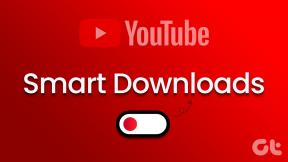Dlaczego Microsoft Edge działa w tle: 5 sposobów, aby to zatrzymać
Różne / / May 10, 2023
Przeglądarki są często nazywane pochłaniaczami zasobów, a Edge nie jest wyjątkiem. Z duże użycie procesora Do duże zużycie pamięci, Edge ma wszystko. Zawsze możesz zamknąć przeglądarkę, aby zakończyć wszystkie zadania i tymczasowo naprawić te problemy. Ale dlaczego Microsoft Edge działa w tle nawet po zamknięciu? Jeśli również napotykasz ten problem, czytaj dalej, ponieważ odkrywamy 5 sposobów rozwiązania tego problemu w systemie Windows.
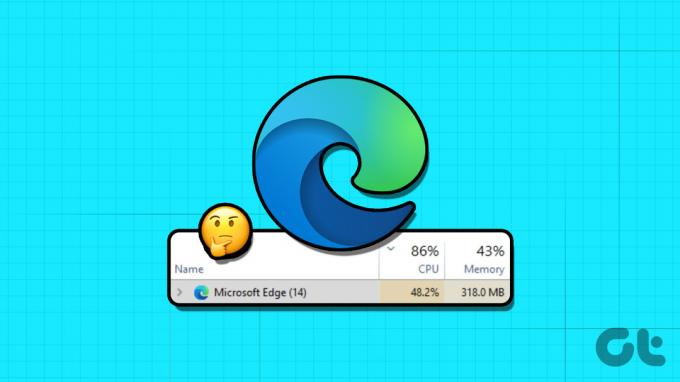
Jedną z odpowiedzi na pytanie, dlaczego Edge działa w tle po zamknięciu, może być włączona funkcja odświeżania aplikacji w tle. Dzięki temu Edge może odświeżać swoje rozszerzenia i dane. Ale czy możesz to wyłączyć? A co się stanie, jeśli Edge nadal będzie działać w tle? Dowiedzmy się i naprawmy to.
1. Korzystanie z menu ustawień przeglądarki Microsoft Edge
Czasami Edge może uruchamiać się w tle, aby dokończyć synchronizację danych i uruchomić rozszerzenia, aby zapewnić płynne działanie, gdy przeglądarka jest używana. Może to jednak spowodować obciążenie zasobów systemu, ponieważ przeglądarka działa w tle.
Aby więc tak się nie stało, możesz wyłączyć odpowiednie ustawienie w menu ustawień Microsoft Edge. Oto jak.
Krok 1: Kliknij Wyszukaj i wpisz Krawędź. Następnie otwórz Edge z wyników wyszukiwania.
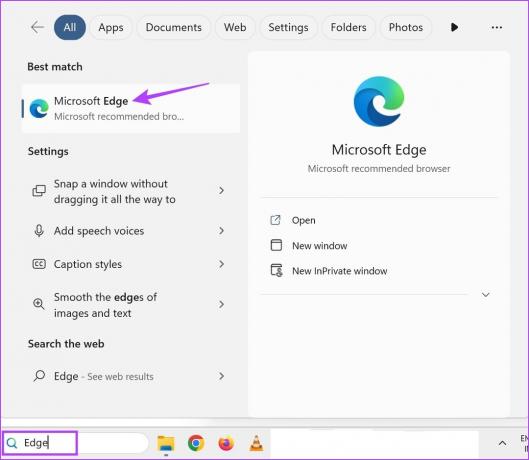
Krok 2: Tutaj kliknij ikonę z trzema kropkami.
Krok 3: Przewiń w dół i wybierz Ustawienia.
Notatka: Alternatywnie możesz pominąć kroki 2-3 i pisać edge://ustawienia/system w pasku adresu, aby przejść do tej strony.
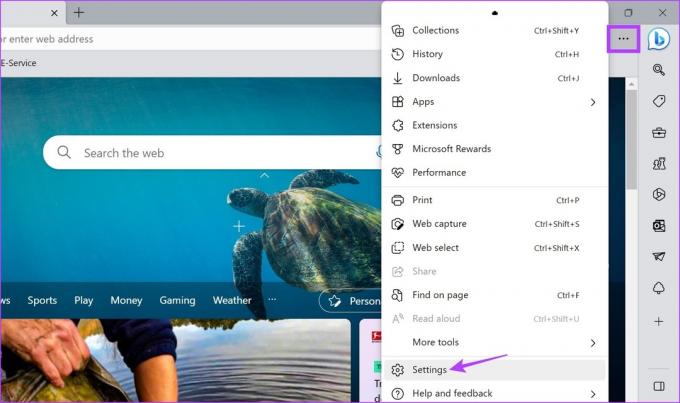
Krok 4: Z paska bocznego menu przejdź do „System i wydajność”.
Krok 5: Wyłącz przełącznik „Kontynuuj uruchamianie rozszerzeń i aplikacji działających w tle, gdy Microsoft Edge jest zamknięty”.
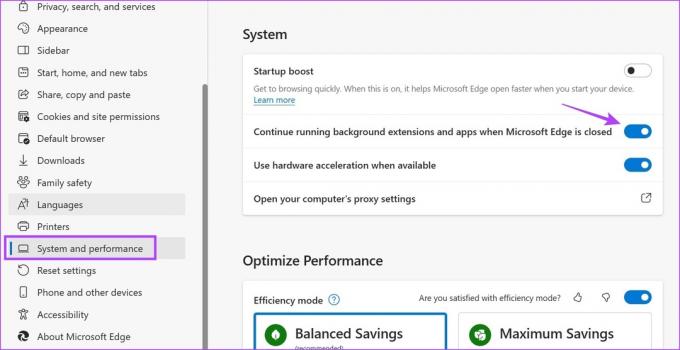
Powinno to uniemożliwić działanie przeglądarki Microsoft Edge w tle nawet po jej zamknięciu.
2. Korzystanie z Menedżera zadań systemu Windows
Nie tylko możesz użyć Menedżera zadań do sprawdzenia zasobów systemowych i ich wykorzystania, ale także do zakończenia zadań aktualnie działających w tle. Może się to przydać, aby sprawdzić, czy Microsoft Edge rzeczywiście działa w tle, a jeśli tak, również go zamknij. Oto jak.
Krok 1: Kliknij prawym przyciskiem myszy pasek zadań i kliknij Menedżer zadań.
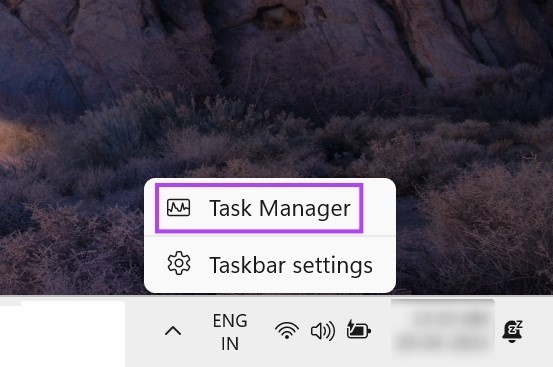
Krok 2: Tutaj zlokalizuj Microsoft Edge na liście aktualnie uruchomionych aplikacji i kliknij go prawym przyciskiem myszy.
Krok 3: Następnie kliknij Zakończ zadanie.
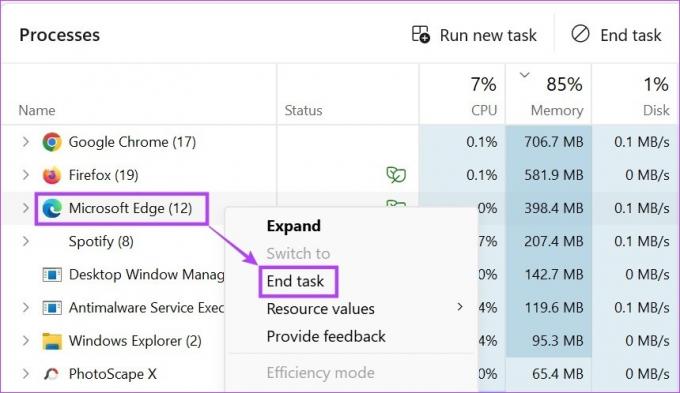
Spowoduje to zamknięcie wszystkich procesów działających w tle dla Microsoft Edge. Następnie, otwórz Menedżera zadań ponownie, aby ponownie sprawdzić, czy Microsoft Edge działa w tle. Jeśli nadal pojawia się na liście, przejdź do następnej poprawki.
3. Korzystanie z Edytora rejestru
Edytor rejestru systemu Windows zawiera przepisy dotyczące większości ważnych ustawień systemu Windows. To jest powód, dla którego można go również używać do poprawiania lub naprawiania niektórych problemów z systemem Windows, takich jak Edge działający w tle, nawet po zamknięciu.
Jednak zanim przejdziesz do kroków, upewnij się, że wykonaj kopię zapasową Edytora rejestru Lub utwórz punkt przywracania systemu.
Krok 1: Użyj klawisza Windows + R, aby otworzyć Uruchom.
Wskazówka: Sprawdź wszystkie możliwe sposoby otwórz Edytor rejestru.
Krok 2: Tutaj, wpisz regedit i naciśnij enter lub kliknij OK.
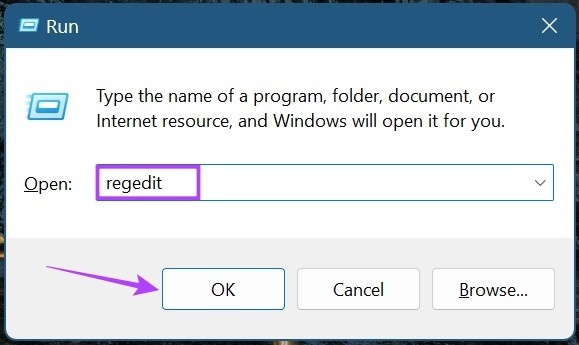
Krok 3: Po otwarciu Edytora rejestru przejdź do paska wyszukiwania, wprowadź następujące informacje i naciśnij klawisz Enter.
Komputer\HKEY_LOCAL_MACHINE\SOFTWARE\Zasady\Microsoft\MicrosoftEdge\Main
Notatka: Jeśli nie możesz uzyskać dostępu do tej ścieżki, nie masz folderu Edge w Edytorze rejestru. Przejdź do następnej sekcji tej metody, w której pokazujemy, jak utworzyć folder Edge.
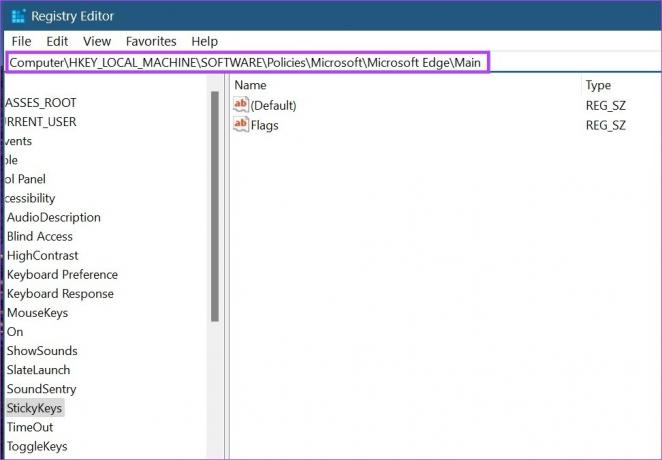
Krok 4: Po otwarciu odpowiedniej strony kliknij prawym przyciskiem myszy i wybierz Nowy po prawej stronie.
Krok 5: Następnie wybierz „Wartość DWORD (32-bitowa)”. Spowoduje to utworzenie nowego pliku.
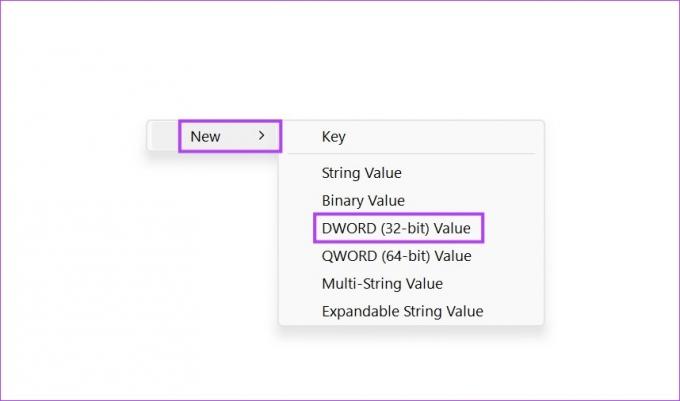
Krok 7: Kliknij plik prawym przyciskiem myszy i kliknij Zmień nazwę.
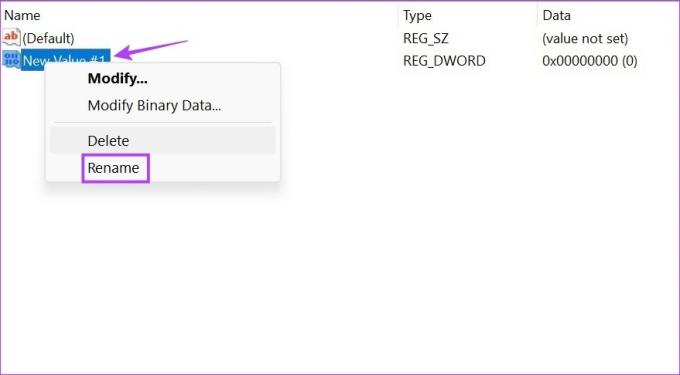
Krok 8: Zmień nazwę pliku na AllowPrelaunch.
Krok 9: Teraz kliknij dwukrotnie plik o zmienionej nazwie.
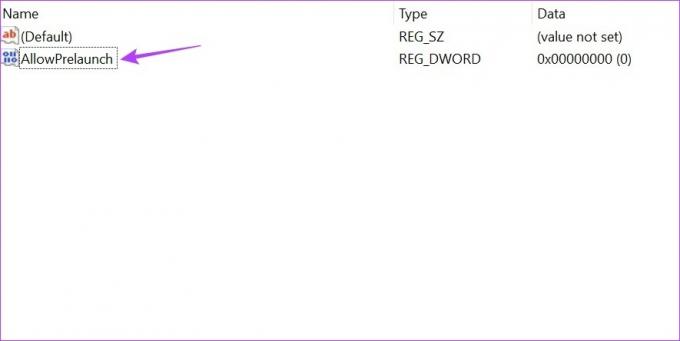
Krok 10: Tutaj ustaw Dane wartości na 0 i kliknij OK.
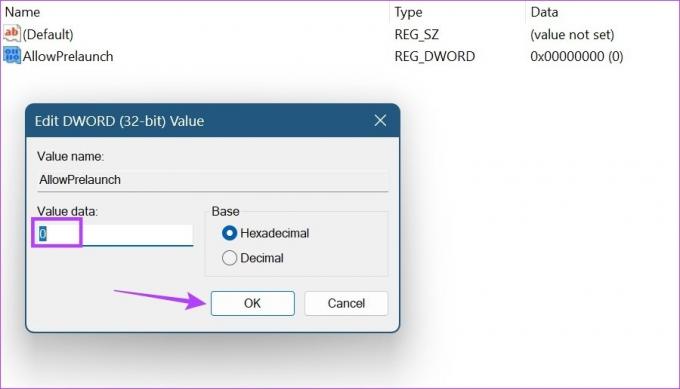
To powinno uniemożliwić działanie przeglądarki Microsoft Edge w tle. Jeśli Microsoft Edge nie jest dostępny w Edytorze rejestru, musisz utworzyć dla niego folder. Oto jak.
Utwórz folder Edge w Edytorze rejestru
Krok 1: Otwórz Edytor rejestru i na pasku wyszukiwania wpisz następujące polecenie i naciśnij enter.
Komputer\HKEY_LOCAL_MACHINE\SOFTWARE\Zasady\Microsoft
Krok 2: Następnie przejdź do folderu Microsoft i kliknij go prawym przyciskiem myszy.
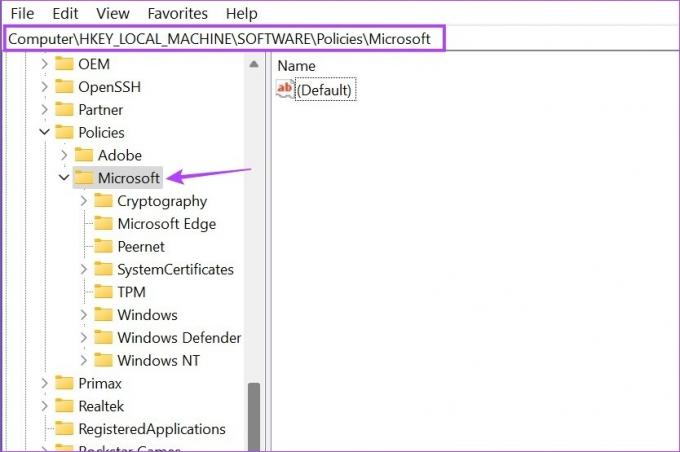
Krok 3: Tutaj przejdź do Nowego i kliknij Klucz.
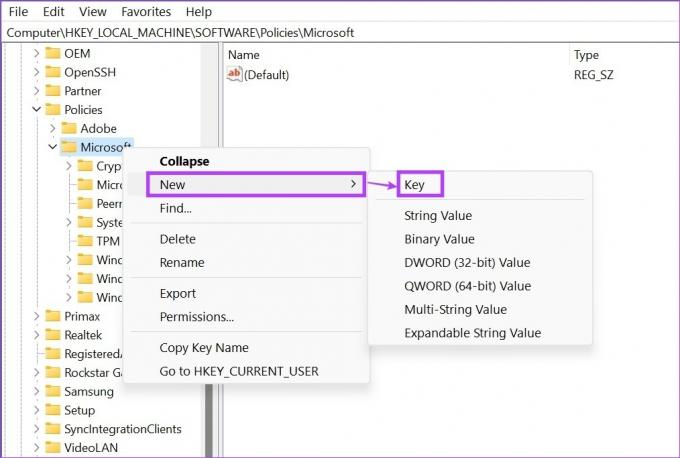
Krok 4: Teraz przejdź do nowo utworzonego klucza i kliknij go dwukrotnie.
Krok 5: Zmień nazwę klucza na Microsoft Edge.
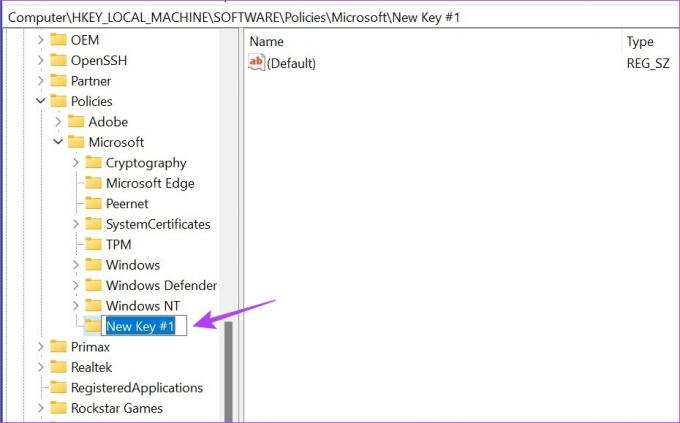
Po utworzeniu nowego klucza i zmianie jego nazwy możesz wykonać powyższe czynności, aby zatrzymać działanie przeglądarki Microsoft Edge w tle.
4. Zaktualizuj Microsoft Edge
Błąd lub problem z poprzednią aktualizacją może również spowodować, że przeglądarka Microsoft Edge będzie działać w tle bez monitu. Jeśli tak jest, prawdopodobnie Microsoft wydał już aktualizację, aby to naprawić. Chociaż przeglądarki zazwyczaj aktualizują się automatycznie, nadal możesz sprawdzać i instalować aktualizacje ręcznie. Wykonaj poniższe kroki, aby zaktualizuj Microsoft Edge.
Krok 1: Otwórz Microsoft Edge.
Krok 2: Następnie kliknij ikonę z trzema kropkami.
Krok 3: Przewiń w dół i kliknij „Pomoc i opinie”.
Krok 4: Tutaj kliknij „O Microsoft Edge”.

Krok 5: Poczekaj na zakończenie instalacji aktualizacji. Następnie kliknij Uruchom ponownie.
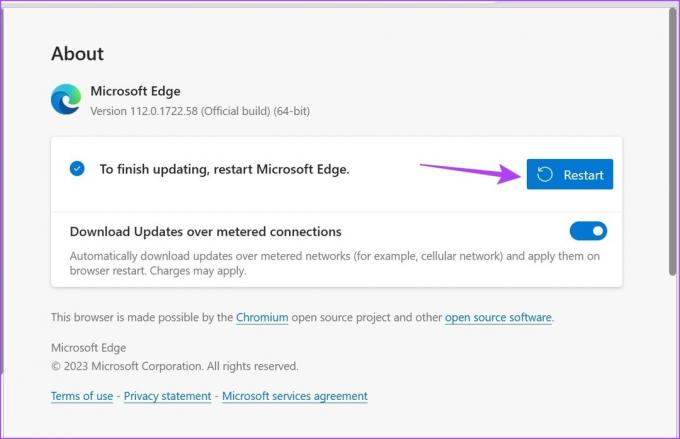
To powinno ponownie uruchomić Microsoft Edge i zainstalować najnowszą aktualizację. Następnie zamknij przeglądarkę i po chwili sprawdź, czy nadal działa w tle.
5. Napraw Microsoft Edge za pomocą menu ustawień systemu Windows
Chociaż naprawianie aplikacji działa, jeśli występują problemy, takie jak awaria aplikacji lub nie działa poprawnie, może to również pomóc w rozwiązaniu innych problemów, takich jak Edge działa w tle. Możesz skorzystać z tej poprawki, jeśli Edge nadal działa w tle. Czytaj dalej, aby dowiedzieć się, jak to zrobić za pomocą menu ustawień.
Krok 1: Naciśnij Windows + I na klawiaturze, aby otworzyć Ustawienia.
Krok 2: Tutaj kliknij Aplikacje z opcji menu.
Krok 3: Następnie kliknij Zainstalowane aplikacje.
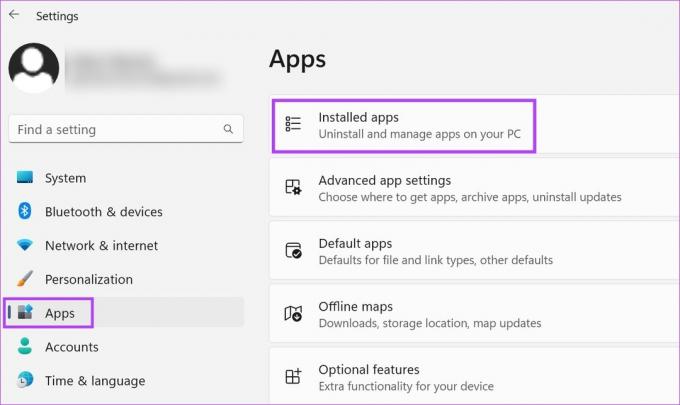
Krok 4: Zlokalizuj Microsoft Edge z listy zainstalowanych aplikacji i kliknij ikonę z trzema kropkami przed nią.
Krok 5: Następnie kliknij Modyfikuj. Jeśli pojawi się pytanie o udzielenie pozwolenia, kliknij Tak.
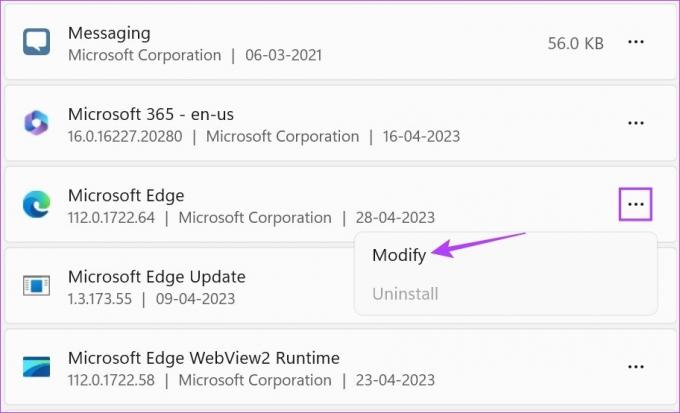
Krok 6: Kliknij Napraw.
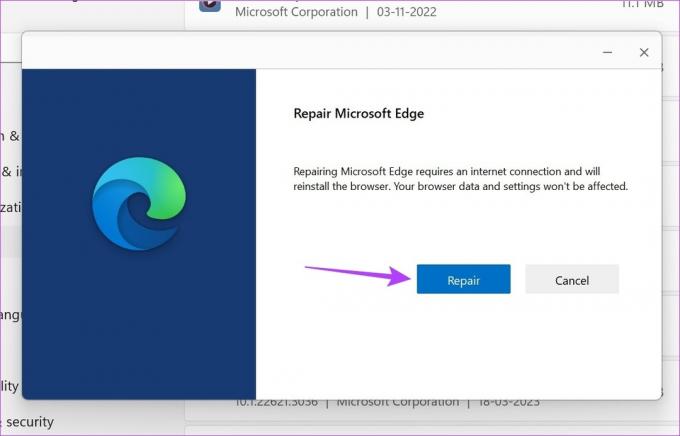
Po zakończeniu naprawy Edge uruchomi się ponownie. Zamknij przeglądarkę i po chwili sprawdź ponownie. Microsoft Edge nie powinien już działać w tle.
Często zadawane pytania dotyczące korzystania z przeglądarki Microsoft Edge w systemie Windows 11
Tak, możesz zatrzymaj uruchamianie aplikacji podczas uruchamiania w systemie Windows 11. Aby to zrobić dla Edge, otwórz Ustawienia i kliknij Aplikacje na pasku bocznym menu. Następnie kliknij Startup i znajdź Edge z listy dostępnych aplikacji. Po zlokalizowaniu wyłącz przełącznik przed nim.
Do ustawić stronę główną w Edge, otwórz Ustawienia przeglądarki i kliknij „Start, strona główna i nowe karty” na pasku bocznym menu. Następnie wybierz odpowiednie ustawienie strony głównej.
Oszczędzaj na zasobach systemowych
Chociaż Edge ulepszył swoją grę, wciąż ma przed sobą długą drogę, aby stać się popularną przeglądarką dla wielu. Ale to pytanie na inną okazję. W tym artykule mamy nadzieję, że odpowiedzieliśmy, dlaczego Microsoft Edge działa w tle i zatrzymaliśmy go za pomocą wyżej wymienionych poprawek. Daj nam znać w komentarzach, która poprawka zadziałała dla Ciebie.
Ostatnia aktualizacja: 5 maja 2023 r
Powyższy artykuł może zawierać linki partnerskie, które pomagają wspierać Guiding Tech. Nie wpływa to jednak na naszą rzetelność redakcyjną. Treść pozostaje bezstronna i autentyczna.