Napraw opcje USB, które nie wyświetlają się na Androidzie po podłączeniu do komputera – TechCult
Różne / / May 10, 2023
Podłączanie urządzenia z systemem Android do komputera przez USB to powszechny sposób przesyłania danych. Jednak czasami możesz napotkać połączenie USB, ale powiadomienia nie pokazują problemów. Więc nie denerwuj się, ponieważ zapewniamy Ci ochronę. Dzisiejszy przewodnik nauczy Cię, jak naprawić opcje USB, które nie wyświetlają się na Androidzie po podłączeniu do komputera.

Spis treści
Opcje USB nie są wyświetlane w systemie Android po podłączeniu do komputera: jak rozwiązać problem
Jeśli próbujesz podłączyć telefon do komputera przez USB i napotykasz problemy, takie jak brak powiadomienia USB, nie jesteś sam. Może to być irytujący problem, jeśli chcesz udostępniać pliki między swoimi Android urządzenie i komputer. Dlatego czytaj dalej ten artykuł, aby poznać rozwiązania pozwalające naprawić opcje USB, które nie wyświetlają się w systemie Android po podłączeniu do komputera.
Szybka odpowiedź
Spróbuj zaktualizować sterowniki USB na komputerze. Wykonaj czynności podane poniżej:
1. Początek Menadżer urządzeń z Wyszukiwanie w systemie Windows menu.
2. Iść do uniwersalnySeryjnyAutobuskontrolery urządzenie.
3. Tutaj kliknij prawym przyciskiem myszy sterownik USB i wybierz Uaktualnij sterownik opcja.
4. Wybierać Wyszukuj automatycznie aktualizacje sterowników opcję i zaktualizuj sterownik.
Dlaczego mój telefon nie wyświetla opcji USB?
Zanim dowiemy się, jak go rozwiązać, spróbujmy najpierw znaleźć odpowiedź na pytanie, dlaczego mój telefon nie wyświetla opcji USB? Istnieje wiele możliwych powodów i poznamy je jeden po drugim. Musisz zrozumieć przyczynę, ponieważ kiedy ponownie napotkasz ten sam problem, łatwiej będzie go rozwiązać i nie musisz tracić cennego czasu na szukanie rozwiązań. Dowiedzmy się więc, jakie jest źródło tego bałaganu!
- Uszkodzony port USB
- Ustawienia USB nie zostały skonfigurowane w smartfonie
- Kurz w porcie USB
- Nieaktualny sterownik, telefon, komputer
- Uszkodzony kabel USB
Jeśli któryś z nich jest przyczyną bólu głowy, z pewnością możesz znaleźć rozwiązanie w tym artykule. Kolejną rzeczą, o której powinieneś wiedzieć, jest to, że problem może być związany ze sprzętem lub oprogramowaniem. Jeśli jest to oprogramowanie, można je łatwo naprawić, ale jeśli jest to oprogramowanie sprzętowe, być może trzeba będzie wydać trochę dolarów. Teraz spróbujmy zrozumieć poprawki.
Szczegółowo omówimy wszystkie możliwe rozwiązania, więc być może nie będziesz musiał czytać kolejnego artykułu związanego z tym tematem. Zalecamy jednak zastosowanie metod z tą samą kolejnością, o której wspomnieliśmy, aby uzyskać więcej z tego postu. Ponieważ udostępniliśmy rozwiązania od łatwych do trudnych, zdecydowanie zalecamy wypróbowanie kilku pierwszych metod, a jeśli nie działają, użyj tylko niektórych z ostatnich ekstremalnych.
Notatka: Używaliśmy Motorola G71 5G za objaśnienie tutoriali. Pamiętaj więc, że niektóre opcje mogą być inne w Twoim smartfonie.
Metoda 1: podstawowe kroki rozwiązywania problemów
Są to podstawowe metody rozwiązywania problemów, co oznacza, że należy je najpierw wypróbować. Może to naprawić opcje USB, które nie są wyświetlane w systemie Android po podłączeniu do komputera. Są to rozwiązania podstawowe, które są łatwe do wdrożenia i najbardziej efektywne. Więc poznajmy je jeden po drugim,
1A. Wyczyść port USB
Jeśli w porcie USB jest brud, może to powodować ten problem. Ale naprawienie tej przyczyny związanej ze sprzętem jest proste, wystarczy wyczyścić port USB. Jeśli jednak zastanawiasz się, jak wyczyścić port USB, który ma naprawdę mały otwór? Możesz użyć patyczków do uszu lub specjalnych gadżetów, takich jak małe środki czyszczące lub gadżety do odkurzania. Jest wiele tanich, ale skutecznych środki do czyszczenia telefonów i dostępne rozpylacze powietrza, których możesz użyć.
1B. Użyj innego portu USB
To nie jest fizyka jądrowa i być może już z niej korzystałeś. Ale wspomnieliśmy o tym tak czy inaczej, ponieważ może to być skuteczne rozwiązanie tego problemu. W komputerze jest więcej niż jeden port USB, więc jeśli jeden jest zepsuty, możesz łatwo użyć drugiego. Jednak zadziała to tylko wtedy, gdy prawdziwą przyczyną jest sam port USB, a nie coś innego. Niestety, jeśli port USB telefonu jest uszkodzony, w takim przypadku nie możesz użyć tej metody.
1C. Skonfiguruj ustawienia USB
Musisz włączyć debugowanie USB na swoim urządzeniu. Jeśli nie jest włączony, telefon będzie się tylko ładował i nie będzie można przesyłać za jego pomocą żadnych danych. To naprawdę proste, najpierw włącz tryb programisty, a następnie włącz debugowanie USB, które jest dostępne w trybie programisty. Wykonaj poniższe czynności, jeśli nie wiesz, o czym mówimy,
1. otwarty Ustawienia i stuknij Otelefon

2. Wybierz wł AndroidWersja

3. Wybierać Zbudowaćnumer7czasy.

Pomoże ci to włączyć opcję programisty. Teraz musisz włączyć debugowanie USB, do którego masz dostęp w tym ustawieniu. Zobaczmy, jak włączyć debugowanie USB.
1. otwarty Ustawienia następnie wybierz System.

2. Wybierać DeweloperOpcje.

3. Znajdź USBdebugowanie następnie obróć przełącznikbar NA.

1D. Uruchom ponownie telefon i komputer
Jeśli komputer jest włączony przez jakiś czas, zaczyna gromadzić pliki pamięci podręcznej, które są ważne, aby otwierać aplikacje i szybko uzyskiwać dostęp do niektórych funkcji. Ale te pliki pamięci podręcznej, gdy są gromadzone w dużych ilościach, mogą spowolnić twoje urządzenie. Jednak dobrą rzeczą jest to, że nie musisz pobierać żadnego dodatkowego oprogramowania, aby usunąć te pliki, ale kiedy uruchom ponownie komputer, który może usunąć pliki pamięci podręcznej i przyspieszyć komputer oraz rozwiązać problemy związane z pamięcią podręczną wydanie.
1E. Użyj alternatywnego przewodu USB
Jeśli przewód USB jest uszkodzony, możesz go wymienić na inny przewód USB, a problem zostanie rozwiązany. Zalecamy jednak najpierw sprawdzenie innych przewodów USB, aby upewnić się, że to on jest winowajcą. Możesz też spróbować naprawić to taśmą samoprzylepną, ale jeśli to nie zadziała, nie ma innego wyjścia, jak tylko ją wymienić.
Metoda 2: Użyj pendrive'a
Jeśli twój USB nie działa, w takim przypadku możesz użyć pendrive'a. Jeśli jednak nie chcesz kupować dodatkowego gadżetu, ponieważ masz już kartę pamięci, możesz również użyć karty pamięci do współdzielenia danych między komputerem a smartfonem. Ale jak? Ponieważ Twój komputer może nie mieć dedykowanego gniazda, takiego jak Twój telefon! Udostępnianie danych za pomocą karty pamięci przy użyciu czytnika kart jest łatwe. Dobrą rzeczą jest to, że czytniki kart są tańszą opcją niż zakup pendrive'a. Jeśli jednak nie masz karty pamięci i nie chcesz kupować pendrive'a, to skorzystaj z innych sposobów wymienionych poniżej.
Przeczytaj także:Napraw USB-C na HDMI nie działa na Androidzie
Metoda 3: Zaktualizuj telefon
Jeśli Twój telefon jest przestarzały, może to spowodować, że opcje USB nie będą wyświetlane na Androidzie po podłączeniu do komputera. Dlatego ważne jest, aby zaktualizować telefon, wykonując czynności opisane poniżej.
1. otwarty Ustawienia następnie wybierz Systemaktualizacje.

2. Stuknij w SprawdzaćDoaktualizacje.
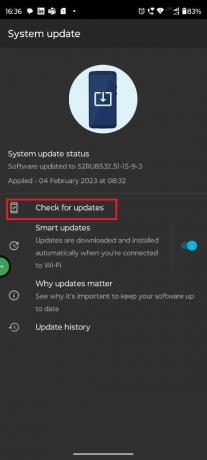
3. Zaktualizuj urządzenie.
Mamy nadzieję, że pomoże to rozwiązać problem z opcjami USB, które nie są wyświetlane w systemie Android po podłączeniu do komputera, a powiadomienie o połączeniu USB nie jest wyświetlane. Jeśli nie, przeczytaj następną metodę.
Metoda 4: Zaktualizuj system Windows
Zaktualizowałeś telefon komórkowy, ale co z komputerem? Po podłączeniu telefonu do komputera należy zaktualizować oba urządzenia. Wykonaj poniższe czynności, aby to zrobić,
1. otwarty Ustawienia naciskając Klawisze Windows + I razem.
2. Następnie wybierz Aktualizacja systemu Windows a następnie kliknij SprawdzaćDoaktualizacje.

3A. Jeśli dostępna jest nowa aktualizacja, kliknij Zainstaluj teraz i postępuj zgodnie z instrukcjami aktualizacji.
3B. Jeśli nie, to dostaniesz Jesteś na bieżąco.
Metoda 5: Zaktualizuj sterownik USB
Cóż, zaktualizowałeś smartfon i komputer, ale co ze sterownikami? Jeśli twoje sterowniki są nieaktualne, może to spowodować, że to powiadomienie o połączeniu USB nie będzie wyświetlać problemu. Jest to ważna metoda do naśladowania i radzimy jej nie ignorować, ponieważ wydaje się ona bardzo techniczna, ponieważ nie będzie to trudne po wykonaniu instrukcji krok po kroku wymienionej poniżej,
1. Używać Oknaklucz następnie wyszukaj UrządzenieMenedżer.
2. Przewiń w dół, a następnie rozwiń uniwersalnySeryjnyAutobuskontrolery.
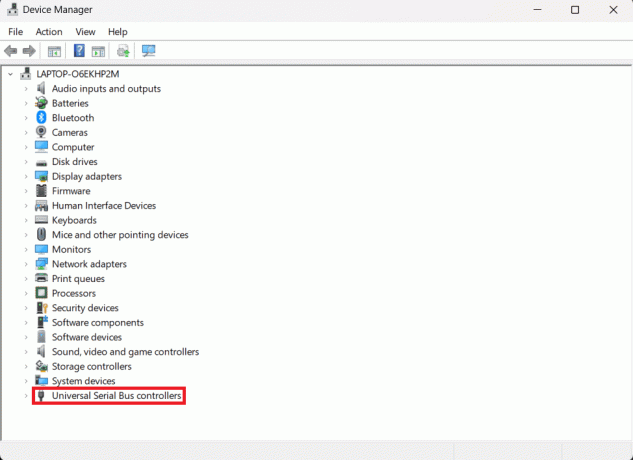
3. Wybierz odpowiedni USBkierowca z opcji i kliknij prawym przyciskiem myszy, a następnie kliknij Aktualizacjakierowca.
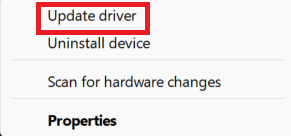
Po zaktualizowaniu sterowników możesz ponownie podłączyć telefon przewodem USB i sprawdzić, czy przesyła pliki, czy nie.
Przeczytaj także:Naprawa instalacji sterownika urządzenia USB MTP nie powiodła się
Metoda 6: Użyj innego urządzenia
Może to być problem związany z konkretnym urządzeniem. Mogą istnieć dwa możliwe scenariusze, po pierwsze, oprogramowanie urządzenia powoduje problem, ale nie można go wykryć ani rozwiązać za pomocą metod wymienionych powyżej. Druga rzecz może być związana ze sprzętem, a twój sprzęt jest uszkodzony i nie działa poprawnie. W obu przypadkach możesz użyć innego urządzenia i to powinno załatwić sprawę.
Metoda 7: Ponownie zainstaluj narzędzie do łączności
Jeśli używasz urządzenia Samsung, narzędzia łączności są w nim wstępnie zainstalowane. Istnieją inne urządzenia, na których narzędzia łączności są preinstalowane. W takim przypadku możesz je ponownie zainstalować, co może rozwiązać problem. Mamy nadzieję, że pomoże to naprawić brak wyświetlania powiadomienia o połączeniu USB.
Metoda 8: Użyj alternatywy
Istnieją inne sposoby udostępniania plików niż przy użyciu przewodu USB. Więc jeśli nie możesz użyć kabla USB do udostępniania plików, dobrym rozwiązaniem jest również użycie alternatywy. Możesz przeczytać ten artykuł, aby lepiej zrozumieć tę kwestię, Jak przesyłać pliki z Androida na komputer.
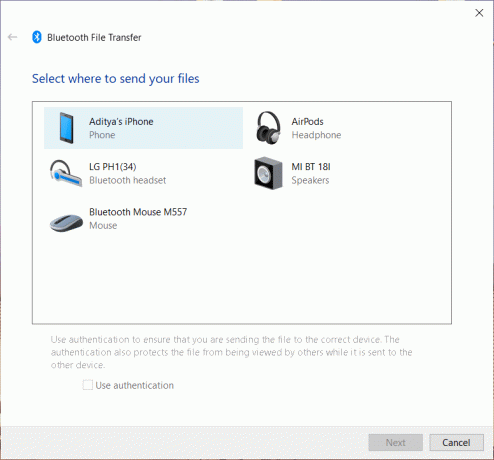
Metoda 9: Napraw uszkodzone porty
Jeśli Twoje urządzenie ma uszkodzony port USB, jak powiedzieliśmy, może to być również przyczyną tego problemu. Ale jeśli nie możesz użyć innego urządzenia zgodnie z zaleceniami w metodzie szóstej, zasugerujemy naprawę urządzenia. Jeśli urządzenie jest stare i wielokrotnie naprawiałeś już port USB, być może nadszedł czas na zmianę urządzenia.
Notatka: Możliwe, że jeśli naprawiłeś urządzenie z nierozpoznanego sklepu, mogli użyć taniego zamiennika i dlatego nie możesz udostępniać danych komputerowi. Jako jeden z naszych członków napotkał podobny problem. Więc jeśli problem występuje dopiero po naprawie, powinieneś skontaktować się ze sklepem lub naprawić go tylko w uznanym sklepie.
Metoda 10: Skontaktuj się z obsługą marki
Jeśli nic nie działa, powinieneś skontaktować się z odpowiednią marką, aby naprawić powiadomienie o połączeniu USB, które nie wyświetla problemu w telefonie. Jeśli jest objęty okresem gwarancyjnym, potwierdź u producenta, czy uszkodzony port USB można bezpłatnie wymienić. Jeśli nie, możesz odwiedzić warsztat lub centrum serwisowe uznanej marki i naprawić część. Możesz skontaktować się z marką za pośrednictwem Twittera lub ich oficjalnej strony wsparcia.
Mamy nadzieję, że ten artykuł pomógł ci rozwiązać Opcje USB nie są wyświetlane w systemie Android po podłączeniu do komputera. Jeśli nadal masz jakieś pytania związane z tym problemem, nie zapomnij go skomentować, a nasz zespół spróbuje go rozwiązać. Możesz również zasugerować nam, co mamy napisać dalej, a my postaramy się napisać na ten temat osobny artykuł. Zapisz naszą witrynę jako zakładkę do wykorzystania w przyszłości. Dziękuję za przeczytanie.
Elon jest pisarzem technicznym w TechCult. Od około 6 lat pisze poradniki i porusza wiele tematów. Uwielbia omawiać tematy związane z systemem Windows, Androidem oraz najnowszymi sztuczkami i wskazówkami.



