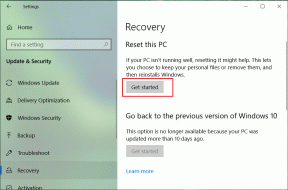Jak naprawić błąd aplikacji 0xc0000005
Różne / / November 28, 2021
Błąd aplikacji 0xc0000005 Błąd (Naruszenie dostępu) jest spowodowany tym, że komputer nie jest w stanie poprawnie przetworzyć plików i ustawień wymaganych do uruchomienia określonego programu lub instalacji. Pomimo błędu pokazującego się, gdy próbujesz korzystać z określonych części oprogramowania lub próbujesz zaktualizować system Windows, ma on wiele różne przyczyny, w tym problemy z wadliwą pamięcią RAM, błędy z plikami na komputerze i problemy z ustawieniami twojego PC.
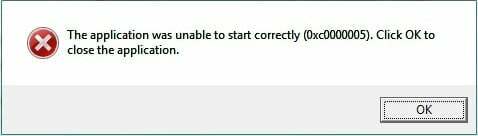
Przyczyna błędu aplikacji 0xc0000005
- Błąd instalacji systemu Windows
- Błąd naruszenia dostępu
- Nie można uruchomić aplikacji
Masz błąd aplikacji 0xc0000005 komunikat podczas próby uruchomienia jednego z programów w systemie Windows lub zainstalowania oprogramowania. Program kończy się znakiem 0xc0000005 wiadomość i nie możesz go zmusić do pracy. Postaramy się rozwiązać Twój problem za pomocą różnych poprawek:
Zawartość
- Jak naprawić błąd aplikacji 0xc0000005
- Metoda 1: Uruchom przywracanie systemu
- Metoda 2: Napraw konfigurację rejestru systemu Windows
- Metoda 3: Uruchom Kontroler plików systemowych
- Metoda 4: Sprawdź BCD (dane konfiguracji rozruchu)
- Metoda 5: Wyłącz DEP
- Metoda 6: Zła pamięć RAM
- Metoda 7: Wypróbuj Rkill
- Metoda 8: Wyłącz program antywirusowy
Jak naprawić błąd aplikacji 0xc0000005
Metoda 1: Uruchom przywracanie systemu
Zanim cokolwiek zrobisz, najlepszym rozwiązaniem, które możesz spróbować naprawić ten błąd, jest użycie Przywracanie systemu Windows, tak, możesz przełączyć się na wcześniejszą datę, kiedy Twój komputer działał poprawnie i nie napotkałeś błędu aplikacji 0xc0000005.
1. Kliknij prawym przyciskiem myszy „Ten komputer" lub "Mój komputer” i wybierz Nieruchomości.

2. W oknie właściwości wybierz „Zaawansowane ustawienia systemu” w środkowym lewym rogu.

3. W oknie ustawień zaawansowanych wybierz zakładkę „Ochrona systemu”, a następnie kliknij „Przywracanie systemu“.
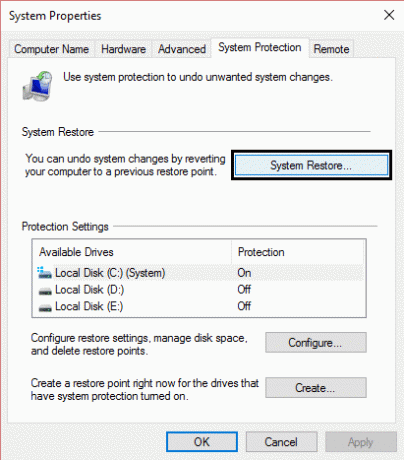
4. Uderz dalej i zaznacz pole „Pokaż więcej punktów przywracania“.
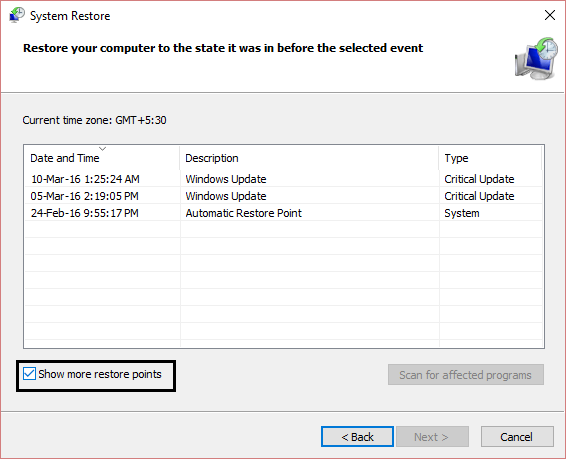
5. Stamtąd wybierz jeden punkt przywracania (prawdopodobnie wybierz punkt przywracania, który jest 20-30 dni przed bieżącą datą).
6. A okno dialogowe potwierdzenia pojawi się. Na koniec kliknij Skończyć.

7. To wszystko, zajmie to trochę czasu, ale zostaniesz przywrócony do wcześniejszego punktu.
Teraz idź i sprawdź, czy powyższe rozwiązanie naprawiło błąd aplikacji 0xc0000005, jeśli nie, przejdź do następnej metody.
Metoda 2: Napraw konfigurację rejestru systemu Windows
Rejestr systemu Windows to baza danych w systemie Windows, która zawiera ważne informacje o sprzęcie systemowym, zainstalowanych programach i ustawieniach oraz profilach każdego konta użytkownika na komputerze. System Windows stale odwołuje się do informacji w rejestrze.
Rejestry mogą ulec uszkodzeniu z powodu uszkodzenia niektórych plików wymaganych do ułożenia wszystkiego na swoim miejscu. Mogą na nie również wpływać wirusy i złośliwe oprogramowanie. Wykonaj następujące kroki, aby naprawić rejestry i rozwiązać błąd aplikacji 0xc0000005.
1. Pobierz i zainstaluj narzędzie do czyszczenia rejestru z tutaj.
2. Otwórz oprogramowanie po zakończeniu procesu instalacji.
3. W interfejsie kliknij Rejestr obecna zakładka w lewym okienku i kliknij przycisk oznaczony jako Skanuj w poszukiwaniu problemów.

4. Rozpocznie wyszukiwanie błędów w rejestrze, a po zakończeniu wyszukiwania przycisk Napraw wybrany problem zostanie aktywowany. Kliknij ten przycisk, a wszystko zostanie naprawione.
5. Uruchom ponownie komputer i ponownie sprawdź błąd aplikacji 0xc0000005.
Dla większości użytkowników ta poprawka mogła zadziałać, ale jeśli nadal utkniesz na tym samym błędzie, kontynuuj.
Metoda 3: Uruchom Kontroler plików systemowych
ten sfc / scannow polecenie (Kontroler plików systemowych) skanuje integralność wszystkich chronionych plików systemowych Windows i w miarę możliwości zastępuje niepoprawne uszkodzone, zmienione/zmodyfikowane lub uszkodzone wersje poprawnymi wersjami.
1. Otwórz wiersz polecenia z uprawnieniami administracyjnymi.
2. Teraz w oknie cmd wpisz następujące polecenie i naciśnij Enter:
sfc / scannow

3. Poczekaj na zakończenie sprawdzania plików systemowych.
Ponownie wypróbuj aplikację, która dawała błąd 0xc0000005 a jeśli nadal nie jest naprawione, przejdź do następnej metody.
Metoda 4: Sprawdź swój BCD (dane konfiguracji rozruchu)
Zhakowałeś lub zainfekowałeś pliki na swoim komputerze. Pliki mogą być zainfekowane wirusem lub złośliwym oprogramowaniem, ale jeśli masz xOsload.exe, xNtKrnl.exe lub/i OEM-drv64.sys, są to pliki zhakowane w celu przezwyciężenia aktywacji systemu Windows.
Sprawdź swój BCD i wykonaj poniższe poprawki, jeśli to konieczne (na własne ryzyko). W systemie Windows otwórz wiersz polecenia jako administrator i wpisz: BCDEdytuj i wprowadź, jeśli ścieżka programu ładującego Windows Boot Loader to xOsload.exe, musisz usunąć niektóre pliki i naprawić BCD.
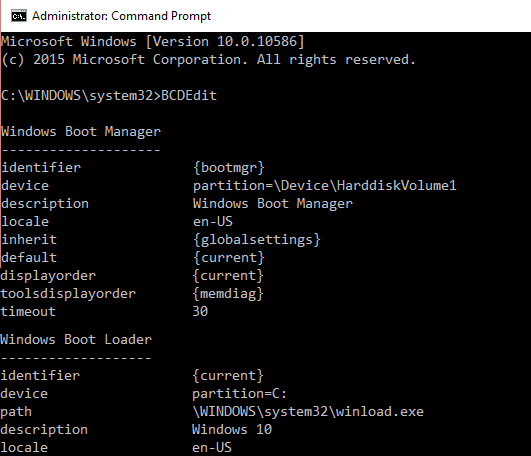
NOTATKA:Ustaw litery dysków zgodnie z katalogiem zainstalowanym w systemie Windows. Później będziesz musiał ponownie aktywować system Windows, więc upewnij się, że masz pod ręką klucz systemu Windows 7 lub Windows 10.
Uzyskaj dostęp do zaawansowanych opcji uruchamiania lub otwórz Wiersz polecenia przy rozruchu następnie wpisz kolejno następujące polecenia i naciśnij Enter:
Del D:\Windows\System32\xOsload.exe. Del D:\Windows\System32\xNtKrnl.exe. Del D:\Windows\System32\Drivers\oem-drv64.sys. attrib c:\boot\bcd -h -r -s. ren c:\boot\bcd bcd.old. bootrec /rebuildbcd
Metoda 5: Wyłącz DEP
Dość często błąd aplikacji 0xC0000005 błąd występuje z powodu zapobiegania wykonywaniu danych (DEP) wprowadzonego przez firmę Microsoft w dodatku SP2 dla systemu Windows i używanego w nowszych wersjach. DEP to zestaw funkcji zabezpieczeń, które uniemożliwiają wykonanie kodu z niewykonywalnych segmentów pamięci. Możesz łatwo wyłącz DEP za pomocą tego przewodnika.
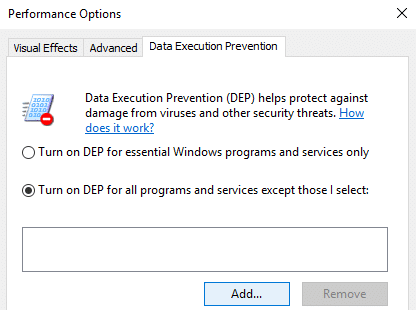
Metoda 6: Zła pamięć RAM
Dość często błąd aplikacji występuje z wadliwej pamięci RAM. Jest to najprawdopodobniej powód, dla którego zacząłeś otrzymywać 0xC0000005 komunikat o błędzie po zainstalowaniu nowej pamięci RAM. Aby to sprawdzić, możesz usunąć nową pamięć i sprawdzić, czy 0xC0000005 błąd znika.
Nie zapomnij wykonać następujących czynności przed rozpoczęciem usuwania pamięci:
1) Wyłącz komputer i odłącz wszystkie kable (zasilające, sieciowe itp.)
2) Wyjmij baterię (jeśli masz laptopa).
3) Uziemij się, zanim dotkniesz wspomnienia.
Jeśli powyższe nie rozwiąże problemu, zawsze możesz przetestuj pamięć RAM komputera pod kątem złej pamięci.

Metoda 7: Wypróbuj Rkill
Rkill to program opracowany na BleepingComputer.com, który próbuje zakończyć znane złośliwego oprogramowania, dzięki czemu normalne oprogramowanie zabezpieczające może następnie uruchomić i wyczyścić komputer infekcje. Po uruchomieniu Rkill zabije procesy złośliwego oprogramowania, a następnie usunie nieprawidłowe skojarzenia plików wykonywalnych i naprawi zasady, które nas powstrzymują przy użyciu niektórych narzędzi po zakończeniu wyświetli plik dziennika, który pokazuje procesy, które zostały zakończone, gdy program był bieganie. Pobierz Rkill stąd, zainstaluj i uruchom go.
Przyczyną błędu aplikacji 0xc0000005 może być również wirus lub złośliwe oprogramowanie. Jeśli ten problem występuje regularnie, musisz przeskanować system za pomocą zaktualizowanego oprogramowania antywirusowego lub antywirusowego, takiego jak Niezbędne zabezpieczenia firmy Microsoft (który jest darmowym i oficjalnym programem antywirusowym firmy Microsoft). W przeciwnym razie, jeśli masz skanery antywirusowe lub złośliwe oprogramowanie innej firmy, możesz ich również użyć do usunięcia złośliwego oprogramowania z systemu.

Dlatego powinieneś przeskanować swój system oprogramowaniem antywirusowym i natychmiast pozbądź się niechcianego złośliwego oprogramowania lub wirusów. Jeśli nie masz żadnego oprogramowania antywirusowego innej firmy, nie martw się, możesz użyć wbudowanego narzędzia do skanowania złośliwego oprogramowania w systemie Windows 10 o nazwie Windows Defender.
Metoda 8: Wyłącz program antywirusowy
Programy antywirusowe mogą wpływać na pliki wykonywalne wielu programów. Tak więc, aby rozwiązać ten problem, musisz wyłączyć program antywirusowy innej firmy, aby sprawdzić, czy to był problem, czy nie. Należy pamiętać, że wyłączenie programów antywirusowych może spowodować poważne zagrożenia dla komputera podłączonego do Internetu.

Może Ci się spodobać:
- Jak naprawić ostrzeżenie o niskim poziomie pamięci w komputerze
- Napraw połączenie nie jest prywatnym błędem w Chrome
- Jak naprawić COM Surrogate przestał działać?
- Jak naprawić błąd aplikacji 0xc000007b?
To wszystko, czego skutecznie się nauczyłeś Jak naprawić błąd aplikacji 0xc0000005 ale jeśli nadal masz pytania dotyczące tego artykułu, możesz je skomentować.