7 najlepszych sposobów na naprawienie przypomnień programu Outlook, które nie pojawiają się w systemie Windows
Różne / / May 11, 2023
Konfigurowanie programu Microsoft Outlook przypomnienia pozwalają być na bieżąco z wiadomościami e-mail, spotkania, terminy i inne pilne zadania. Po ustawieniu przypomnienia program Outlook zazwyczaj wyświetla wyskakujące okienko i odtwarza dźwięk przypominający o zadaniu w zaplanowanym czasie. Jednak przypomnienia programu Microsoft Outlook mogą czasami nie pojawiać się w systemie Windows i powodować frustrację.
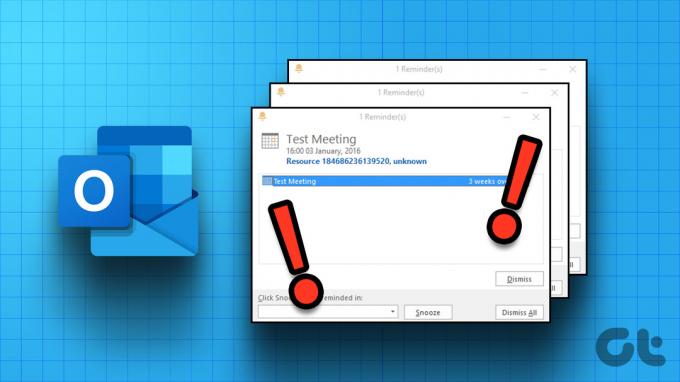
Na szczęście nie ma potrzeby uciekania się do alternatywna metoda ustawiania przypomnień. Zamiast tego możesz wypróbować poniższe wskazówki dotyczące rozwiązywania problemów, aby rozwiązać przypomnienia programu Outlook, które nie pojawiają się na komputerze z systemem Windows 10 lub Windows 11.
1. Sprawdź ustawienia przypomnień programu Microsoft Outlook
Pierwszą rzeczą, którą musisz zrobić, to przejrzeć ustawienia przypomnień programu Microsoft Outlook, aby upewnić się, że są poprawnie skonfigurowane. Oto kroki przeglądu ustawień przypomnień w programie Outlook.
Krok 1: Otwórz aplikację Microsoft Outlook na swoim komputerze.
Krok 2: Kliknij menu Plik w lewym górnym rogu.

Krok 3: Wybierz Opcje z lewego paska bocznego.

Krok 4: Przejdź do karty Zaawansowane. Zaznacz pola wyboru obok opcji Pokaż przypomnienia, Odtwórz dźwięk przypomnienia i Pokaż przypomnienia na górze innych okien w sekcji Przypomnienia. Następnie kliknij OK.
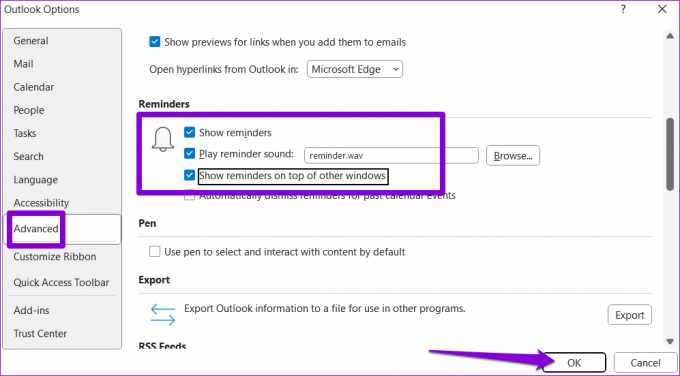
2. Włącz powiadomienia dla programu Microsoft Outlook
Program Microsoft Outlook może nie wyświetlać przypomnień w systemie Windows wraz z innymi alertami aplikacji, jeśli został wyłączony pozwolenie na powiadomienia dla aplikacji. Oto jak możesz to włączyć.
Krok 1: Kliknij prawym przyciskiem myszy ikonę Start i wybierz Ustawienia z listy.

Krok 2: Na karcie System kliknij Powiadomienia.

Krok 3: Włącz przełącznik obok Powiadomień, jeśli jeszcze nie jest.
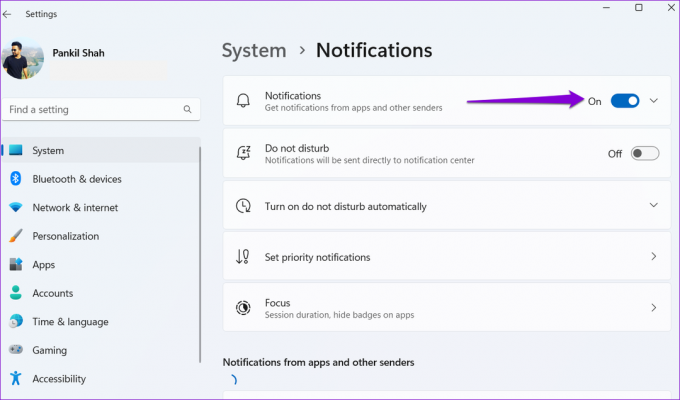
Krok 4: Przewiń w dół, aby zlokalizować aplikację Outlook na liście i włącz przełącznik obok niej.
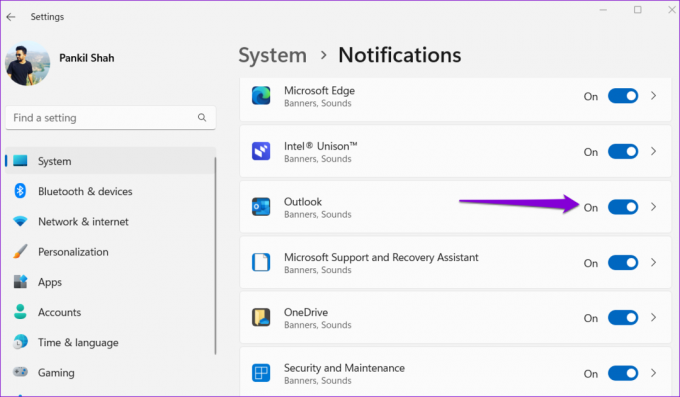
3. Wyłącz dodatki
Możliwe, że jeden z Twoich dodatków powoduje konflikt z programem Outlook i uniemożliwia wyświetlanie kalendarza i przypomnień o spotkaniach w systemie Windows. Aby sprawdzić taką możliwość, możesz rozważyć wyłączenie dodatków na jakiś czas. Oto jak możesz to zrobić.
Krok 1: Otwórz aplikację Microsoft Outlook i kliknij menu Plik w lewym górnym rogu.

Krok 2: Kliknij Opcje na lewym pasku bocznym.

Krok 3: W oknie Opcje programu Outlook przejdź do karty Dodatki z lewego paska bocznego. Kliknij menu rozwijane obok Zarządzaj, aby wybrać Dodatki COM. Następnie kliknij przycisk Przejdź.

Krok 4: Wyczyść wszystkie pola obok wymienionych dodatków, aby je wyłączyć, i kliknij OK.

Jeśli to sprawi, że przypomnienia programu Outlook będą działać, możesz ponownie włączać dodatki pojedynczo, aby znaleźć ten, który powoduje problem. Po znalezieniu problematycznego dodatku rozważ jego usunięcie.
4. Wyczyść przypomnienia programu Outlook
Innym powodem, dla którego przypomnienia programu Outlook mogą przestać działać poprawnie, jest uszkodzenie folderu Przypomnienia. Możesz naprawić folder, uruchamiając szybkie polecenie.
Naciśnij skrót klawiaturowy Windows + R, aby otworzyć okno dialogowe Uruchom. Typ Outlook.exe /cleanreminders w polu Otwórz i naciśnij Enter.
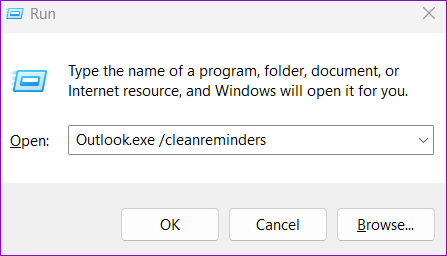
To polecenie ponownie utworzy folder Przypomnienia programu Outlook i usunie wszelkie nieprawidłowe wpisy. Następnie przypomnienia będą działać.
5. Zmodyfikuj pliki rejestru, aby wyświetlić przypomnienia programu Outlook
W systemie Windows można włączać i wyłączać przypomnienia programu Outlook, zmieniając plik rejestru. Możesz spróbować włączyć przypomnienia programu Outlook za pomocą Edytora rejestru i sprawdzić, czy to rozwiąże problem.
Podczas modyfikowania rejestru należy zachować ostrożność, ponieważ wszelkie nieprawidłowe modyfikacje mogą prowadzić do nieodwracalnych szkód. Przed przystąpieniem do czynności wykonać kopię zapasową wszystkich plików rejestru Lub Utworzyć punkt przywracania.
Krok 1: Kliknij ikonę wyszukiwania na pasku zadań, wpisz edytor rejestrui wybierz opcję Uruchom jako administrator.

Krok 2: Wybierz opcję Tak, gdy pojawi się monit Kontrola konta użytkownika (UAC).

Krok 3: Wklej następującą ścieżkę w pasku adresu u góry i naciśnij Enter.
HKEY_CURRENT_USER\Software\Microsoft\Office\16.0\Outlook\Opcje\Przypomnienia
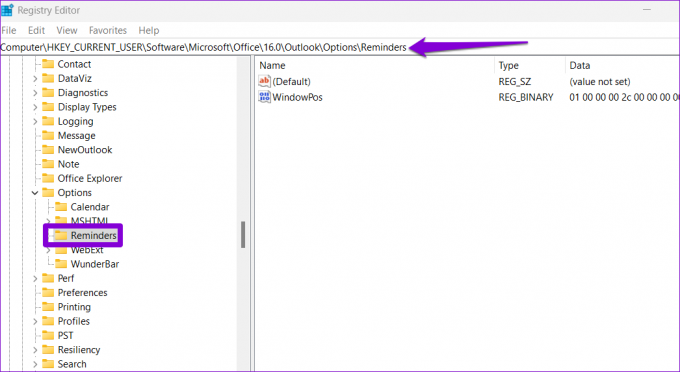
Krok 4: Kliknij prawym przyciskiem myszy klucz Outlook, wybierz Nowy i wybierz Wartość DWORD (32-bitowa) z podmenu. Nazwij go Typ.

Krok 5: Kliknij dwukrotnie nowo utworzony DWORD i zmień jego wartość na 1 w polu Dane wartości. Następnie kliknij OK.
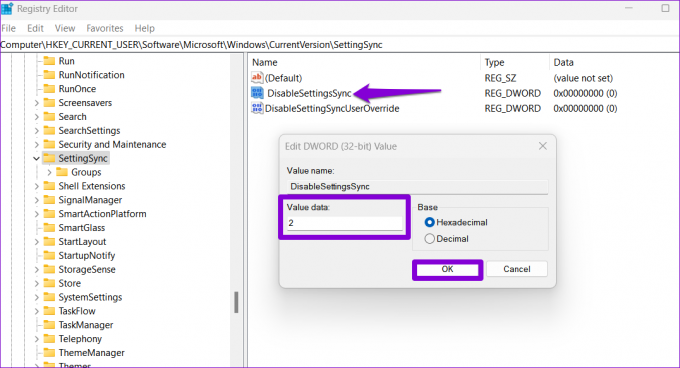
Uruchom ponownie komputer po wykonaniu powyższych kroków, aby zastosować wprowadzone zmiany i sprawdzić, czy przypomnienia programu Outlook działają.
6. Utwórz nowy profil programu Outlook
Twój profil Outlooka zawiera wszystkie niezbędne ustawienia dla Twojego konta. Jeśli ten profil stanie się z jakiegoś powodu niedostępny, niektóre funkcje, takie jak przypomnienia, mogą przestać działać. W takim przypadku najlepszą opcją jest utworzenie i przełączenie się na nowy profil programu Outlook. Oto kroki dla tego samego.
Krok 1: Kliknij ikonę wyszukiwania na pasku zadań, wpisz panel sterowania w polu tekstowym i naciśnij Enter.

Krok 2: Użyj menu rozwijanego w prawym górnym rogu, aby zmienić typ widoku na Duże ikony i kliknij Poczta (Microsoft Outlook).
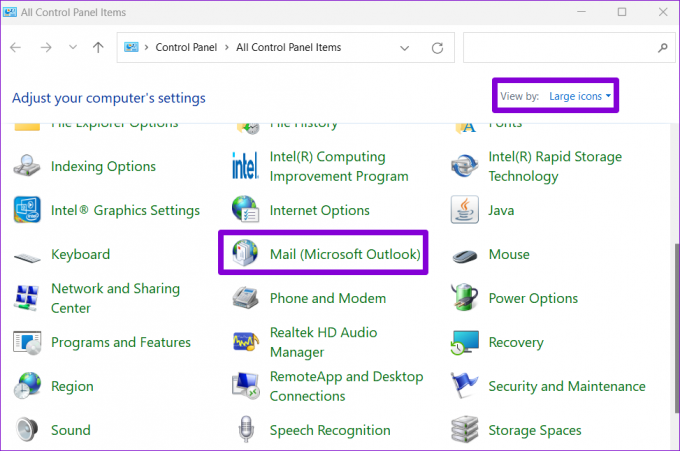
Krok 3: Kliknij przycisk Pokaż profile.

Krok 4: Kliknij przycisk Dodaj, wprowadź nazwę nowego profilu i kliknij OK.

Krok 5: W oknie Dodaj konto wprowadź dane swojego konta i naciśnij Dalej.
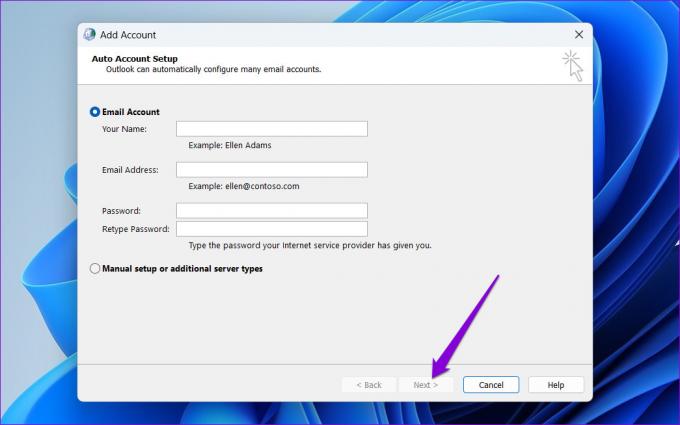
Krok 6: Wybierz swój nowy profil w sekcji „Podczas uruchamiania programu Microsoft Outlook” i naciśnij Zastosuj.
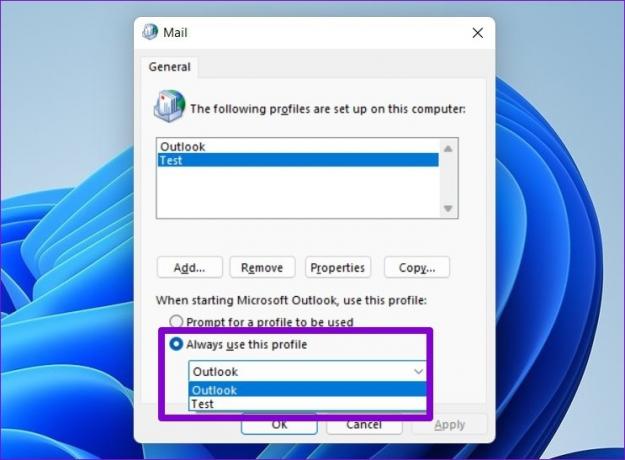
7. Uruchom narzędzie do naprawy pakietu Office
Firma Microsoft udostępnia narzędzie do naprawy problemów z aplikacjami pakietu Office. Możesz uruchomić to narzędzie, aby naprawić podstawowe problemy, które mogły uniemożliwiać wyświetlanie przypomnień programu Outlook w systemie Windows.
Aby uruchomić narzędzie do naprawy pakietu Office w systemie Windows:
Krok 1: Naciśnij skrót klawiaturowy Windows + R, aby uruchomić okno dialogowe Uruchom, wpisz appwiz.cpl i naciśnij Enter.

Krok 2: W oknie Programy i funkcje znajdź i wybierz pakiet Microsoft Office lub Microsoft 365. Kliknij opcję Zmień u góry.

Krok 3: Wybierz opcję Szybka naprawa i kliknij przycisk Napraw, aby kontynuować.

Jeśli problem nie ustąpi nawet po próbie szybkiej naprawy, powtórz powyższe kroki i przeprowadź naprawę online. Spowoduje to wykonanie dokładniejszej operacji naprawy w celu rozwiązania problemów z aplikacją Outlook.

Nigdy więcej nie zapomnij o zadaniu
Gdy przypomnienia programu Outlook nie działają, ryzykujesz przegapieniem ważnych terminów, spotkań i innych wydarzeń. Wymienione powyżej metody pomogą uruchomić przypomnienia programu Outlook i uniknąć potencjalnych problemów.
Ostatnia aktualizacja: 25 kwietnia 2023 r
Powyższy artykuł może zawierać linki partnerskie, które pomagają wspierać Guiding Tech. Nie wpływa to jednak na naszą rzetelność redakcyjną. Treść pozostaje bezstronna i autentyczna.
Scenariusz
Pankil Szach
Pankil jest z zawodu inżynierem budownictwa lądowego, który rozpoczął swoją podróż jako pisarz w EOTO.tech. Niedawno dołączył do Guiding Tech jako niezależny pisarz, który zajmuje się poradnikami, objaśnieniami, przewodnikami kupowania, wskazówkami i sztuczkami dla systemów Android, iOS, Windows i Internetu.



