Opóźnienia wskaźnika myszy w systemie Windows 10 [ROZWIĄZANE]
Różne / / November 28, 2021
Napraw opóźnienia wskaźnika myszy w systemie Windows 10: Jeśli niedawno zaktualizowałeś system do systemu Windows 10, prawdopodobnie masz już problem z opóźnieniem wskaźnika myszy. Chociaż wydaje się, że jest to problem z systemem Windows 10, problem występuje z powodu uszkodzonych lub niekompatybilnych sterowników, konfliktów sterowników graficznych, problemów z Cortaną lub po prostu nieprawidłowych ustawień myszy itp.
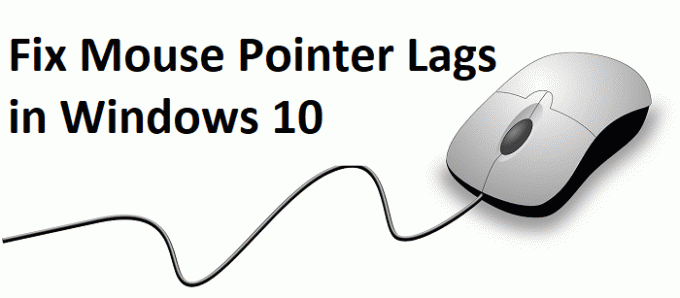
Problem polega na tym, że kursor myszy pozostaje w tyle lub przeskakuje, gdy próbujesz poruszyć myszą, a także zatrzymuje się na kilka milisekund, zanim się poruszy. Problem dotyczy zarówno touchpada laptopa, jak i zewnętrznej myszy USB. Więc nie marnując czasu, zobaczmy, jak naprawić opóźnienia wskaźnika myszy w systemie Windows 10 za pomocą poniższego przewodnika rozwiązywania problemów.
Zawartość
- Opóźnienia wskaźnika myszy w systemie Windows 10 [ROZWIĄZANE]
- Metoda 1: Zainstaluj ponownie sterownik myszy
- Metoda 2: Włącz lub wyłącz przewijanie nieaktywnego systemu Windows
- Metoda 3: Zaktualizuj sterowniki myszy do standardowej myszy PS/2
- Metoda 4: Przywróć sterowniki myszy
- Metoda 5: Zakończ zadanie dla Realtek Audio
- Metoda 6: Wyłącz szybkie uruchamianie
- Metoda 8: Wykonaj czysty rozruch
- Metoda 9: Zaktualizuj sterowniki karty graficznej
- Metoda 10: Ustaw suwak Czas aktywacji filtra na 0
- Metoda 11: Wyłącz Cortana
Opóźnienia wskaźnika myszy w systemie Windows 10 [ROZWIĄZANE]
Upewnij się Utworzyć punkt przywracania, na wypadek, gdyby coś poszło nie tak.
Podczas gdy wskaźnik myszy pozostaje w tyle w systemie Windows 10, możesz chcieć nawigować w systemie Windows za pomocą klawiatury, więc oto kilka klawiszy skrótów, które ułatwią nawigację:
1. Użyj Klawisz Windows aby uzyskać dostęp do menu Start.
2. Użyj Klawisz Windows + X aby otworzyć Wiersz Poleceń, Panel Sterowania, Menedżer Urządzeń itp.
3. Użyj klawiszy strzałek, aby przeglądać i wybierać różne opcje.
4. Użyj Patka aby poruszać się po różnych elementach aplikacji i Enter, aby wybrać konkretną aplikację lub otworzyć żądany program.
5. Użyj Alt + Tab aby wybrać pomiędzy różnymi otwartymi oknami.
Spróbuj także użyć myszy USB, jeśli wskaźnik myszy opóźnia się lub zawiesza i sprawdź, czy działa. Użyj myszy USB, aż problem zostanie rozwiązany, a następnie możesz ponownie przełączyć się na gładzik.
Metoda 1: Zainstaluj ponownie sterownik myszy
1. Naciśnij klawisz Windows + R, a następnie wpisz kontrola i naciśnij Enter.

2. W oknie menedżera urządzeń rozwiń Myszy i inne urządzenia wskazujące.
3. Kliknij prawym przyciskiem myszy Twoje urządzenie myszy następnie wybierz Odinstaluj.

4. Jeśli pojawi się prośba o potwierdzenie, wybierz Tak.
5. Uruchom ponownie komputer, aby zapisać zmiany.
6.Windows automatycznie zainstaluje domyślne sterowniki myszy.
Metoda 2: Włącz lub wyłącz przewijanie nieaktywnego systemu Windows
1. Naciśnij Klawisz Windows + I, aby otworzyć Ustawienia, a następnie kliknij Urządzenia.

2. W menu po lewej stronie kliknij Mysz.
3.Znajdź „Przewijaj nieaktywne okna po najechaniu na nie" i wtedy wyłącz lub włącz kilka razy, aby sprawdzić, czy to rozwiązuje problem.

4. Uruchom ponownie komputer, aby zapisać zmiany i sprawdzić, czy jesteś w stanie Napraw opóźnienia wskaźnika myszy w systemie Windows 10.
Metoda 3: Zaktualizuj sterowniki myszy do standardowej myszy PS/2
1. Naciśnij klawisz Windows + X, a następnie wybierz Menadżer urządzeń.
2. Rozwiń Myszy i inne urządzenia wskazujące.
3. Wybierz swój Mysz w moim przypadku jest to Dell Touchpad i naciśnij Enter, aby go otworzyć Okno właściwości.

4. Przełącz na Zakładka Kierowca i kliknij Uaktualnij sterownik.

5. Teraz wybierz Przeglądaj mój komputer w poszukiwaniu oprogramowania sterownika.

6.Następnie wybierz Pozwól mi wybrać z listy sterowników urządzeń na moim komputerze.

7.Wybierz Mysz zgodna z PS/2 z listy i kliknij Dalej.

8. Po zainstalowaniu sterownika uruchom ponownie komputer, aby zapisać zmiany.
Metoda 4: Przywróć sterowniki myszy
1. Naciśnij klawisz Windows + R, a następnie wpisz devmgmt.msc i naciśnij Enter, aby otworzyć Menadżer urządzeń.

2. Naciśnij klawisz Tab, aby podświetlić nazwę komputera w Menedżerze urządzeń, a następnie użyj klawiszy strzałek, aby podświetlić Myszy i inne urządzenia wskazujące.
3. Następnie naciśnij klawisz strzałki w prawo, aby dalej rozwinąć Myszy i inne urządzenia wskazujące.

4. Ponownie użyj klawisza strzałki w dół, aby wybrać wymienione urządzenie i naciśnij Enter, aby otworzyć jego Nieruchomości.
5. W oknie Właściwości panelu dotykowego urządzenia ponownie naciśnij klawisz Tab, aby podświetlić Zakładka Ogólne.
6. Gdy karta Ogólne zostanie podświetlona liniami przerywanymi, użyj klawisza strzałki w prawo, aby przejść do karta sterownika.

7. Kliknij przycisk Przywróć sterownik, a następnie użyj klawisza tabulatora, aby podświetlić odpowiedzi w „Dlaczego się wycofujesz?” i użyj klawisza strzałki, aby wybrać właściwą odpowiedź.

8. Następnie ponownie użyj klawisza Tab, aby wybrać Tak przycisk a następnie naciśnij Enter.
9. Powinno to przywrócić sterowniki i po zakończeniu procesu ponownie uruchomić komputer. I zobacz, czy jesteś w stanie Napraw opóźnienia wskaźnika myszy w systemie Windows 10, jeśli nie, kontynuuj.
Metoda 5: Zakończ zadanie dla Realtek Audio
1. Naciśnij Ctrl + Shift + Esc, aby otworzyć Menadżer zadań.

2. Kliknij prawym przyciskiem myszy Realtekaudio.exe i wybierz Zakończ zadanie.
3. Sprawdź, czy jesteś w stanie rozwiązać problem, jeśli nie, to wyłącz Menedżera Realtek HD.
4.Przejdź do zakładki Uruchamianie oraz wyłącz menedżera dźwięku Realtek HD.

5. Uruchom ponownie komputer, aby zapisać zmiany i sprawdzić, czy jesteś w stanie Napraw opóźnienia wskaźnika myszy w systemie Windows 10.
Metoda 6: Wyłącz szybkie uruchamianie
1. Naciśnij klawisz Windows + R, a następnie wpisz control i naciśnij Enter, aby otworzyć Panel sterowania.

2. Kliknij Sprzęt i dźwięk następnie kliknij Opcje mocy.

3. Następnie z lewego okienka wybierz „Wybierz, do czego służą przyciski zasilania.“

4. Teraz kliknij „Zmień ustawienia, które są obecnie niedostępne.“

5.Odznacz „Włącz szybkie uruchamianie” i kliknij Zapisz zmiany.

Metoda 8: Wykonaj czysty rozruch
Czasami oprogramowanie innych firm może powodować konflikt z myszą i dlatego pojawia się problem z opóźnieniem lub zawieszaniem wskaźnika myszy. W celu Napraw błędy wskaźnika myszy w systemie Windows 10, musisz wykonaj czysty rozruch na komputerze i krok po kroku zdiagnozuj problem.

Metoda 9: Zaktualizuj sterowniki karty graficznej
1. Naciśnij klawisz Windows + R i w oknie dialogowym wpisz „dxdiag” i naciśnij Enter.

2. Następnie wyszukaj zakładkę wyświetlacza (pojawią się dwie zakładki wyświetlacza, jedna dla zintegrowanej) karta graficzna, a druga będzie Nvidii) kliknij kartę wyświetlania i znajdź swoją grafikę karta.

3. Teraz przejdź do sterownika Nvidia pobierz stronę internetową i wprowadź szczegóły produktu, których właśnie się dowiadujemy.
4. Po wprowadzeniu informacji wyszukaj sterowniki, kliknij Zgadzam się i pobierz sterowniki.

5. Po pomyślnym pobraniu zainstaluj sterownik i ręcznie zaktualizowałeś sterowniki Nvidia.
Metoda 10: Ustaw suwak Czas aktywacji filtra na 0
1. Naciśnij klawisz Windows + I, aby otworzyć Ustawienia, a następnie kliknij Urządzenia.

2.Wybierz Mysz i touchpad z menu po lewej stronie i kliknij Dodatkowe opcje myszy.

3. Teraz kliknij Kliknij kartę ClickPad, a następnie kliknij Ustawienia.
4. Kliknij Zaawansowany oraz ustaw suwak Czas aktywacji filtra na 0.

5. Uruchom ponownie komputer, aby zapisać zmiany i sprawdzić, czy jesteś w stanie Napraw opóźnienia wskaźnika myszy w systemie Windows 10.
Metoda 11: Wyłącz Cortana
1. Naciśnij klawisz Windows + R, a następnie wpisz regedit i naciśnij Enter.

2. Teraz przejdź do następującego klucza rejestru:
HKEY_LOCAL_MACHINE\SOFTWARE\Policies\Microsoft\Windows\Windows Search
3. Jeśli nie masz folderu Windows Search w systemie Windows, musisz utworzyć go ręcznie.
4. Aby to zrobić, kliknij prawym przyciskiem myszy Klawisz Windows następnie wybierz Nowy > Klucz. Nazwij ten klucz jako Wyszukiwanie systemu Windows.

5. Kliknij prawym przyciskiem myszy klawisz Windows Search, a następnie wybierz Nowa > wartość DWORD (32-bitowa).

6. Nazwij ten klucz jako „Zezwól Cortana” i kliknij go dwukrotnie, aby zmienić to wartość na 0.

7. Zamknij Edytor rejestru i uruchom ponownie komputer, aby zapisać zmiany.
Notatka: Jeśli w przyszłości będziesz musiał włączyć Cortanę, po prostu zaktualizuj wartość powyższego klucza na 1.
Zalecana:
- Jak przywrócić plik NTBackup BKF w systemie Windows 10?
- Napraw 100% wykorzystanie dysku przez system i skompresowaną pamięć
- Jak utworzyć rozruchową pamięć flash USB w systemie Windows 10
- Napraw, czy wersja systemu operacyjnego jest niezgodna z naprawą podczas uruchamiania
To wszystko, co udało Ci się pomyślnie Napraw opóźnienia wskaźnika myszy w systemie Windows 10 ale jeśli nadal masz jakieś pytania dotyczące tego postu, możesz je zadać w sekcji komentarzy.
![Opóźnienia wskaźnika myszy w systemie Windows 10 [ROZWIĄZANE]](/uploads/acceptor/source/69/a2e9bb1969514e868d156e4f6e558a8d__1_.png)


