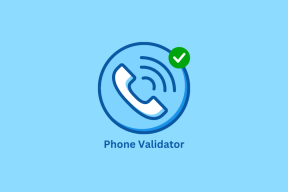Zrozumienie i naprawa kodu błędu Microsoft Store 0x80131500 w Windows 11 – TechCult
Różne / / May 11, 2023
Jeśli masz problemy z Microsoft Store, możesz otrzymać kod błędu 0x80131500 w systemie Windows 11. Ten problem występuje z różnych powodów, takich jak uszkodzona pamięć podręczna i źle skonfigurowane ustawienia. Na szczęście mamy doskonały przewodnik, który nauczy Cię, co oznacza 0x80131500 i jak możesz to naprawić, aby zapewnić płynne działanie komputera z systemem Windows 11.

Spis treści
Rozwiązywanie problemów z kodem błędu Microsoft Store 0x80131500 w systemie Windows 11: przewodnik krok po kroku
Czy występuje kod błędu 0x80131500 na komputerze z systemem Windows 11? Jest to częsty problem występujący podczas korzystania z aplikacji Microsoft Store. Sfrustrowany, ponieważ nie możesz korzystać z aplikacji? Nie martw się! Dzisiejszy przewodnik pozwoli w pełni zrozumieć, co oznacza 0x80131500 i zapewni skuteczne metody jego rozwiązania.
Szybka odpowiedź
Spróbuj naprawić aplikację Microsoft Store. Wykonaj czynności wymienione poniżej:
1. Początek OknaUstawienia i wybierz Aplikacje ustawienie.
2. Znajdź Sklep Microsoftu i kliknij na ikona trzech kropek.
3. Wybierać Zaawansowanyopcje.
4. Na koniec kliknij Naprawa przycisk pod Resetowanie Sekcja.
Co oznacza 0x80131500?
To znaczy Nie można załadować strony. Spróbuj ponownie później. Może wystąpić z następujących powodów:
- Chwilowe usterki.
- Nieprawidłowy region ustawiony na komputerze.
- Data i godzina nie są synchronizowane na Twoim urządzeniu.
- Słabe połączenie internetowe.
- Uszkodzone pliki.
- Uszkodzone ustawienia w Microsoft Store.
- Nieaktualna wersja oprogramowania.
- Nieaktualna wersja Microsoft Store.
- Problemy w ustawieniach sieciowych.
Teraz wiesz, co oznacza 0x80131500 i jakie są tego przyczyny. Zacznijmy więc od rozwiązywania problemów.
Metoda 1: podstawowe metody rozwiązywania problemów
Oto kilka podstawowych metod rozwiązywania problemów, aby naprawić kod 0x80131500 w systemie Windows 11. Są to skuteczne sposoby rozwiązania omawianego błędu. Skorzystaj więc z metod wymienionych poniżej:
1A. Ponownie otwórz aplikację Microsoft Store
Pierwszą możliwą metodą rozwiązania omawianego problemu jest ponowne otwarcie aplikacji. Gdy zamkniesz aplikację, wykonując czynności wymienione poniżej, wszystkie procesy związane z aplikacją zostaną zakończone. W rezultacie usterki w aplikacji powodujące problem zostaną naprawione po jej ponownym otwarciu.
1. Najpierw naciśnij Klawisze Windows + I jednocześnie, aby otworzyć Ustawienia w systemie Windows 11.
2. Następnie przejdź do Aplikacje.

3. Teraz kliknij Zainstalowane aplikacje.
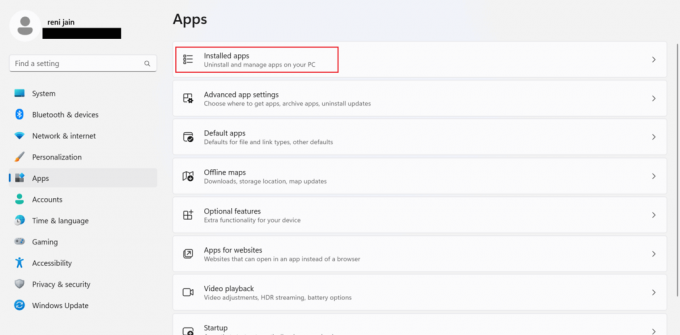
4. Znajdź Sklep Microsoftu i kliknij na trzy kropki.
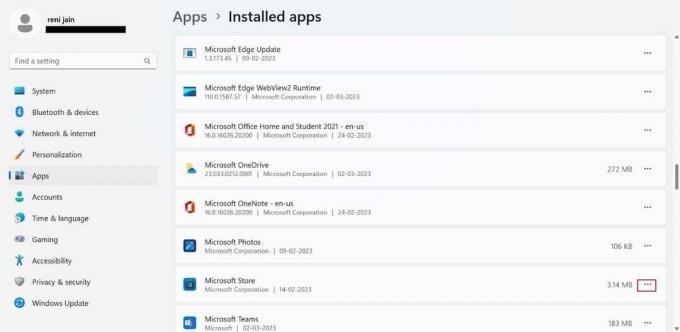
5. Z rozwijanego menu wybierz Zaawansowane opcje.
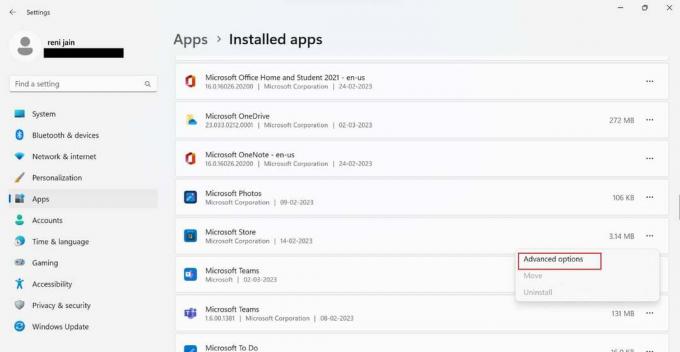
6. Następnie kliknij na Przycisk zakończenia aby zamknąć aplikację i powiązane z nią procesy.

7. Otwórz pole wyszukiwania, naciskając Klawisze Windows + S razem.

8. W polu wyszukiwania wpisz Microsoft Store i wybierać otwarty.

9. Po otwarciu omawianej aplikacji sprawdź, czy błąd został rozwiązany.
1B. Uruchom ponownie komputer
Ponowne uruchomienie urządzenia to kolejne możliwe rozwiązanie problemu z kodem 0x80131500 w systemie Windows 11. Po ponownym uruchomieniu systemu tymczasowe usterki zakłócające działanie komputera zostaną rozwiązane. Przeczytaj nasz przewodnik nt 6 sposobów na ponowne uruchomienie lub ponowne uruchomienie komputera z systemem Windows 10 nauczyć się nowych sztuczek dla tego samego. Po ponownym uruchomieniu komputera podłącz go do Internetu i otwórz odpowiednią aplikację na komputerze. Jeśli błąd nadal występuje, wypróbuj następującą metodę.
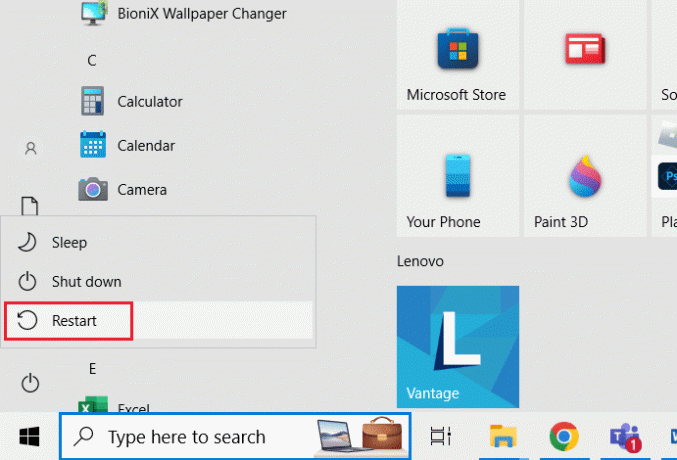
1C. Zmień region urządzenia
Ustawienia regionu w twoim systemie powinny być zgodne z regionem, w którym się znajdujesz. Wykonaj podane przez nas czynności, aby zmienić region urządzenia:
1. Otwórz Ustawienia, naciskając Klawisze Windows + I jednocześnie.
2. Nawigować do Czas i język patka.
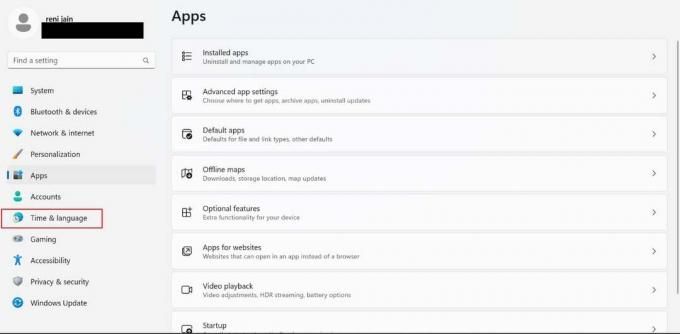
3. Wybierz Język i region patka.

4. Kliknij strzałkę listy rozwijanej znajdującą się przed plikiem Państwo bądź region.

5. Z rozwijanego menu wybierz swój region lub kraj.
1D. Synchronizuj datę i godzinę systemową
Kod błędu 0x80131500 w systemie Windows 11 może wystąpić, jeśli data i godzina na komputerze nie są zsynchronizowane. Aby zsynchronizować datę i godzinę na komputerze, wykonaj czynności podane poniżej:
1. Naciskać Klawisze Windows + I razem, aby uruchomić Ustawienia w twoim systemie.
2. Następnie kliknij Czas i język.

3. Następnie kliknij Data i godzina patka.
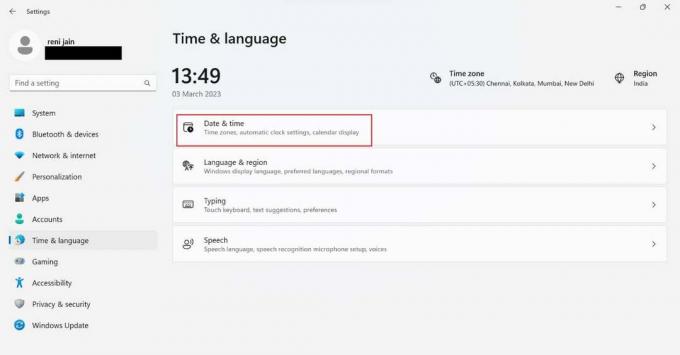
4. Włącz Ustaw czas automatycznie.
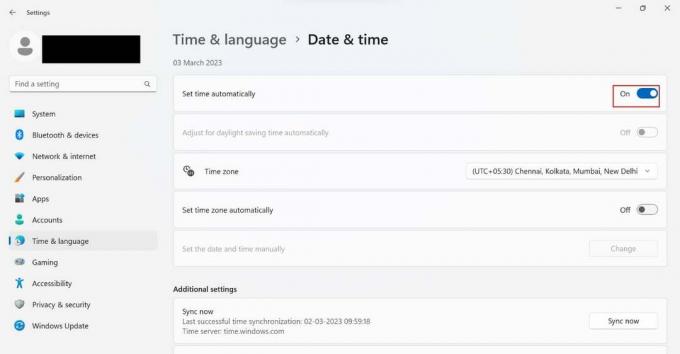
5. Następnie włącz Ustaw strefę czasową automatycznie.
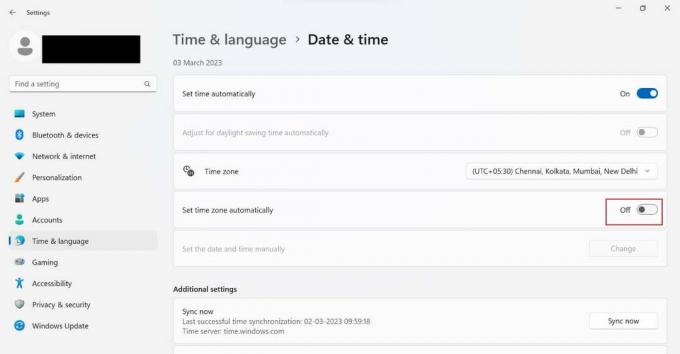
6. Teraz przewiń w dół i kliknij Przycisk Synchronizuj teraz.
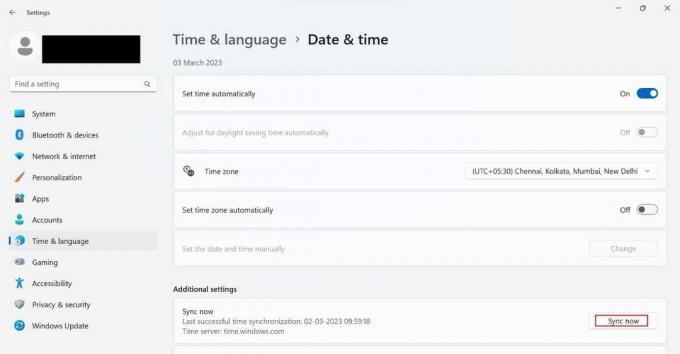
7. Na koniec zamknij Ustawienia i otwórz odpowiednią aplikację.
Przeczytaj także: Jak wyczyścić pamięć podręczną i pliki cookie w przeglądarce Microsoft Edge
Metoda 2: Rozwiązywanie problemów z łącznością sieciową
Podczas korzystania z komputera czasami mogą wystąpić problemy z połączeniem internetowym. W rezultacie system Windows zapewnia użytkownikom narzędzie, którego można użyć do rozwiązania tych problemów z łącznością. Aby rozwiązać problemy z łącznością sieciową, możesz między innymi uruchomić narzędzie do rozwiązywania problemów z siecią. Przejdź do naszego samouczka, aby się dowiedzieć jak naprawić problemy z łącznością sieciową w systemie Windows 10.

Metoda 3: Napraw plik systemowy
Przyczyną omawianego problemu mogą być również uszkodzone pliki w systemie. Dlatego należy naprawić pliki systemowe. W tym celu możesz użyć Kontrolera plików systemowych (polecenie SFC), ponieważ może skanować i naprawiać uszkodzone pliki na twoim urządzeniu. Co więcej, możesz użyć Deployment Image Servicing and Management (DISM) do rozwiązywania błędów systemu operacyjnego Windows. Ponieważ proces jest podobny w systemach Windows 10 i Windows 11, możesz skorzystać z naszego przewodnika jak naprawić pliki systemowe w systemie Windows 10 do naprawy plików systemowych na komputerze.
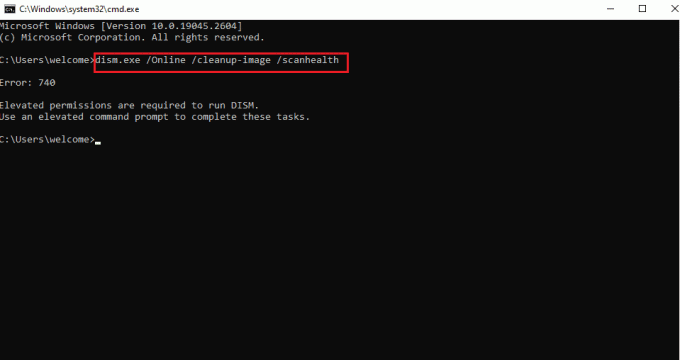
Metoda 4: Zaloguj się ponownie do Microsoft Store
Inną możliwą i logiczną metodą rozwiązania omawianego kodu błędu jest ponowne zalogowanie się do odpowiedniej aplikacji. Musisz się wylogować, a następnie ponownie zalogować, wprowadzając prawidłowe poświadczenia. Przed wylogowaniem upewnij się, że znasz hasło. Kroki, aby się wylogować i ponownie zalogować, są podane poniżej:
1. Najpierw naciśnij Klawisze Windows + S razem, aby otworzyć wyszukiwanie systemu Windows.

2. W polu wyszukiwania wpisz Sklep Microsoft i kliknij na otwarty.
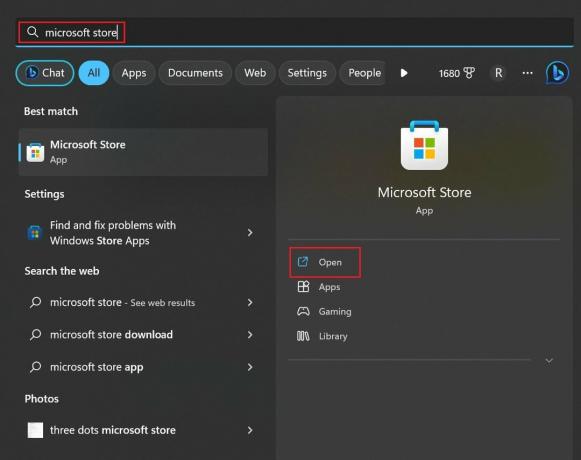
3. Następnie wybierz Ikona profilu który znajduje się na górnym pasku.

4. Następnie kliknij Wyloguj się.
5. Wyjdź z aplikacji i otwórz ją ponownie, powtarzając powyższe czynności Kroki od 1 do 2.
6. Kliknij na Ikona profilu i wybierz Zalogować się opcja.
7. Następnie postępuj zgodnie z instrukcjami wyświetlanymi na ekranie.
Przeczytaj także: 12 sposobów naprawy nieczytelnych treści w programie Microsoft Word
Metoda 5: Napraw aplikację Microsoft Store
Naprawa Microsoft Store może naprawić kod 0x80131500 w systemie Windows 11, ponieważ może naprawić brakujące i uszkodzone pliki. Oprócz tego znajdzie uszkodzone ustawienia i zastąpi je. Ponadto zresetuje nieprawidłowe ustawienia, co może być możliwą przyczyną nieprawidłowego działania aplikacji. Wykonaj czynności podane poniżej, aby naprawić Sklep Microsoftu:
1. Otwórz menu użytkownika zaawansowanego, naciskając przycisk Klawisze Windows + X razem.
2. W menu kliknij na Zainstalowane aplikacje.

3. Przewiń w dół i kliknij trzy kropki znajduje się przed Microsoft Store.
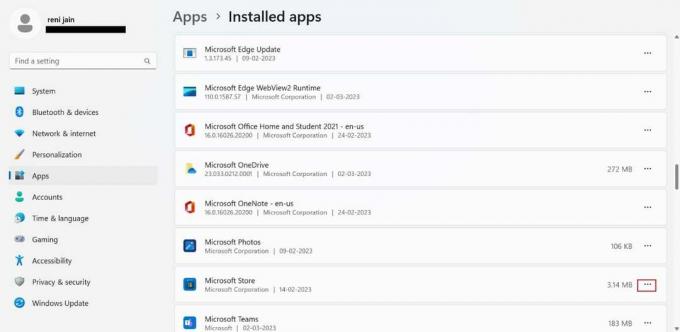
4. Z rozwijanego menu wybierz Zaawansowane opcje.
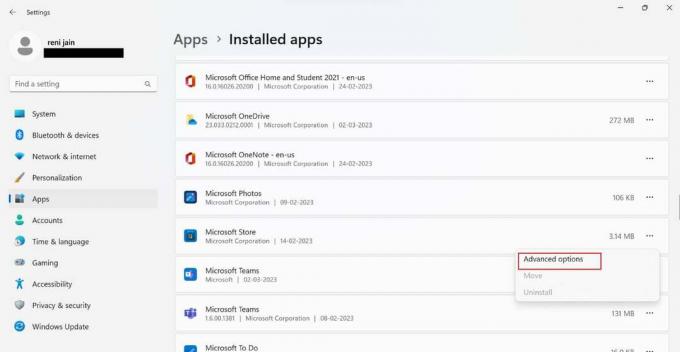
5. Przewiń w dół i kliknij na Przycisk naprawy.

Metoda 6: Zaktualizuj system Windows
Nieaktualna wersja oprogramowania Windows może zawierać błędy. Dodatkowo może to być przyczyną nieprawidłowego działania omawianej aplikacji. Dlatego aktualizuj oprogramowanie komputera, ponieważ zaktualizowana wersja zawiera poprawki błędów i zapewni płynne działanie danej aplikacji. Uczyć się jak pobrać i zainstalować aktualizacje systemu Windows 11skorzystaj z naszego poradnika.
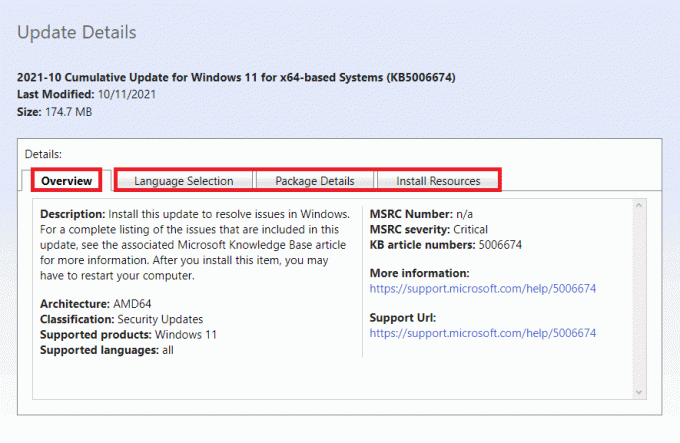
Metoda 7: Zresetuj aplikację Microsoft Store
Jeśli naprawa aplikacji i aktualizacja systemu Windows nie pomogła, spróbuj zresetować daną aplikację, aby naprawić kod 0x80131500 w systemie Windows 11. Kroki resetowania omawianej aplikacji podano poniżej:
Notatka: Gdy zresetujesz aplikację, dane aplikacji zostaną usunięte.
1. Powtarzać Kroki od 1 do 4 wspomniany w Metoda 5 aby otworzyć Microsoft Store Zaawansowane opcje.
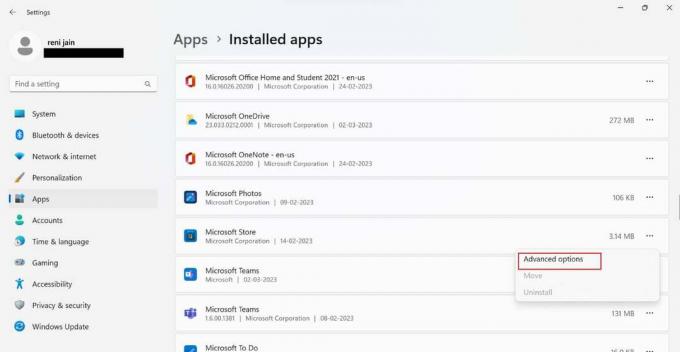
2. Przewiń w dół i kliknij na Przycisk reset.

Przeczytaj także: 8 sposobów rozwiązywania problemów z kodem błędu instalacji pakietu Microsoft Office 30180-4
Metoda 8: Zainstaluj ponownie Microsoft Store
Ponieważ danej wstępnie zainstalowanej aplikacji nie można odinstalować za pomocą Panelu sterowania i aplikacji Ustawienia, należy użyć programu PowerShell. Za pomocą PowerShell możesz odinstalować i ponownie zainstalować aplikację. Udostępniliśmy Ci kroki, które poprowadzą Cię przez proces ponownej instalacji omawianej aplikacji:
1. wciśnij Klucz Windowsa, typ PowerShell i kliknij na Uruchom jako administrator.

2. Wpisz poniższe Komenda aby ponownie zainstalować daną aplikację na swoim komputerze.
Get-AppxPackage -allusers *WindowsStore* | Usuń-AppxPackage Get-AppXPackage *WindowsStore* -AllUsers | Foreach {Add-AppxPackage -DisableDevelopmentMode -Register "$($_.InstallLocation)\AppXManifest.xml"}
Metoda 9: Zresetuj ustawienia sieciowe
Możesz zresetować ustawienia sieciowe, aby naprawić omawiany błąd. Zresetowanie ustawień sieciowych spowoduje usunięcie wszystkich ustawionych połączeń z komputera. W rezultacie wszelkie uszkodzone ustawienia powodujące problem zostaną rozwiązane. Możesz skorzystać z naszego przewodnika jak zresetować ustawienia sieciowe w systemie Windows.
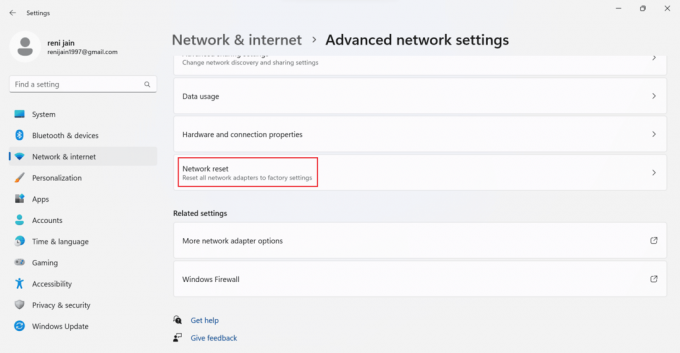
Metoda 10: Zresetuj system Windows 11
Zresetowanie systemu Windows może naprawić wszystkie problemy z oprogramowaniem, wirusami i uszkodzonymi plikami. Ale powinieneś użyć tej metody, jeśli wszystkie powyższe metody nie naprawiły kodu 0x80131500 w systemie Windows 11. Zapoznaj się z naszym przewodnikiem, aby się dowiedzieć jak zresetować Windowsa 11.

Mamy nadzieję, że ten artykuł był pomocny i udało Ci się naprawić kod 0x80131500 w systemie Windows 11. Jeśli nadal masz pytania, zadaj je w sekcji komentarzy poniżej. Daj nam też znać, czego chcesz się dowiedzieć w następnej kolejności.
Elon jest pisarzem technicznym w TechCult. Od około 6 lat pisze poradniki i porusza wiele tematów. Uwielbia omawiać tematy związane z systemem Windows, Androidem oraz najnowszymi sztuczkami i wskazówkami.