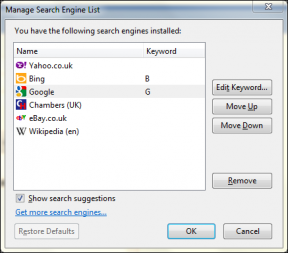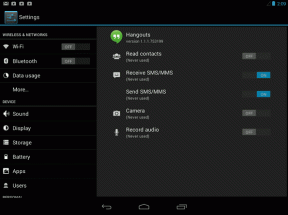3 najlepsze sposoby na wyłączenie identyfikatora reklamowego w systemie Windows 11
Różne / / May 12, 2023
Niezależnie od systemu operacyjnego wszystkie urządzenia korzystają z unikalnego identyfikatora reklamowego, aby wyświetlać reklamy na podstawie Twojej aktywności w sieci. Jednak pozostawienie tego identyfikatora wystawionego na działanie aplikacji i stron internetowych może być koszmarem w zakresie prywatności, jeśli nie wiesz, jak ten identyfikator działa i jakie dane zbiera z Twoich urządzeń.

Wyjaśnimy, czym jest identyfikator reklamowy i dlaczego warto go wyłączyć. Zebraliśmy również najlepsze sposoby łatwego wyłączenia identyfikatora reklamowego na komputerze z systemem Windows 11.
Co to jest identyfikator reklamowy i dlaczego należy go wyłączyć
Identyfikator reklamowy to unikalny identyfikator przypisany do większości systemów operacyjnych, umożliwiający usługom reklamowym identyfikację Ciebie i Twojego urządzenia w celu wyświetlania ukierunkowanych reklam. Mimo że identyfikator reklamowy zapewnia spersonalizowane wyświetlanie reklam, daje reklamodawcom zewnętrznym ogromne korzyści korporacjom możliwość śledzenia twoich ruchów, nawyków przeglądania, czasu spędzonego na określonych aplikacjach itp. aby wyświetlać Ci reklamy na tej podstawie.
Możesz rozważyć wyłączenie identyfikatora wyświetlania reklam na komputerze z systemem Windows 11, aby uniemożliwić firmie Microsoft i innym reklamodawcom śledzenie Twojego użytkowania i profilowanie na podstawie Twoich upodobań, niechęci i aktywności związanej z przeglądaniem.
Jak wyłączyć identyfikator reklamowy w systemie Windows 11
Identyfikator reklamowy można wyłączyć na komputerze z systemem Windows 11, korzystając z trzech różnych metod. Przyjrzyjmy się wszystkim trzem z nich:
1. Wyłącz identyfikator reklamowy za pomocą aplikacji Ustawienia
Nowa Aplikacja Ustawienia to miejsce, w którym można łatwo modyfikować i zarządzać różnymi aspektami komputera z systemem Windows 11. Musisz przejść do strony Prywatność i bezpieczeństwo w aplikacji Ustawienia i ją wyłączyć.
Oto kroki do tego:
Krok 1: Naciśnij klawisze Windows + I, aby otworzyć aplikację Ustawienia.

Krok 2: Po otwarciu aplikacji Ustawienia kliknij Prywatność i Sopcję ecurity z lewego paska bocznego.

Krok 3: Na ekranie Prywatność i bezpieczeństwo kliknij opcję Ogólne w sekcji Uprawnienia systemu Windows.

Krok 4: Na stronie Ogólne wyłącz przełącznik opcji „Pozwól aplikacjom wyświetlać mi spersonalizowane reklamy przy użyciu mojego identyfikatora reklamowego”.

Ponadto możesz wyłączyć przełącznik dla innych opcji upewnij się, że ograniczone dane dotyczące Twojego komputera są udostępniane firmie Microsoft oraz inne strony internetowe, do których możesz uzyskać dostęp w Internecie.
2. Wyłącz identyfikator wyświetlania reklam za pomocą Edytora rejestru
Innym sposobem wyłączenia identyfikatora reklamowego na komputerze z systemem Windows 11 jest użycie Edytora rejestru. Oto jak możesz zrobić to samo na swoim komputerze:
Krok 1: Naciśnij klawisz Windows + klawisze R, aby otworzyć okno dialogowe Uruchom i wpisz regedit w polu tekstowym. Następnie naciśnij Enter.

Krok 2: Skopiuj i wklej następującą lokalizację na pasku nawigacji:
HKEY_CURRENT_USER\Software\Microsoft\Windows\CurrentVersion\Informacje o reklamie

Krok 3: Po dotarciu do folderu AdvertisingInfo kliknij dwukrotnie wpis Enabled znajdujący się w prawym okienku.

Krok 4: Gdy na ekranie pojawi się okno dialogowe Edytuj wartość DWORD (32-bitowe), ustaw jego dane wartości na 0. Następnie kliknij OK, aby zapisać zmiany.

3. Wyłącz identyfikator reklamowy za pomocą Edytora zasad grupy
Edytor zasad grupy jest również przydatnym narzędziem do dostosowywania i zmiany opcji w systemie Windows. Oto jak możesz użyć Edytora zasad grupy, aby wyłączyć identyfikator reklamowy na komputerze z systemem Windows 11:
Notatka: Jeśli na Twoim komputerze działa system Windows 11 Home Edition, możesz pominąć to rozwiązanie, ponieważ nie będzie ono działać w Twoim przypadku. Edytor zasad grupy to a funkcja dostępna tylko dla wersji Windows 11 Pro, Education i Enterprise.
Krok 1: Naciśnij klawisze Windows + R, aby otworzyć okno dialogowe Uruchom i wpisz gpedit.msc w polu tekstowym. Następnie naciśnij Enter.

Krok 2: W Edytorze lokalnych zasad grupy otwórz folder Profil użytkownika, przechodząc do następującej ścieżki za pomocą lewego panelu.
Konfiguracja komputera\Szablony administracyjne\System\Profil użytkownika

Krok 3: Po dotarciu do folderu Profil użytkownika kliknij dwukrotnie zasadę „Wyłącz identyfikator reklamowy” w prawym okienku.

Krok 4: W oknie „Wyłącz identyfikator reklamowy” kliknij Włączone, a następnie przycisk Zastosuj, aby zapisać zmiany.

Szybko wyłącz ukierunkowane reklamy w systemie Windows 11
Powyższe rozwiązania pomogą Ci wyłączyć identyfikator reklamowy na komputerze z systemem Windows 11. Po tym nie będziesz musiał się martwić, że zobaczysz reklamy na podstawie wszystkiego, co wpisujesz lub przeglądasz na komputerze z systemem Windows 11.
Ostatnia aktualizacja 07 listopada 2022 r
Powyższy artykuł może zawierać linki partnerskie, które pomagają wspierać Guiding Tech. Nie wpływa to jednak na naszą rzetelność redakcyjną. Treść pozostaje bezstronna i autentyczna.