10 sposobów naprawienia braku odpowiedzi uTorrent
Różne / / November 28, 2021
Jeśli kiedykolwiek chcesz pobierać filmy, gry, oprogramowanie i inne pliki, to uTorrent jest najlepszym klientem BitTorrent, którego możesz użyć. Jednak nawet będąc najlepszym oprogramowaniem, uTorrent może od czasu do czasu napotkać kilka nieznośnych problemów. Podczas próby pobrania niektórych plików mogą wystąpić problemy, takie jak brak odpowiedzi uTorrent. Wielu użytkowników skarży się na brak odpowiedzi uTorrenta. Możesz być jednym z użytkowników, którzy napotykają takie problemy w uTorrent.
Dzisiaj jesteśmy tutaj z przewodnikiem wyjaśniającym przyczyny braku odpowiedzi uTorrent. Co więcej, aby Ci pomóc napraw uTorrent, który nie odpowiada, wypiszemy wszystkie możliwe rozwiązania problemu.

Zawartość
- 10 sposobów na naprawienie braku odpowiedzi uTorrent w systemie Windows 10
- Dlaczego uTorrent nie odpowiada?
- Metoda 1: Uruchom ponownie uTorrent
- Metoda 2: Uruchom jako administrator
- Metoda 3: Uruchom ponownie komputer
- Metoda 4: Wyłącz serwery proxy
- Metoda 5: Zezwól na uTorrent przez zaporę systemu Windows
- Metoda 6: Wyłącz oprogramowanie antywirusowe innych firm
- Metoda 7: Usuń dane aplikacji
- Metoda 8: Utwórz nowe konto użytkownika
- Metoda 9: Przeskanuj system w poszukiwaniu złośliwego oprogramowania lub wirusów
- Metoda 10: Zainstaluj ponownie uTorrent
10 sposobów na naprawienie braku odpowiedzi uTorrent w systemie Windows 10
Dlaczego uTorrent nie odpowiada?
Może istnieć kilka powodów, dla których uTorrent przestaje odpowiadać podczas pobierania plików. Wypiszemy kilka przyczyn tego braku odpowiedzi. Sprawdź następujące przyczyny:
1. Dostęp administracyjny
Czasami uTorrent może wymagać dostępu administracyjnego, aby ominąć ograniczenia ustawione przez zaporę systemu Windows w celu ochrony systemu przed złośliwym oprogramowaniem.
2. Niestabilne połączenie internetowe
Niestabilne połączenie internetowe jest jednym z najczęstszych powodów, dla których uTorrent nie odpowiada.
3. Zapora systemu Windows
Zapora systemu Windows w systemie może blokować ruch uTorrent, prowadząc do braku odpowiedzi podczas pobierania plików.
4. Wadliwe pliki danych uTorrent
Czasami pliki konfiguracyjne uTorrent mogą ulec uszkodzeniu i mogą powodować problemy z odpowiedzią. Gdy pliki danych konfiguracyjnych uTorrent są uszkodzone lub wadliwe, uTorrent nie będzie w stanie załadować wstępnie zapisanych danych, co może prowadzić do braku reakcji.
5. Uszkodzony plik uTorrent
W większości przypadków problem nie dotyczy uTorrent, ale pobieranego pliku. Jeśli pobierasz złe lub uszkodzone pliki uTorrent, możesz napotkać brak reakcji.
Wymienimy kilka metod, które mogą pomóc w naprawieniu niereagującego zachowania uTorrent w systemie Windows.
Metoda 1: Uruchom ponownie uTorrent
Pierwszą rzeczą, którą powinieneś zrobić, gdy uTorrent nie odpowiada, jest ponowne uruchomienie aplikacji uTorrent w systemie. Może występować tymczasowa usterka, która może powodować brak reakcji. Dlatego, aby naprawić brak odpowiedzi uTorrent, możesz ponownie uruchomić aplikację. Wykonaj następujące kroki, aby ponownie uruchomić uTorrent:
1. Kliknij na swój Klawisz Windowsi przejdź do paska wyszukiwania systemu Windows.
2. Rodzaj menadżer zadań w pasku wyszukiwania i naciśnij Enter. Alternatywnie możesz kliknąć Ctrl + Alt + Usuń klawisze na klawiaturze, a następnie wybierz Menadżer zadań z ekranu.

3. Teraz będziesz mógł zobaczyć listę programów działających w tle. Znajdź i kliknij uTorrent.
4. Aby zamknąć uTorrent klienta, wybierz Zakończ zadanie w prawym dolnym rogu ekranu okna.

5. Na koniec wróć do ekranu pulpitu i uruchom ponownie aplikację uTorrent.
6. Po ponownym uruchomieniu sprawdź, czy uTorrent odpowiada i czy możesz pobrać pliki. Jeśli nie, wypróbuj następną metodę.
Metoda 2: Uruchom jako administrator
W większości przypadków uTorrent ulega awarii lub nie odpowiada, ponieważ nie ma dostępu do zasobów systemu. Co więcej, gdy pobierasz duży plik z gigabajtami danych, uTorrent może wymagać uprawnień administratora w celu uzyskania dostępu do niezbędnych plików systemowych w celu płynnego działania.
W tej sytuacji, aby napraw uTorrent, który nie odpowiada na komputerze, możesz uruchomić aplikację uTorrent jako administrator, aby ominąć wszelkie ograniczenia systemu.
1. Zamknij aplikację uTorrent, aby nie działała w tle.
2. Teraz zrób kliknij prawym przyciskiem myszy uTorrent Ikona.
3. Wybierz Uruchom jako administrator z menu.

4. Wreszcie, kliknij TAK aby potwierdzić uruchomienie programu jako administrator.
Alternatywnie możesz również włączyć opcję w swoim systemie, aby na stałe uruchomić uTorrent jako administrator. Oto jak możesz to zrobić:
1. Zrobić kliknij prawym przyciskiem myszy aplikację uTorrent i kliknij Nieruchomości.
2. Przejdź do Zakładka Kompatybilność z góry.
3. Teraz zaznacz pole wyboru obok opcji, która mówi „Uruchom ten program jako administrator”.

4. Na koniec kliknij Zastosuj, aby zapisać nowe zmiany.
Otóż to; uruchom ponownie komputer i uruchom uTorrent, aby sprawdzić, czy udało Ci się rozwiązać problem, który nie odpowiada.
Metoda 3: Uruchom ponownie komputer
Gdy programy zainstalowane w systemie napotykają problemy z wydajnością, istnieje prawdopodobieństwo, że system operacyjny może nie działać poprawnie. Twój system operacyjny może również napotkać usterkę lub błąd, co może prowadzić do braku odpowiedzi podczas próby pobrania plików na uTorrent. Dlatego, aby napraw uTorrent, który nie odpowiada, uruchom ponownie komputer i uruchom ponownie uTorrent, aby sprawdzić, czy problem ustąpił.
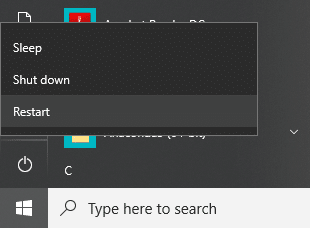
Metoda 4: Wyłącz serwery proxy
Biura lub sieci publiczne używają serwerów proxy do zapewnienia połączenia z Internetem. Tak więc, jeśli używasz sieci publicznej do pobierania plików na uTorrent, istnieje prawdopodobieństwo, że serwery proxy blokują niektóre porty używane przez uTorrent do uzyskania dostępu do połączenia sieciowego. A kiedy serwery proxy blokują niektóre porty, możesz napotkać brak reakcji podczas próby pobrania plików na uTorrent. Aby rozwiązać ten problem, możesz wyłączyć ustawienia proxy na swoim komputerze z systemem Windows:
1. Otwórz okno poleceń Uruchom, naciskając Klawisz Windows + R klawisz na klawiaturze.
2. Gdy pojawi się okno dialogowe uruchamiania, wpisz inetcpl.cpl i naciśnij Enter.

3. Na ekranie pojawi się okno Właściwości internetowe, kliknij Zakładka Połączenia z góry.
4. Kliknij na 'Ustawienia sieci LAN' przycisk pod Ustawienia sieci lokalnej.

5. Na koniec musisz odznaczyć pole obok opcji, która mówi „Użyj serwera proxy dla swojej sieci LAN” i kliknij OK.

6. Po wyłączeniu serwerów proxy w systemie wróć do uTorrent i spróbuj pobrać plik, aby sprawdzić, czy udało Ci się rozwiązać problem braku odpowiedzi.
Przeczytaj także:Napraw Nie można połączyć się z serwerem proxy w systemie Windows 10
Metoda 5: Zezwól na uTorrent przez zaporę systemu Windows
Czasami możesz również doświadczyć braku reakcji na uTorrent z powodu niewłaściwej konfiguracji ustawień zapory systemu Windows. Ustawienia zapory systemu Windows chronią system przed wirusami lub złośliwym oprogramowaniem.
Dlatego, gdy pobierasz pliki uTorrent, które wymagają dużej przepustowości sieci, zapora systemu Windows może wykryć to jako potencjalne zagrożenie dla twojego systemu i może go ograniczyć. Jednakże, donapraw uTorrent, który nie odpowiada w systemie Windows 10, możesz zezwolić na uTorrent przez zaporę systemu Windows.
1. Kliknij na Ikona wyszukiwania z paska zadań i wpisz zapora ogniowa w pasku wyszukiwania.
2. otwarty Zapora i ochrona sieci ustawienia z wyników wyszukiwania.

3. Kliknij na „Zezwalaj aplikacji przez zaporę sieciową” link na dole okna.

4. Pojawi się nowe okno, w którym musisz kliknąć Zmień ustawienia przycisk.
5. Zlokalizuj uTorrent z listy i upewnij się, że zaznacz oba pola wyboru obok uTorrent.
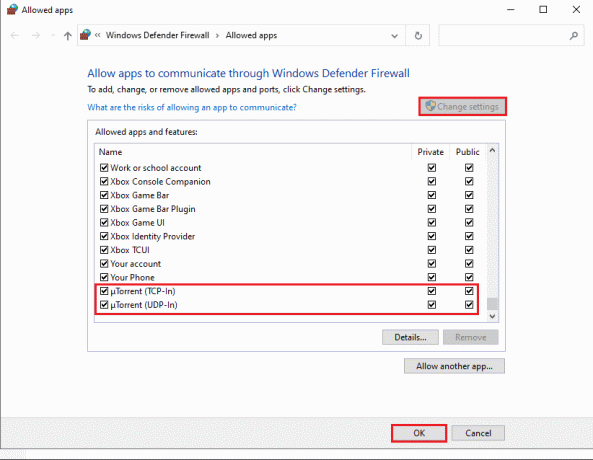
6. Na koniec zapisz zmiany i zamknij ustawienia Zapory systemu Windows.
Otóż to; uruchom uTorrent, aby sprawdzić, czy możesz pobierać pliki bez żadnych przerw.
Metoda 6: Wyłącz oprogramowanie antywirusowe innych firm
Jeśli instalujesz programy antywirusowe innych firm na swoim komputerze, mogą one być przyczyną braku odpowiedzi klienta uTorrent.
W większości przypadków te programy antywirusowe wykrywają Twoją aktywność na uTorrent jako potencjalne zagrożenie dla systemu, co prowadzi do braku odpowiedzi podczas pobierania niektórych plików. Jednak aby napraw uTorrent, który nie odpowiada, możesz tymczasowo wyłączyć program antywirusowy w systemie, dopóki nie ukończysz pobierania pliku na uTorrent. Po wyłączeniu programu antywirusowego uruchom uTorrent i sprawdź, czy problem z brakiem odpowiedzi nadal występuje.

Przeczytaj także: Jak sprawdzić szybkość, rozmiar i typ pamięci RAM w systemie Windows 10?
Metoda 7: Usuń dane aplikacji
Czasami usunięcie danych aplikacji uTorrent może pomóc w rozwiązaniu problemu z brakiem odpowiedzi uTorrent. Ponieważ uTorrent przechowuje pliki danych na twoim komputerze, które zawierają szczegółowe informacje o plikach, pobierasz przez uTorrent. Te pliki danych mogą z czasem ulec uszkodzeniu i mogą powodować problem z brakiem odpowiedzi podczas pobierania pliku na uTorrent.
W takiej sytuacji możesz usunąć dane aplikacji uTorrent ze swojego systemu, a następnie rozpocząć proces pobierania plików:
1. Otwórz Uruchom, naciskając Klawisz Windows + R klawisz na klawiaturze.
2. Gdy pojawi się okno dialogowe uruchamiania, wpisz %dane aplikacji% i naciśnij Enter.

3. Otworzy się nowe okno ze wszystkimi folderami danych aplikacji na komputerze. Zlokalizuj i wykonaj kliknij prawym przyciskiem myszy uTorrent folder danych i wybierz Kasować.

4. Wreszcie, po usunięciu danych aplikacji uruchom aplikację uTorrent i zacznij pobierać pliki.
Jeśli ta metoda była w stanie rozwiązać problem „Brak odpowiedzi na uTorrent”, to dane aplikacji uTorrent były przyczyną problemu. Jeśli jednak ta metoda nie działa dla Ciebie i nadal napotykasz brak reakcji podczas pobierania plików, możesz sprawdzić następną metodę.
Metoda 8: Utwórz nowe konto użytkownika
Twoje konto użytkownika może ulec uszkodzeniu, a aplikacje w systemie mogą napotkać błędy. Jednak utworzenie nowego konta użytkownika może ci pomóc napraw problem z brakiem odpowiedzi na uTorrent za każdym razem, gdy pobierasz plik.
W takiej sytuacji możesz utworzyć nowe konto użytkownika i sprawdzić, czy nieodpowiadający problem rozwiązuje się po pobraniu plików na uTorrent. Jeśli pliki są pobierane bez przerw na nowym koncie użytkownika, oznacza to, że poprzednie konto zostało uszkodzone. Przenieś wszystkie swoje dane na nowe konto i usuń poprzednie konto użytkownika, jeśli chcesz. Wykonaj następujące kroki, aby utworzyć nowe konto użytkownika:
1. Otwórz pasek wyszukiwania systemu Windows, naciskając Klawisz Windows + S klawisz na klawiaturze.
2. Rodzaj Ustawieniai otwórz aplikację z wyników wyszukiwania.
3. Gdy na ekranie pojawi się okno ustawień, kliknij Konta Sekcja.

4. Kliknij „Rodzina i inni użytkownicy” z panelu po lewej stronie.
5. Teraz pod innymi użytkownikami wybierz „Dodaj kogoś innego do tego komputera”.

6. Kiedy na ekranie pojawi się nowe okno, musisz kliknąć „Nie mam danych logowania tej osoby”.

7. Kliknij opcję, która mówi „Dodaj użytkownika bez konta Microsoft”.

8. Teraz musisz utworzyć swoje dane logowania, tworząc nazwę użytkownika i bezpieczne hasło do swojego konta użytkownika.
9. Kliknij Następny, a Twój system utworzy nowe konto użytkownika.
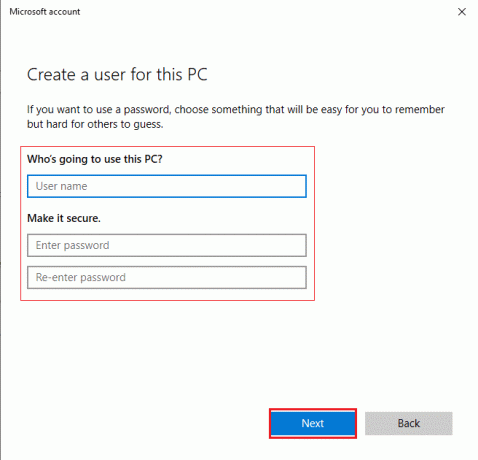
10. Zaloguj się na swoje nowe konto użytkownika i uruchom uTorrent, aby sprawdzić, czy działa poprawnie bez żadnego zachowania, które nie odpowiada.
Jeśli uTorrent działa poprawnie na nowym użytkowniku, możesz przenieść wszystkie swoje dane z poprzedniego konta.
Metoda 9: Przeskanuj system w poszukiwaniu złośliwego oprogramowania lub wirusów
Możliwe, że Twój system złapał jakieś złośliwe oprogramowanie lub wirus, co może być przyczyną braku odpowiedzi na uTorrent. W takim przypadku, aby rozwiązać problem, możesz przeskanować komputer w poszukiwaniu wirusów lub złośliwego oprogramowania, które mogą powodować problemy z programami w systemie. Możesz użyć programu Windows Defender lub dowolnego innego oprogramowania antywirusowego innej firmy. Niektóre z zalecanych przez nas programów antywirusowych to Bitdefender, McAfee, Norton antivirus plus lub Avast.
Jeśli jednak nie chcesz instalować żadnego oprogramowania antywirusowego innych firm, możesz użyć wbudowanego obrońcy systemu Windows do przeskanowania systemu:
1. naciskać Klawisz Windows + S klawisz, aby otworzyć pasek wyszukiwania systemu Windows.
2. Rodzaj zabezpieczenia systemu Windows w polu wyszukiwania i otwórz aplikację z wyników wyszukiwania.

3. Na ekranie pojawi się okno, w którym musisz kliknąć Ochrona przed wirusami i zagrożeniami.

4. Kliknij Opcje skanowania.

5. Wybierz Pełne skanowanie z listy.
6. Na koniec naciśnij Skanuj teraz przycisk, aby rozpocząć skanowanie systemu.
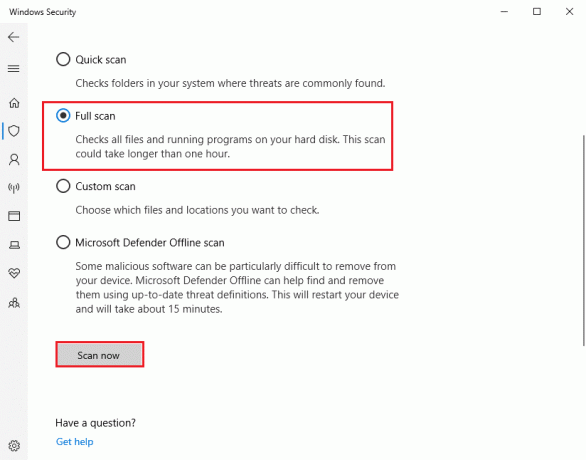
Nadal napotykasz problemy ze złośliwym oprogramowaniem, a następnie dowiedz się jak usunąć złośliwe oprogramowanie z komputera z systemem Windows 10.
Metoda 10: Zainstaluj ponownie uTorrent
Jeśli żadna z powyższych metod nie jest w stanie naprawić problemu z uTorrentem, który nie odpowiada, następnie ostatnią metodą, którą możesz wypróbować, jest ponowna instalacja uTorrent w twoim systemie. Ponownie, są szanse, że pliki aplikacji uTorrent uległy uszkodzeniu i mogą powodować problem z brakiem odpowiedzi podczas próby pobrania plików.
Dlatego usunięcie uTorrent i ponowna instalacja najnowszej wersji aplikacji może pomóc w rozwiązaniu problemu.
1. Wpisz panel sterowania w pasku wyszukiwania systemu Windows.
2. Otworzyć Panel sterowania z wyników wyszukiwania.
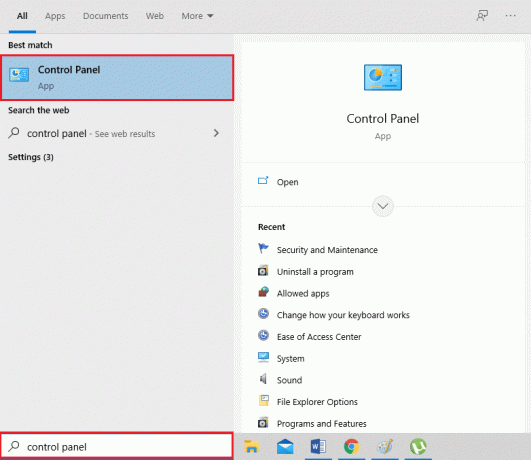
3. Teraz w sekcji programów kliknij "Odinstaluj program".

4. Zlokalizuj uTorrent z listy programów na ekranie i wykonaj kliknij prawym przyciskiem myszy oprogramowanie uTorrent.
5. Kliknij Odinstaluj.

6. Na koniec przejdź do Oficjalny uTorrent i pobierz najnowszą wersję klienta uTorrent na swój system.
Po ponownej instalacji uTorrent uruchom go i sprawdź, czy udało Ci się rozwiązać problem z brakiem odpowiedzi podczas próby pobrania plików.
Zalecana:
- 15 najlepszych dostępnych alternatyw uTorrent
- Jak wyłączyć lub odinstalować NVIDIA GeForce Experience
- Jak włączyć Active Directory w Windows 10?
- Napraw uTorrent zablokowany podczas łączenia się z rówieśnikami
Oto kilka metod, których możesz użyć, aby napraw uTorrent, który nie odpowiada podczas pobierania plików problem. Mamy nadzieję, że nasz przewodnik okazał się pomocny i udało Ci się rozwiązać problem. Jeśli podobał Ci się artykuł, daj nam znać w komentarzach poniżej.



