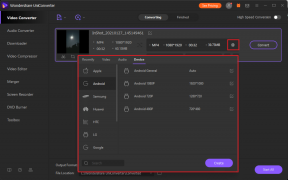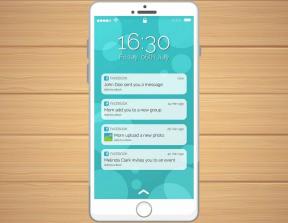Szybko napraw Chromebook Powerwash, który nie działa – TechCult
Różne / / May 16, 2023
Powerwash to funkcja resetowania Chromebooka, jeśli chcesz pozbyć się poważnych usterek i błędów. Jeśli nie możesz korzystać z tej funkcji na swoim urządzeniu, takim jak HP Chromebook, nie martw się! Mamy pomocny przewodnik, jak rozwiązać ten problem z niedziałającym Chromebookiem Powerwash.

Spis treści
Jak naprawić Chromebook Powerwash nie działa
Nigdy nie wiesz, kiedy możesz znaleźć się w sytuacji, w której nie będziesz w stanie wykonać Powerwash swojego Chromebooka HP. Ta funkcja jest potrzebna, jeśli chcesz zmienić właściciela lub usunąć błędy pojawiające się na Twoim urządzeniu. Ten przewodnik przeprowadzi Cię przez powody, dla których Chromebook Powerwash nie działa, i przedstawi rozwiązania tego problemu.
Szybka odpowiedź
Spróbuj przełączyć się w tryb programisty na swoim Chromebooku Powerwash. Możesz też spróbować ponownie zainstalować system operacyjny Chrome, wykonując poniższe czynności:
1. Najpierw zainstaluj i uruchom Narzędzie do odzyskiwania Chromebooków narzędzie na działającym komputerze.
2. Wybierz swój model urządzenia i kliknij na Kontynuować.
3. Wstaw Pamięć flash USB.
4. Następnie kliknij Kontynuuj > Utwórz teraz aby utworzyć dysk odzyskiwania.
5. Następnie przejdź do Tryb odzyskiwania na Twoim Chromebooku.
6. Teraz włóż dysk odzyskiwania do Chromebooka i wybierz Odzyskaj przy użyciu dysku zewnętrznego.
Dlaczego Powerwash nie działa na Chromebooku?
Istnieje kilka powodów, dla których Powerwash nie działa na Twoim Chromebooku HP. Obejmują one uszkodzone pliki systemowe, niektóre błędy lub osobę, która mogła przypadkowo usunąć kluczowe pliki systemowe.
Co zrobić, jeśli Chromebook Powerwash nie działa?
Zasadniczo istnieje kilka poprawek, które możesz wypróbować, jeśli Powerwash nie działa na Twoim Chromebooku. To powiedziawszy, zaczniemy od kilku podstawowych metod rozwiązywania problemów.
Podstawowe metody rozwiązywania problemów
Możesz najpierw wypróbować następujące hacki:
- Spróbuj Klawisze Ctrl + Alt + Shift + R kombinację, która jest kluczową sekwencją wielokrotnego Powerwash.
- Wyłącz i uruchom ponownie Chromebooka.
- Wypróbuj Powerwashing po zalogowaniu.
- Wypróbuj sekwencję klawiszy Powerwash, gdy tylko laptop zacznie się uruchamiać.
- Poproś inne osoby o wypróbowanie sekwencji Powerwash.
Jeśli wydaje się, że żadne z tych podstawowych rozwiązań do rozwiązywania problemów nie rozwiązuje problemu z niedziałającym HP Chromebook Powerwash, wypróbuj dwie następne metody.
Metoda 1: Użyj trybu programisty
Tryb programisty umożliwia wykonywanie wielu czynności na Chromebooku, w tym wymianę systemu operacyjnego, uzyskiwanie dostępu do ustawień zaawansowanych i instalowanie aplikacji. Zasadniczo możesz mieć większą kontrolę nad swoim urządzeniem w tym trybie. Jednak większość funkcjonalności Trybu Dewelopera powinna być obsługiwana przez osoby z doświadczeniem, a jak sama nazwa wskazuje – programistów. To powiedziawszy, zobaczmy, jak możesz wykorzystać tryb programisty do Powerwash swojego Chromebooka.
1. wciśnij Esc + Odśwież + Klawisze zasilania jednocześnie.
Notatka: Prosimy o przeczytanie i zaakceptowanie tekstu na ekranie, który znajduje się poniżej, aby zrozumieć możliwe ryzyko związane z przejściem do trybu programisty.
2. wciśnij Klawisze Ctrl + D razem, a następnie uderz w Przycisk ENTER.
Notatka: Przeczytaj i potwierdź wszystkie poniższe ostrzeżenia, aby zrozumieć, co stanie się dalej.
3. Uderz w Klawisze Ctrl + D ponownie w tym samym czasie.
Teraz Twój Chromebook automatycznie rozpocznie Powerwash. Jeśli nie możesz przejść do trybu programisty, możesz przejść do następnej metody.
Przeczytaj także:Jak zresetować zarządzanego Chromebooka
Metoda 2: Ponownie zainstaluj system operacyjny Chrome
Zanim zaczniesz ponownie instalować system operacyjny Chrome na swoim Chromebooku, pamiętaj o zebraniu następujących urządzeń:
- Twój Chromebook, na którym nie możesz użyć Powerwash.
- Inny komputer, najlepiej Chromebook. Może to być również komputer z systemem Windows lub komputer Mac, ale musi być na nich zainstalowana przeglądarka Google Chrome.
- Gotowy do sformatowania dysk flash USB o pojemności co najmniej 8 GB.
Ponowne zainstalowanie najnowszej wersji systemu operacyjnego Chrome powinno rozwiązać wszystkie problemy i pliki, które powodują problem Powerwash oraz wszelkie inne problemy występujące na Twoim Chromebooku. W tym celu musimy utworzyć dysk odzyskiwania, a następnie wejść w tryb odzyskiwania na Chromebooku, którego dotyczy problem.
Oto kroki, aby to samo naprawić problem z niedziałającym HP Chromebook Powerwash.
1. Na drugim komputerze odwiedź stronę Narzędzie do odzyskiwania Chromebooków rozszerzenie.
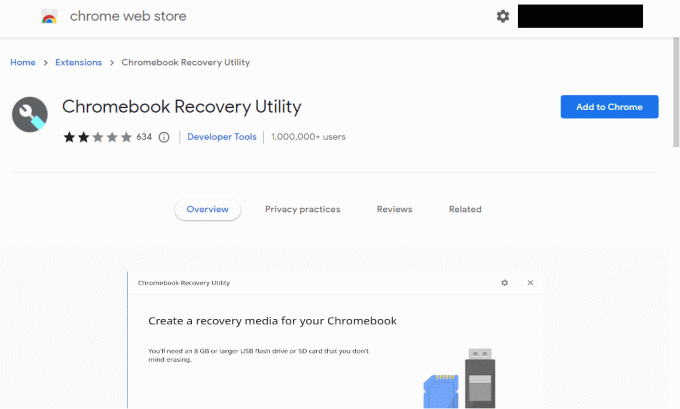
2. Kliknij Dodaj do Chrome.
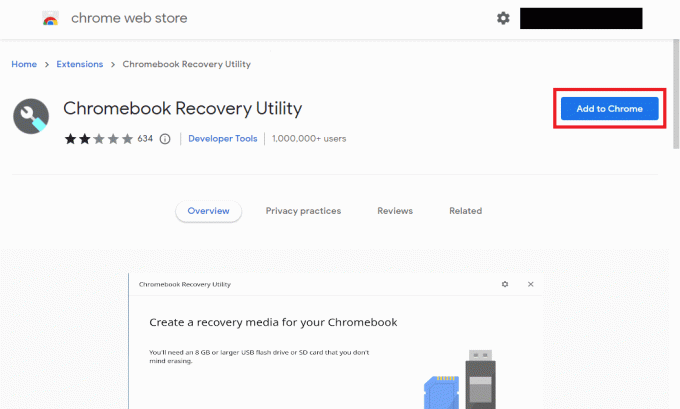
3. Kliknij Dodaj rozszerzenie.
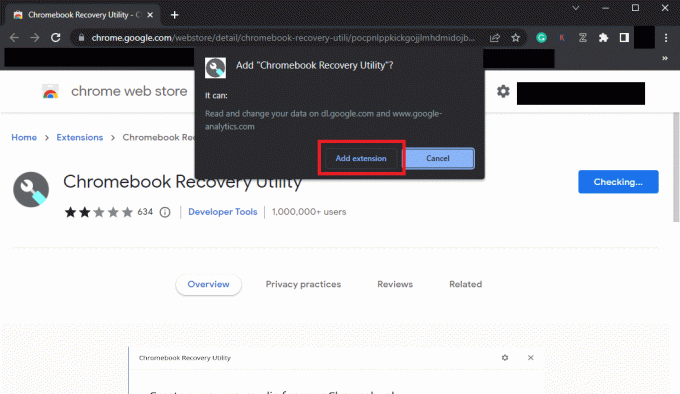
4. Kliknij na Rozszerzenia ikona w prawym górnym rogu.
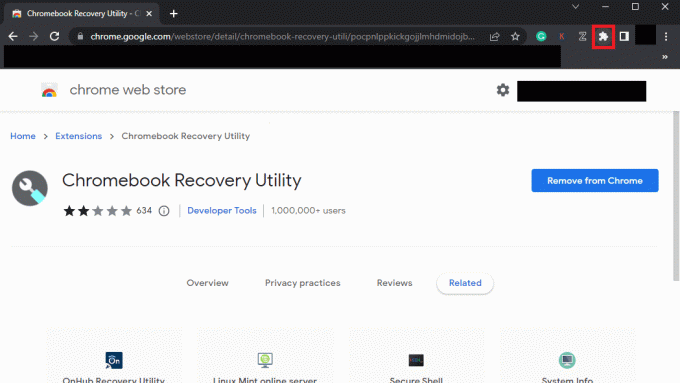
5. Kliknij Narzędzie do odzyskiwania Chromebooków.

6. W nowym oknie kliknij na Zaczynaj.
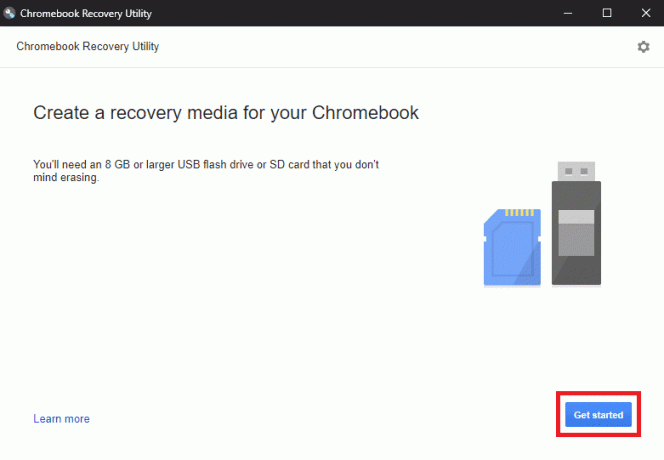
7. Kliknij Wybierz model z listyi wybierz model laptopa.

8. Po dokonaniu wyboru kliknij Kontynuować.
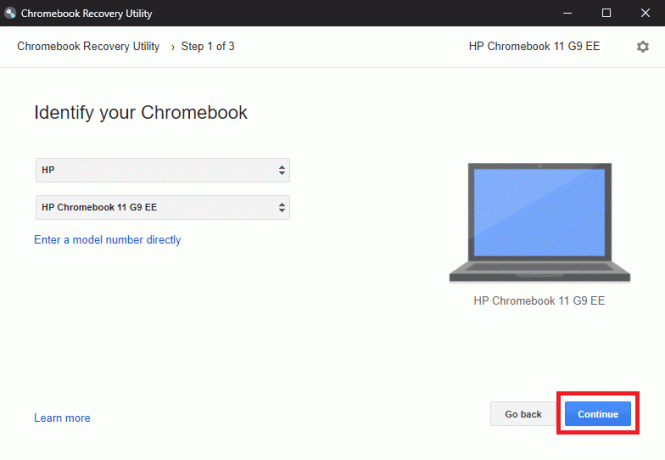
9. Włóż dysk flash USB, który jest gotowy do sformatowania.
10. Wybierz dysk USB z menu rozwijanego.
11. Kliknij Kontynuować.
12. Następnie kliknij Stwórz teraz opcja.
14. Wysuń dysk flash z komputera.
Po utworzeniu dysku odzyskiwania zobaczmy, jak przejść do trybu odzyskiwania.
Notatka: Zanim przejdziesz dalej, pamiętaj, aby odłączyć od Chromebooka wszystkie urządzenia zewnętrzne, takie jak mysz lub zewnętrzna klawiatura.
1. Przytrzymaj Esc + OdświeżKlucze jednocześnie, a następnie naciśnij Przycisk zasilania.
2. Puść Przycisk zasilania odtąd.
3. Gdy zobaczysz wiadomość na ekranie, uwolnienieinne klucze.
Po przejściu do trybu odzyskiwania włóż plik dysk odzyskiwania i wybierz Odzyskaj przy użyciu dysku zewnętrznego aby rozpocząć regenerację. Postępuj zgodnie z instrukcjami wyświetlanymi na ekranie, a system operacyjny Chrome zostanie ponownie zainstalowany na Twoim Chromebooku.
Mamy nadzieję, że podobał Ci się nasz przewodnik na temat naprawy Powerwash nie działa na Chromebooku. Daj nam znać, czy te metody zadziałały, i nie zapomnij dodać swoich zapytań i sugestii w sekcji komentarzy.
Elon jest pisarzem technicznym w TechCult. Od około 6 lat pisze poradniki i porusza wiele tematów. Uwielbia omawiać tematy związane z systemem Windows, Androidem oraz najnowszymi sztuczkami i wskazówkami.