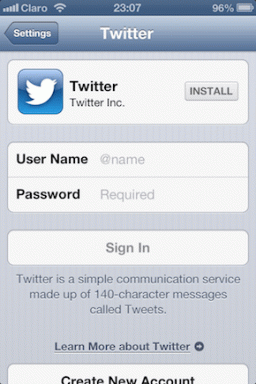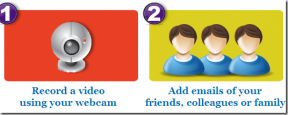6 najlepszych sposobów naprawy błędu nieczytelnej zawartości programu Word w systemie Windows
Różne / / May 16, 2023
Może to być frustrujące, gdy spędzasz godziny pracując nad dokumentem, a program Word nie może go otworzyć. W takim przypadku program Word może wyświetlać dziwne błędy, takie jak „Word znalazł nieczytelną zawartość”. Ten błąd zwykle pojawia się, gdy dokument jest uszkodzony lub zawiera nieprawidłową treść, która Program Word nie może przetworzyć.

Nie ma powodu do paniki, naprawienie błędu „Word znalazł nieczytelną zawartość” w systemie Windows jest możliwe. Pokażemy Ci, jak obejść błąd i odzyskać dostęp do dokumentu Word.
1. Napraw dokument programu Word
Microsoft Word oferuje funkcję naprawy do naprawy uszkodzonych lub uszkodzonych dokumentów Word. Jeśli błąd „Word znalazł nieczytelną treść” tylko podczas otwierania określonego dokumentu, spróbuj go naprawić, wykonując poniższe czynności.
Krok 1: Otwórz Microsoft Word na swoim komputerze.
Krok 2: Wybierz Otwórz z lewego paska bocznego i kliknij opcję Przeglądaj.

Krok 3: Zlokalizuj i wybierz plik Word. Następnie kliknij strzałkę w dół obok Otwórz, aby wybrać Otwórz i napraw.

Poczekaj, aż Microsoft Word naprawi plik i otwórz go.
2. Usuń atrybut tylko do odczytu
Program Microsoft Word może nie odczytać zawartości dokumentu, jeśli jest w trybie tylko do odczytu. Możesz usuń atrybut tylko do odczytu z dokumentu Word i zobacz, czy to sprawi, że ponownie się otworzy. Oto kroki dla tego samego.
Krok 1: Kliknij prawym przyciskiem myszy problematyczny plik Word i wybierz Właściwości.

Krok 2: Na karcie Ogólne usuń zaznaczenie pola wyboru Tylko do odczytu. Następnie naciśnij Zastosuj, a następnie OK.

3. Przywróć wcześniejszą wersję dokumentu programu Word
Jeśli dokument programu Word, do którego próbujesz uzyskać dostęp, został zapisany w usłudze OneDrive, możesz spróbować przywrócić wcześniejszą wersję dokumentu. Powinno to pomóc w cofnięciu wszelkich zmian, które mogły uszkodzić dokument.
Krok 1: Naciśnij skrót klawiaturowy Windows + S, aby otworzyć menu wyszukiwania, wpisz OneDrive i wybierz Otwórz.
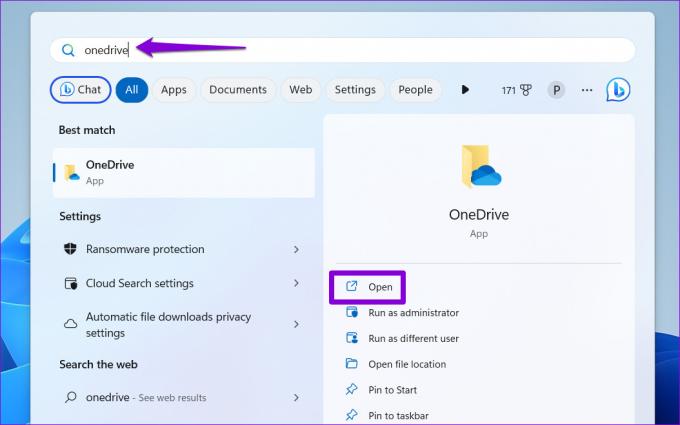
Krok 2: W otwartym oknie Eksploratora plików zlokalizuj plik Word, który próbujesz otworzyć. Kliknij go prawym przyciskiem myszy i wybierz Pokaż więcej opcji.

Krok 3: Wybierz Historia wersji z menu kontekstowego.

Krok 4: Najedź kursorem myszy na wcześniejszą wersję dokumentu na liście. Kliknij ikonę menu z trzema kropkami i wybierz Przywróć. Spowoduje to przywrócenie dokumentu do jego wcześniejszej wersji.

Alternatywnie możesz również pobrać poprzednią wersję pliku i sprawdzić, czy program Word może go otworzyć.

4. Użyj funkcji odzyskiwania tekstu programu Word
Jeśli program Microsoft Word nie może odczytać zawartości dokumentu, możesz spróbować użyć jego funkcji odzyskiwania tekstu. Chociaż ta funkcja nie gwarantuje wyodrębnienia tekstu z każdego dokumentu, mimo to warto spróbować.
Należy pamiętać, że to narzędzie pomoże tylko odzyskać tekst; całe formatowanie zostanie utracone. Ponadto program Word nie będzie w stanie przywrócić grafiki, obiektów rysunkowych ani żadnych innych elementów, które nie są tekstem.
Krok 1: Otwórz Microsoft Word na swoim komputerze.
Krok 2: Przejdź do karty Otwórz i kliknij Przeglądaj.

Krok 3: Znajdź i wybierz plik, który chcesz otworzyć. Kliknij menu rozwijane Wszystkie pliki i wybierz „Odzyskaj tekst z dowolnego pliku”.
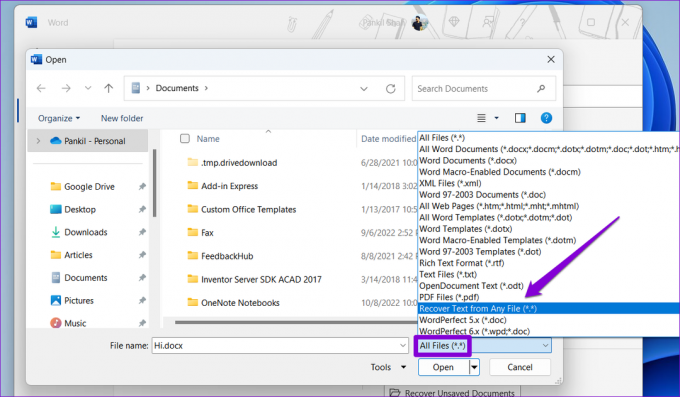
Krok 4: Kliknij przycisk Otwórz, aby sprawdzić, czy program Word może odzyskać dokument.

5. Wyłącz widok chroniony w programie Word
Widok chroniony to funkcja zabezpieczeń programu Word, która uniemożliwia otwieranie złośliwych plików na komputerze. Jednak ta funkcja może czasami blokować całkowicie bezpieczne pliki Worda i powodować błąd „Word znalazł nieczytelną zawartość” w systemie Windows. Jeśli masz pewność co do źródła dokumentu, możesz tymczasowo wyłączyć widok chroniony w programie Word i sprawdzić, czy to pomoże.
Krok 1: Otwórz Microsoft Word i wybierz Opcje z lewego panelu.

Krok 2: W oknie Opcje programu Word przejdź do zakładki Centrum zaufania, a następnie kliknij przycisk Ustawienia Centrum zaufania.

Krok 3: Usuń zaznaczenie wszystkich trzech pól wyboru, aby wyłączyć Widok chroniony, i kliknij przycisk OK, aby zapisać zmiany.

Spróbuj ponownie otworzyć dokument programu Word, a następnie sprawdź, czy błąd nadal występuje.
6. Uruchom narzędzie do naprawy pakietu Office
Program Microsoft Word może ulec awarii lub wyświetlać nietypowe błędy, jeśli podstawowe pliki aplikacji są uszkodzone. W takim przypadku możesz skorzystać z narzędzia do naprawy pakietu Microsoft Office, aby rozwiązać problemy z programem Word. Oto jak go uruchomić.
Krok 1: Kliknij prawym przyciskiem myszy ikonę Start i wybierz z listy Zainstalowane aplikacje.

Krok 2: Przewiń w dół, aby zlokalizować produkt Microsoft Office na liście. Kliknij ikonę menu z trzema kropkami obok niej i wybierz Modyfikuj.

Krok 3: Wybierz opcję Szybka naprawa i naciśnij Napraw.

Jeśli błąd będzie się powtarzał, firma Microsoft zaleca wykonanie naprawy online. Ten proces może potrwać dłużej, ale jest bardziej prawdopodobne, że rozwiąże wszelkie problemy z programem Microsoft Word.

Twoje słowa mają znaczenie
Gdy w systemie Windows wciąż pojawia się błąd „Znaleziono nieczytelną zawartość programu Word”, Twoja produktywność spada. Na szczęście możliwe jest naprawienie błędu za pomocą rozwiązań opisanych powyżej. Przejrzyj je i daj nam znać, które zadziałały w komentarzach poniżej.
Ostatnia aktualizacja: 26 kwietnia 2023 r
Powyższy artykuł może zawierać linki partnerskie, które pomagają wspierać Guiding Tech. Nie wpływa to jednak na naszą rzetelność redakcyjną. Treść pozostaje bezstronna i autentyczna.
Scenariusz
Pankil Szach
Pankil jest z zawodu inżynierem budownictwa lądowego, który rozpoczął swoją podróż jako pisarz w EOTO.tech. Niedawno dołączył do Guiding Tech jako niezależny pisarz, który zajmuje się poradnikami, objaśnieniami, przewodnikami kupowania, wskazówkami i sztuczkami dla systemów Android, iOS, Windows i Internetu.