Jak korzystać z Wi-Fi i Ethernet w tym samym czasie w systemie Windows
Różne / / May 16, 2023
Jeśli masz komputer z systemem Windows i łączność Wi-Fi i Ethernet, być może natknąłeś się na sytuację, w której masz ochotę używać ich obu jednocześnie. Nie martw się, ponieważ jest to naprawdę możliwe. Oto, jak możesz jednocześnie korzystać z Wi-Fi i Ethernetu w systemie Windows.
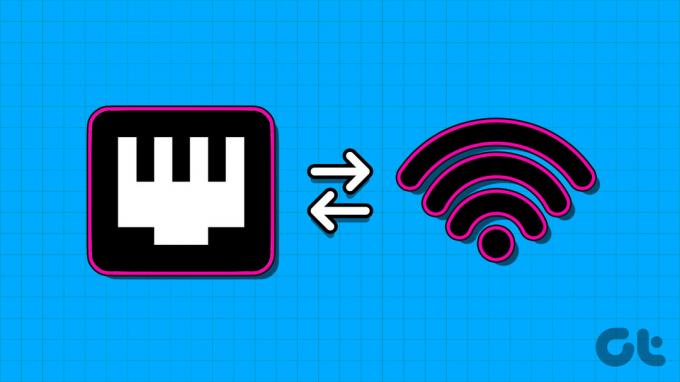
Domyślnie system Windows używa pojedynczego połączenia w danej chwili do łączności sieciowej. Konfigurując ustawienia karty sieciowej, możesz korzystać z wielu połączeń sieciowych w tej samej instancji. Ale dlaczego ktoś miałby używać więcej niż jednego połączenia na swoim komputerze? Zrozummy to najpierw.
Korzyści z jednoczesnego korzystania z Wi-Fi i Ethernetu w systemie Windows
Główna zaleta jednoczesnego korzystania z Wi-Fi i Ethernetu może być odczuwalna, gdy masz lokalny serwer. W takich przypadkach komputer z systemem Windows może korzystać z sieci Wi-Fi, aby pozostawać w kontakcie z Internetem, oraz używać sieci Ethernet do przesyłania danych i uzyskiwania dostępu do lokalnego serwera.
Innym zastosowaniem jednoczesnego włączenia Wi-Fi i Ethernetu jest posiadanie dwóch różnych połączeń internetowych, możesz użyć jednego jako podstawowego połączenia, a drugie zachować jako kopia zapasowa.

W przypadku, gdy główne źródło przestanie działać, komputer nadal będzie miał połączenie z Internetem za pomocą połączenia dodatkowego. Zapobiega to przestojom w dostępie do Internetu na komputerze, ponieważ nie trzeba tracić czasu na przełączanie połączeń (chyba, że oba połączenia ulegną awarii jednocześnie).
Jak korzystać z Wi-Fi i Ethernet w tym samym czasie w systemie Windows
Musimy skonfigurować ustawienia karty sieciowej w systemie Windows, aby jednocześnie korzystać z Wi-Fi i Ethernetu. Oto przewodnik krok po kroku na ten sam temat.
Krok 1: Otwórz Panel sterowania na komputerze z systemem Windows. Możesz to zrobić, naciskając Windows + S i wpisując Panel sterowania w pasku wyszukiwania.
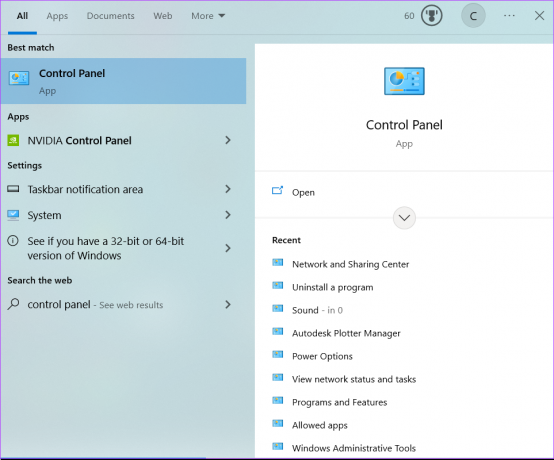
Krok 2: Kliknij „Sieć i Internet”.
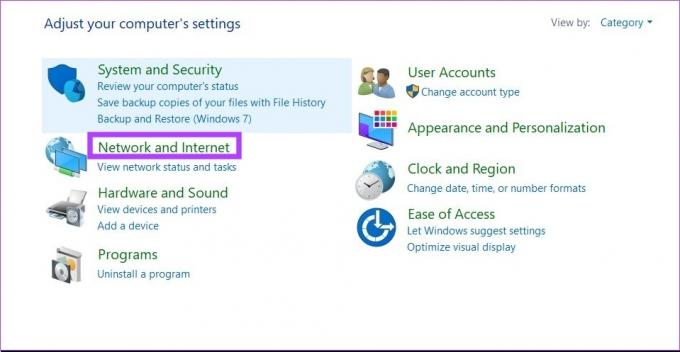
Krok 3: Teraz kliknij „Centrum sieci i udostępniania”. Spowoduje to otwarcie ustawień aktualnie aktywnego połączenia sieciowego.
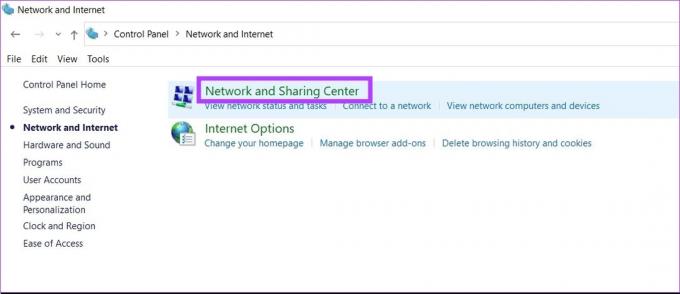
Krok 4: Kliknij „Zmień ustawienia adaptera”. Spowoduje to wyświetlenie wszystkich połączeń sieciowych na komputerze z systemem Windows.

Krok 5: Teraz kliknij prawym przyciskiem myszy swoje połączenie Ethernet i wybierz Właściwości.

Krok 6: Kliknij Konfiguruj.
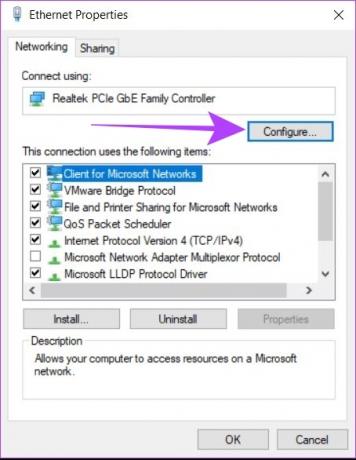
Krok 7: Kliknij Zaawansowane. Pojawi się lista ze wszystkimi właściwościami Twojej karty sieciowej.
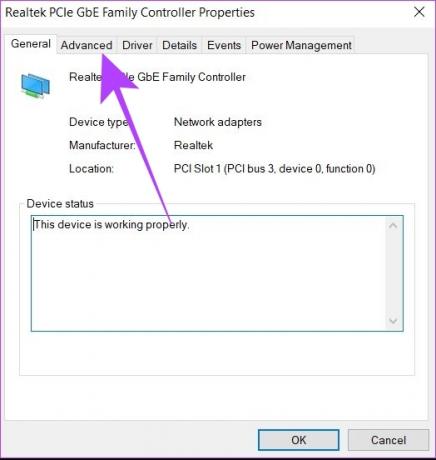
Krok 8: Z tej listy wyszukaj „Priorytet i VLAN”. Kliknij na to.

Krok 9: Wybierz „Priorytet i sieć VLAN wyłączona” w menu rozwijanym Wartość i kliknij OK.

Krok 10: Zrestartuj swój komputer.
Zapewni to, że komputer z systemem Windows będzie teraz korzystał z więcej niż jednego połączenia sieciowego jednocześnie. Możesz cofnąć te ustawienia w dowolnym momencie z poziomu połączeń sieciowych. Nie wiesz, gdzie uzyskać do nich dostęp? Zapoznaj się z naszym przewodnikiem, aby znaleźć najłatwiejsze sposoby otwierania ustawień sieciowych w systemie Windows.
Ustaw priorytet sieci w systemie Windows
Nawet po jednoczesnym podłączeniu do dwóch sieci system Windows nadal wyszukuje najlepszą możliwą sieć do korzystania z połączenia internetowego. Możesz jednak ustawić priorytet w ustawieniach sieciowych, aby poinstruować system Windows, aby używał określonego połączenia, gdy jest ono połączone z wieloma sieciami. Oto jak możesz to zrobić.
Krok 1: Naciśnij Windows + R, aby otworzyć bieg.
Krok 2: Typ ncpa.cpl w pudełku. Kliknij OK.

Krok 3: Wybierz sieć, której chcesz nadać priorytet. Kliknij go prawym przyciskiem myszy i przejdź do Właściwości.

Krok 4: Wyszukaj „Internet Version Protocol 4 (TCP/IPv4)” i kliknij go.
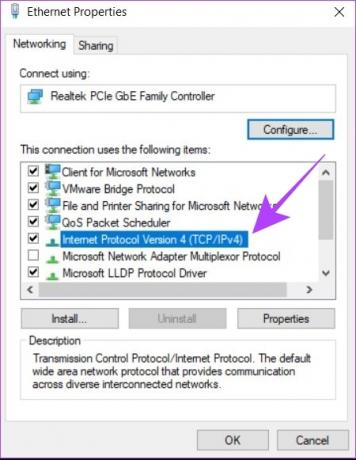
Krok 5: Teraz kliknij Właściwości.
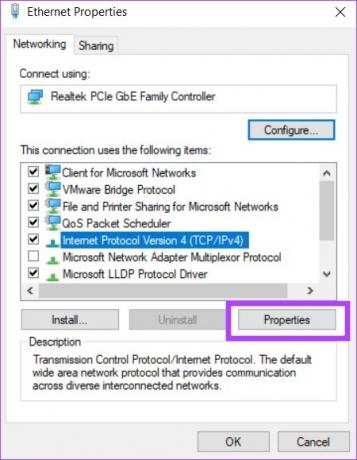
Krok 6: Kliknij Zaawansowane. Spowoduje to otwarcie ustawień priorytetów TCP/IP.
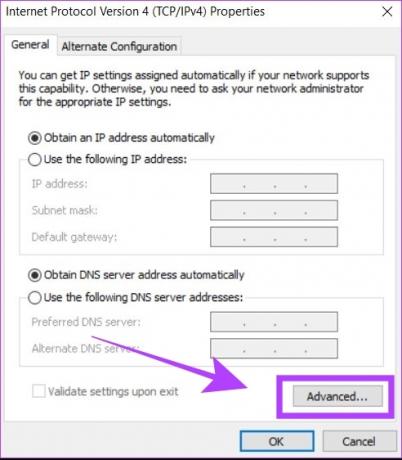
Krok 7: Usuń zaznaczenie pola „Metryka automatyczna”. Umożliwi to wprowadzenie wartości w interfejsie metrycznym.
Krok 8: Wchodzić 5 w polu obok metryki interfejsu. Kliknij OK.
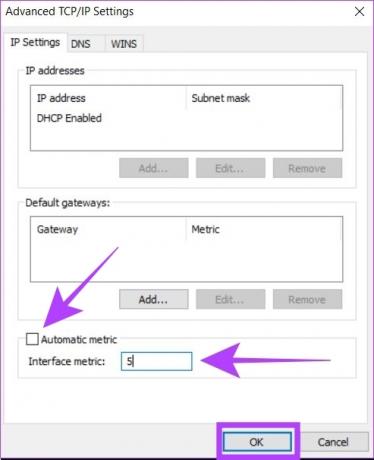
Twój komputer z systemem Windows został teraz skonfigurowany do korzystania z dwóch połączeń jednocześnie, wraz z priorytetem sieci między nimi.
Czy warto jednocześnie korzystać z Wi-Fi i Ethernetu?
Jeśli masz lokalny serwer lub dwa oddzielne łącza internetowe, przydatne może być jednoczesne korzystanie z Wi-Fi i Ethernetu. W obu tych przypadkach będziesz mógł korzystać z wielu połączeń sieciowych jednocześnie, co zapewni większą wygodę w porównaniu z domyślną konfiguracją pojedynczego połączenia w systemie Windows.

Powinieneś jednak wiedzieć, że nie podwoisz natychmiast prędkości Internetu, korzystając jednocześnie z Wi-Fi i Ethernetu. Nawet jeśli masz dwa oddzielne połączenia internetowe Wi-Fi i Ethernet, system Windows nie użyje ich obu jednocześnie do połączenia z Internetem. Dlatego podwójne połączenie jest przydatne tylko w określonych scenariuszach, w których masz lokalny serwer lub zapasowe połączenie internetowe.
Często zadawane pytania dotyczące korzystania z Wi-Fi i Ethernetu w systemie Windows
Upewnij się, że sieć, którą wybrałeś jako priorytet w metrykach interfejsu, ma połączenie z Internetem. W przeciwnym razie należy zmienić priorytet na inną sieć.
Może się tak zdarzyć, jeśli używasz protokołu IPv6 do połączenia z Internetem. W takim przypadku powtórz ustawienia priorytetu sieci dla protokołu Internet Version Protocol 6 (TCP/IPv6), które można znaleźć tuż pod ustawieniami IPv4.
Nie, nie możesz jednocześnie podłączyć komputera bezpośrednio do dwóch różnych sieci Wi-Fi. W tym celu będziesz musiał użyć zewnętrznego adaptera Wi-Fi i połączyć oba te połączenia z poziomu ustawień sieciowych. Pamiętaj, że nawet po wykonaniu tych czynności nie możesz jednocześnie korzystać z Internetu z obu sieci Wi-Fi. Pomocne okaże się jedynie podłączenie dodatkowych urządzeń, takich jak drukarka, urządzenia inteligentne itp.
Połącz Ethernet i Wi-Fi jednocześnie
Podsumowując, możesz jednocześnie podłączyć komputer z systemem Windows do sieci Wi-Fi i sieci Ethernet. Jednak z połączenia internetowego można korzystać tylko z jednego połączenia naraz. Możesz użyć tej techniki na komputerze z systemem Windows, aby korzystać z Internetu przez Wi-Fi, kierując połączenie ethernetowe do serwera, drukarkalub sieci LAN.
Ostatnia aktualizacja: 12 maja 2023 r
Powyższy artykuł może zawierać linki partnerskie, które pomagają wspierać Guiding Tech. Nie wpływa to jednak na naszą rzetelność redakcyjną. Treść pozostaje bezstronna i autentyczna.
Scenariusz
Chinmay Dhumal
Chinmay to czarodziej komputerowy znany ze swoich umiejętności szybkiego rozwiązywania problemów. Jest dobrze zorientowany w systemach Android i Windows i uwielbia pomagać ludziom swoimi rozwiązaniami. Zawsze możesz znaleźć go aktywnego na Twitterze, przyjdź się przywitać!



