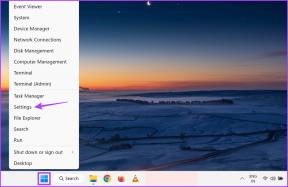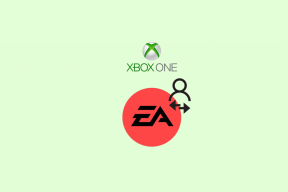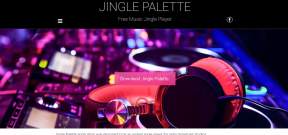Spacja nie działa w systemie Windows 11? Oto jak to naprawić! – TechCult
Różne / / May 17, 2023
Czy spacja nie działa na komputerze z systemem Windows 11? Ten klawisz służy do wygodnego dodawania spacji między słowami podczas pisania. Może to być irytujące, gdy taka podstawowa funkcja komputera nie działa. Ale nie martw się, zapewniamy Ci ochronę! W tym przewodniku odpowiemy na Twoje pytanie, dlaczego moja spacja nie działa, i przedstawimy skuteczne rozwiązania problemu.

Spis treści
Jak naprawić problem z niedziałającą spacją w systemie Windows 11
Zastanawiam się, dlaczego moja spacja nie działa. Może to być spowodowane awarią sprzętu lub błędem oprogramowania. Jeśli nie możesz użyć tego klawisza na klawiaturze, nie denerwuj się. Przeczytaj artykuł, aby dowiedzieć się, jak naprawić problem z niedziałającą spacją w systemie Windows 11.
Szybka odpowiedź
Spróbuj uruchomić narzędzie do rozwiązywania problemów z klawiaturą na komputerze z systemem Windows 11. Oto kroki, aby to zrobić:
1. Uruchom OknaUstawienia.
2. Iść do System > Rozwiązywanie problemów ustawienie.
3. Wybierz Inne narzędzia do rozwiązywania problemów opcja.
4. Na koniec kliknij Uruchomić przycisk obok Klawiatura narzędzie do rozwiązywania problemów
Powody, dla których spacja nie działa
- Uszkodzony klucz
- Przestarzałe sterowniki klawiatury
- Błędy w ostatniej aktualizacji sterowników systemu Windows lub klawiatury
- Włączono klawisze trwałe lub filtrujące
- Uszkodzone pliki systemowe
- Przestarzały standard klawiatury
Teraz, gdy wiadomo, dlaczego moja spacja nie działa, wymieńmy kilka metod, które mogą pomóc w naprawieniu błędu.
Metoda 1: podstawowe kroki rozwiązywania problemów
Zanim zainicjujemy jakąkolwiek ze złożonych metod rozwiązania problemu spacji, która nie działa w systemie Windows 11, przejrzyjmy kilka prostych i podstawowych metod rozwiązywania problemów. Te metody mogą pomóc nam lepiej ocenić przyczynę błędu, a także mogą go naprawić.
1A. Zapewnij funkcjonalność klawiatury z innym komputerem
Jeśli używasz klawiatury zewnętrznej, zanim zastosujemy jakąkolwiek inną metodę naprawy błędu, koniecznie upewnij się, że klawiatura i spacja działają. W większości przypadków może to nie być problem wewnętrzny, ale klawiatura całkowicie lub jej część ulega uszkodzeniu. Podłącz klawiaturę do innego urządzenia i sprawdź, czy spacja działa. Jeśli nie, przejdź do następnej metody.
1B. Zamknij aplikacje działające w tle
Czasami niektóre określone aplikacje lub programy zakłócają działanie klawiatury lub spacji. Jeśli przed wystąpieniem problemu uruchomiłeś ostatnio jakąś aplikację, zalecamy zamknięcie aplikacji i sprawdzenie, czy spacja działa. W takim przypadku zaleca się również odinstalowanie problematycznej aplikacji, aby uniknąć nieprawidłowego działania w przyszłości.
1C. Zapewnij usługę zarządzania wprowadzaniem tekstu
Usługa zarządzania wprowadzaniem tekstu umożliwia wprowadzanie tekstu w urządzeniu. Bardzo ważne jest, aby upewnić się, że ta usługa jest uruchomiona.
1. wciśnij Klucz Windowsa, typ Usługi i uderz w Przycisk ENTER.

2. w Usługi (lokalne) przejdź do sekcji Usługa zarządzania wprowadzaniem tekstu i kliknij go prawym przyciskiem myszy.
3. Z menu wybierz Nieruchomości.
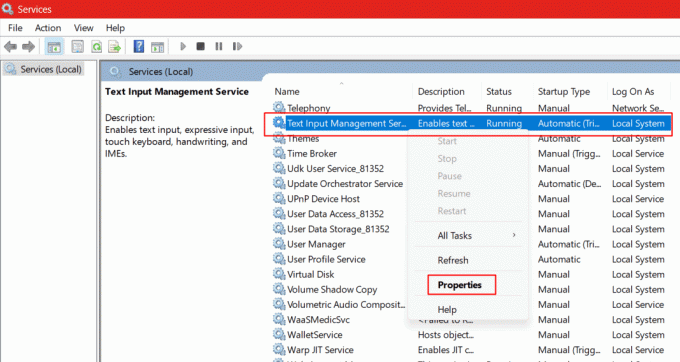
4. Sprawdź, czy Status usługi przedstawia Działanie jak pokazano na poniższym obrazku.
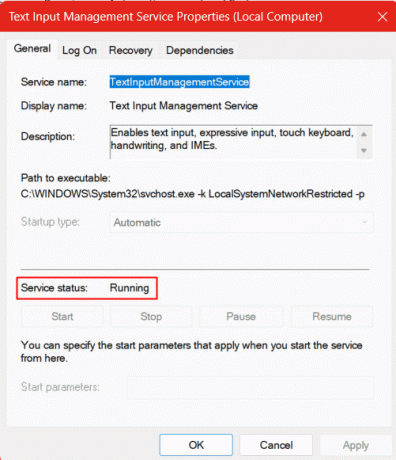
5. Jeśli Status usługi nie jest uruchomiony, kliknij na Początek pod tym.
6. Kliknij Stosować I OK.
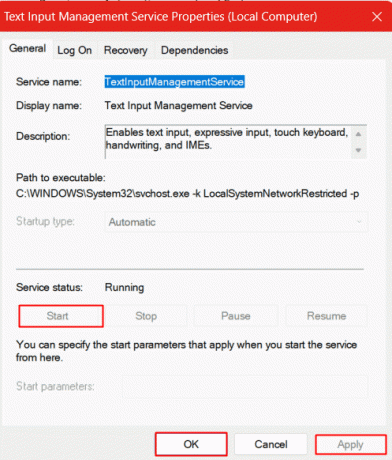
Przeczytaj także:Skróty klawiaturowe systemu Windows 11
1D. Uruchom ponownie komputer
Ponowne uruchomienie urządzenia często rozwiązuje większość problemów spowodowanych drobnymi usterkami. Daje sprzętowi, sterownikom i wszystkim programom szansę na ponowne uruchomienie. Spróbuj ponownie uruchomić komputer.

1E. Zaktualizuj system operacyjny Windows
Aktualizacja systemu operacyjnego Windows naprawia wszelkiego rodzaju błędy lub uszkodzone oprogramowanie oraz rozwiązuje takie drobne problemy w krótkim czasie i przy minimalnym wysiłku. Jeśli system operacyjny nie jest aktualizowany, radzimy najpierw go zaktualizować.
Aby zaktualizować system operacyjny Windows 11 na komputerze, postępuj zgodnie z naszym przewodnikiem Jak pobrać i zainstalować aktualizacje systemu Windows 11.
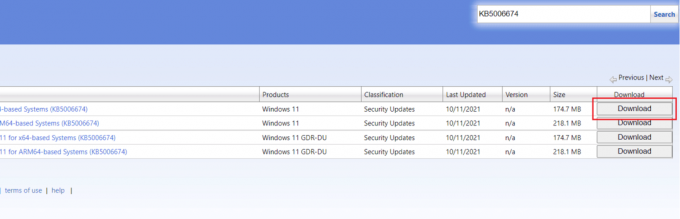
Metoda 2: Uruchom narzędzie do rozwiązywania problemów z klawiaturą
Narzędzie do rozwiązywania problemów z klawiaturą sprawdza ustawienia klawiatury, aby upewnić się, że nie ma błędów i ustawia ją na domyślną formę, aby naprawić, jeśli klawiatura przestanie odpowiadać. Uruchomienie go może naprawić spację, która nie działa w systemie Windows 11.
1. Naciskać Klawisze Windows + I razem na klawiaturze, aby uruchomić Ustawienia na komputerze.
2. Kliknij System w lewym okienku i wybierz Rozwiązywanie problemów opcja w prawym okienku.
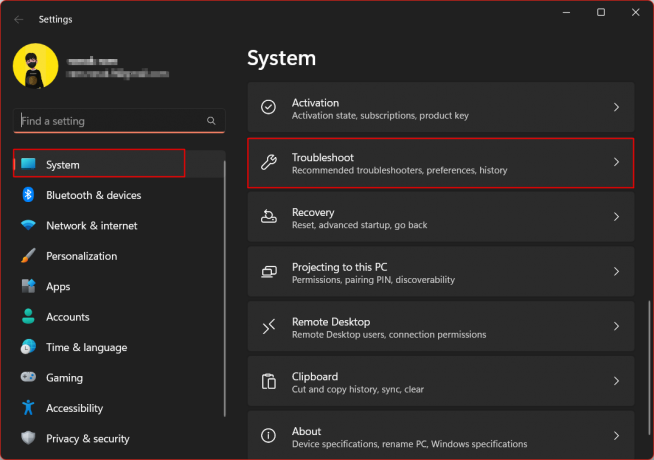
3. Teraz wybierz Inne narzędzia do rozwiązywania problemów opcja.
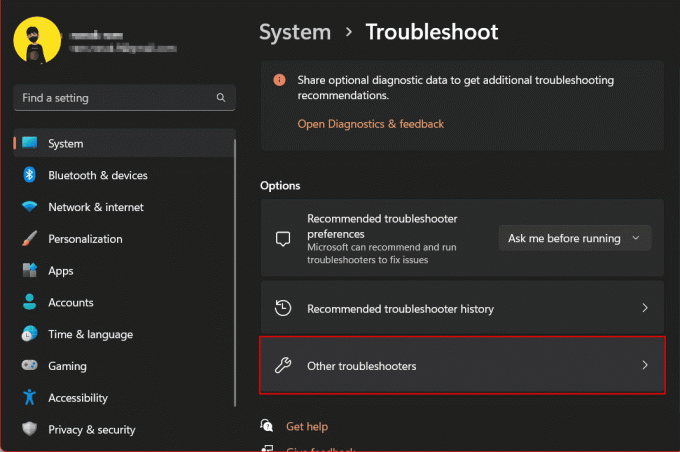
4. Przewiń w dół do Klawiatura i kliknij na Uruchomić przycisk obok.
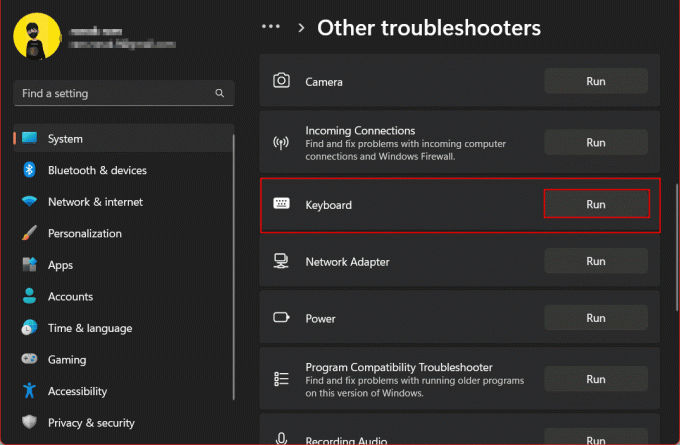
5. Poczekaj chwilę, aż zakończy się proces rozwiązywania problemów. Wszelkie wykryte problemy z klawiaturą zostaną wyświetlone. Po pomyślnym rozwiązaniu problemu i naprawieniu problemu zgodnie z ostrzeżeniem, uruchom ponownie komputer.
Przeczytaj także:Napraw podwójne pisanie na klawiaturze mechanicznej w systemie Windows 10
Metoda 3: Wyłącz lepkie klawisze
Lepkie klawisze to funkcja ułatwień dostępu w systemie Windows, która pozwala użytkownikowi aktywować wiele klawiszy jednocześnie, naciskając je wszystkie jednocześnie. Oznacza to, że pozwala użytkownikom nacisnąć klawisz modyfikujący – klawisze Shift, Ctrl i Alt, a następnie nacisnąć inny klawisz, aby przenieść dane wejściowe i wykonać polecenie.
1. Uruchom OknaUstawienia na komputerze.
2. W prawym okienku wybierz Dostępność ustawienie.
3. Kliknij na Klawiatura ustawienia w lewym okienku.
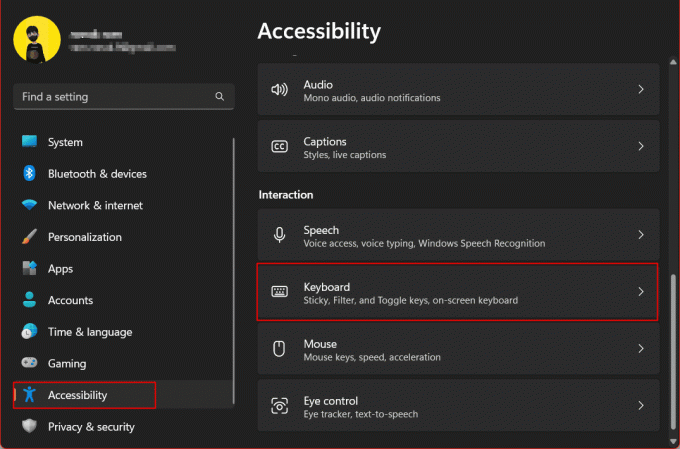
4. Wyłącz przełącznik obok Lepkie klawisze.
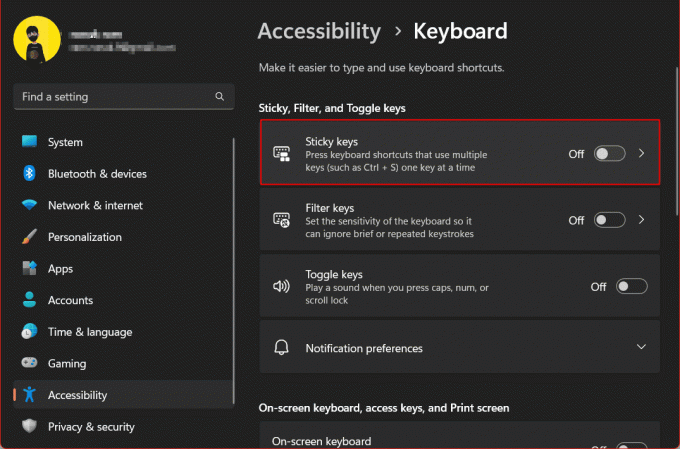
5. Teraz kliknij na Lepkie klawisze opcję i wyłącz następujące opcje z przełącznika:
- Skrót klawiaturowy dla klawiszy trwałych
- Pokaż ikonę Lepkich klawiszy na pasku zadań
- Zablokuj klawisze skrótów po naciśnięciu dwa razy z rzędu
- Wyłącz Lepkie klawisze po jednoczesnym naciśnięciu dwóch klawiszy

6. Uruchom ponownie komputer.
Metoda 4: Wyłącz klawisze filtrów
Filtruj klawisze to kolejna funkcja ułatwień dostępu w systemie Windows, która umożliwia użytkownikowi szybsze pisanie, zapewniając jednocześnie, że krótkie lub powtarzające się naciśnięcia klawiszy są ignorowane przez klawiaturę. Aby wyłączyć klawisze filtrów, wykonaj następujące kroki:
1. otwarty Ustawienia na komputerze i przejdź do Dostępność >Klawiatura ustawienie.
3. Wyłącz Filtruj klucze opcja.
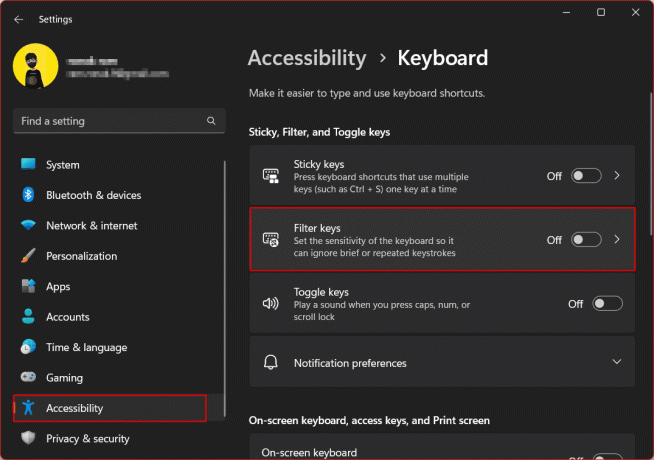
4. Kliknij na Filtruj klucze opcję teraz i wyłącz Skrót klawiaturowy dla klawiszy filtrów.
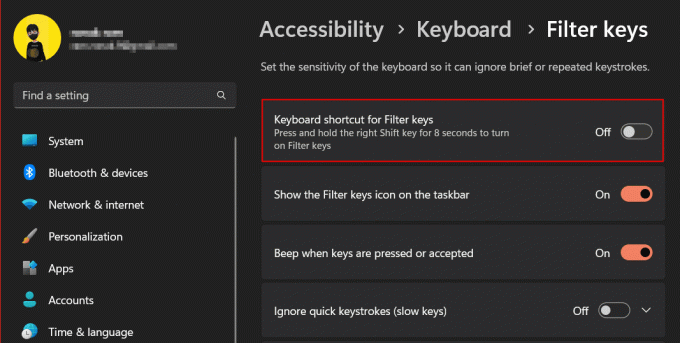
5. Uruchom ponownie komputer i sprawdź, czy problem spacji nie działa w systemie Windows 11 został rozwiązany.
Metoda 5: Zaktualizuj sterowniki urządzeń
Przestarzałe sterowniki często powodują dysfunkcje sprzętu. Ponieważ system Windows nadal wydaje aktualizacje sterowników dla wszystkich urządzeń peryferyjnych, ważne jest, aby je aktualizować. Aby zaktualizować sterownik:
1. Uderz w Klucz Windowsa, typ Menadżer urządzeń i naciśnij Przycisk ENTER.
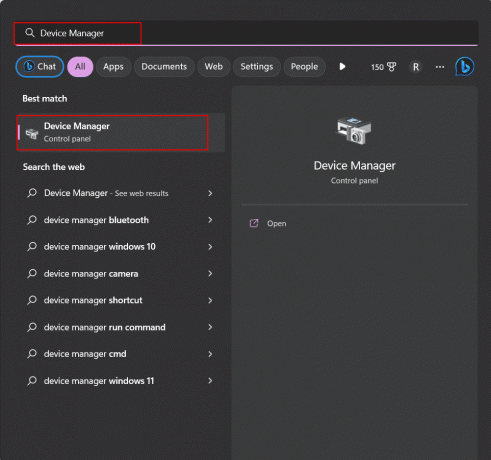
2. Kliknij i rozwiń Klawiatury opcja.

3. Kliknij prawym przyciskiem myszy, aby wybrać sterownik klawiatury (np. Urządzenie z klawiaturą HID).
4. Teraz wybierz Uaktualnij sterownik opcja.

5. Kliknij Automatyczne wyszukiwanie sterowników i pozwól systemowi Windows wyszukać dostępne aktualizacje sterowników.
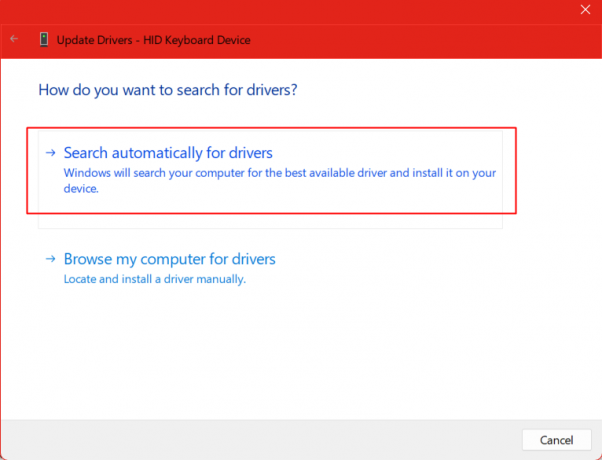
6. Po zakończeniu procesu i zainstalowaniu najlepszego sterownika klawiatury zamknij Menedżera urządzeń i sprawdź, czy problem został rozwiązany.
Metoda 6: Wycofaj aktualizacje sterowników
Wycofanie sterownika to opcja, która przydaje się, jeśli problem, z którym się obecnie borykasz, został wywołany po ostatniej aktualizacji sterownika. Oznacza to, że jeśli spacja działała prawidłowo przed aktualizacją sterownika, a teraz przestała działać, mogą wystąpić problemy ze zgodnością, z powodu których spacja nie działa na komputerze z systemem Windows 11. Odinstaluje aktualizację i przywróci poprzednią wersję sterownika.
1. Nawigować do Menedżer urządzeń > Klawiatury opcja.
2. Wybierz i kliknij dwukrotnie sterownik klawiatury urządzenia.
3. Przejdź do Kierowca zakładkę i kliknij Przywróć sterownik.
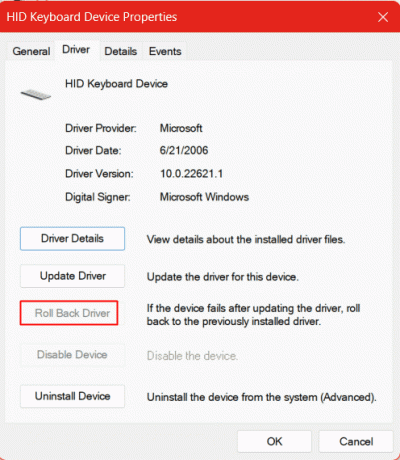
4. Naciskać OK I Uruchom ponownie urządzenie. Sprawdź, czy przywrócenie poprzedniej wersji sterownika naprawiło błąd.
Notatka: W przypadku, gdy opcja wycofania sterownika jest niedostępna na urządzeniu, tak jak w naszym przypadku, zrobiłbyś to należy pobrać poprzednią wersję sterownika klawiatury bezpośrednio od oficjalnego producenta strona internetowa.
Przeczytaj także:Napraw system Windows, który znalazł sterowniki dla Twojego urządzenia, ale napotkał błąd
Metoda 7: Zainstaluj ponownie sterowniki
Możesz zastanawiać się nad istnieniem tej metody, jeśli już raz zaktualizowaliśmy lub wycofaliśmy aktualizację sterownika. Dobrze, wyjaśnijmy w krótkim oświadczeniu, że ponowna instalacja sterownika umożliwia ponowną optymalizację plików, a także ponowną instalację od zera. Często rozwiązywał wiele drobnych błędów zarówno na poziomie sprzętu, jak i oprogramowania.
1. otwarty Menadżer urządzeń, kliknij i rozwiń Klawiatury.
2. Wybierz konfigurację klawiatury zainstalowaną na komputerze i kliknij ją prawym przyciskiem myszy.
3. Wybierz Odinstaluj urządzenie opcja.
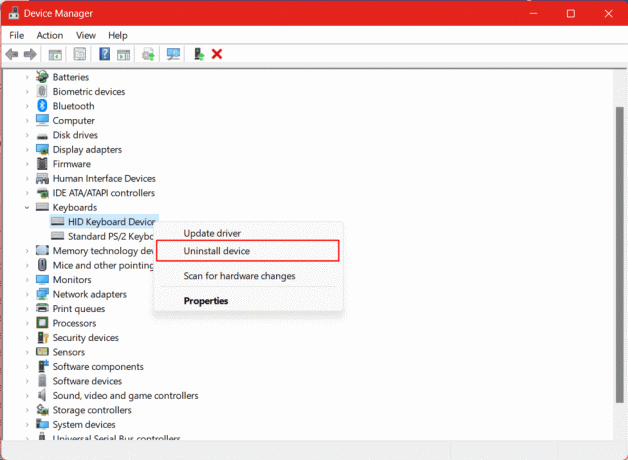
4. Po odinstalowaniu Uruchom ponownie komputera i pozwól systemowi Windows zainstalować sterowniki świeżo z jego serwera.
Metoda 8: Zainstaluj sterownik klawiatury w trybie zgodności
Jeśli nowa instalacja sterowników w poprzedniej metodzie nie rozwiązała problemu, możemy spróbować, instalując sterownik klawiatury w trybie zgodności.
Notatka: Aby wykonać tę metodę, wykonaj czynności wymienione w metodzie 6 i najpierw odinstaluj sterowniki klawiatury, a następnie pobierz sterowniki klawiatury bezpośrednio ze strony internetowej producenta.
1. Po pobraniu sterownika klawiatury kliknij prawym przyciskiem myszy plik instalacyjny sterownika klawiatury i wybierz Nieruchomości z menu kontekstowego.
2. Tab do Zgodność i zaznacz pole obok Uruchom program w trybie zgodności z: i wybierz System Windows 7 z listy systemów operacyjnych. Kliknij OK zapisać.

3. Teraz wyjdź i ponownie kliknij prawym przyciskiem myszy plik instalacyjny sterownika. Wybierać Uruchom jako administrator.
4. Teraz postępuj zgodnie z instrukcjami wyświetlanymi na ekranie i zainstaluj sterownik klawiatury. Sprawdź, czy błąd został naprawiony.
Metoda 9: Odinstaluj najnowsze aktualizacje systemu Windows
Jeśli niedawno zaktualizowałeś system operacyjny Windows na urządzeniu, a przedtem masz do czynienia z problem, mogą istnieć szanse, że aktualizacja powoduje konflikty i problemy z powodu jakiegokolwiek potencjału błąd. W takich przypadkach możemy odinstalować aktualizację i powrócić do poprzedniej.
1. Uderz w Klucz Windowsa, typ Panel sterowania i kliknij na otwarty.
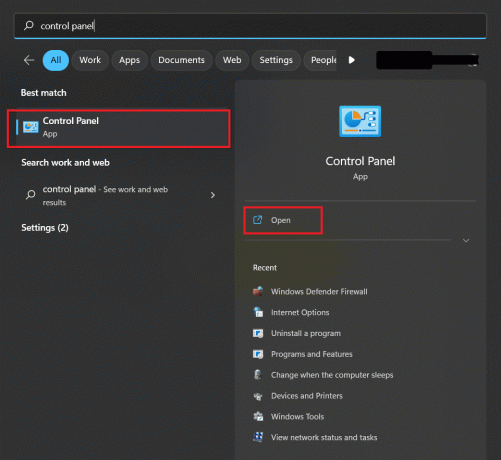
2. Kliknij programy.
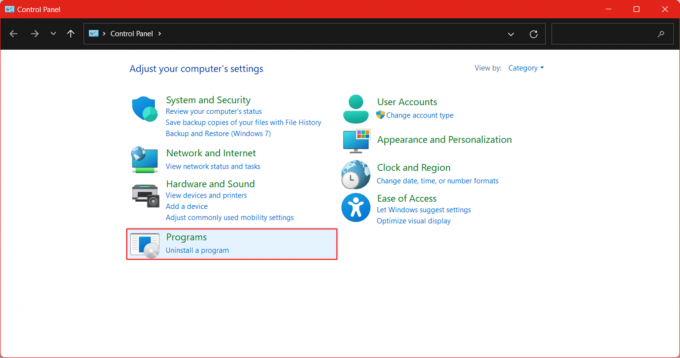
3. Kliknij Programy i funkcje.

4. Po lewej stronie kliknij na Pokaż zainstalowane aktualizacje.

5. Kliknij na Odinstaluj obok ostatniej aktualizacji lub dowolnej innej aktualizacji, która Twoim zdaniem spowodowała problem.
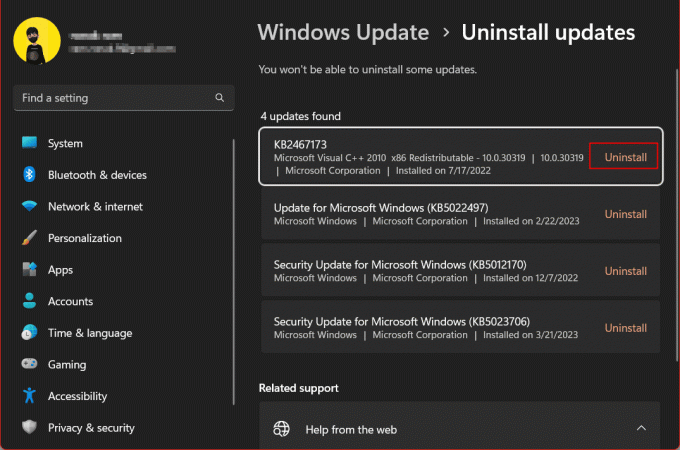
5. Kliknij Odinstaluj ponownie, aby potwierdzić, czy naprawiono brak działania spacji na komputerze z systemem Windows 11.
Metoda 10: Napraw pliki systemowe
Skanowanie Kontroler plików systemowych (SFC) to wbudowane narzędzie do skanowania oparte na poleceniach, które sprawdza pliki na dysku Urządzenie z systemem Windows i umożliwia użytkownikom skanowanie i sprawdzanie plików chronionych przez system w poszukiwaniu uszkodzeń oraz naprawę ich. Jeśli przyczyną problemu jest rozbieżność w plikach systemowych, uruchomienie skanowania SFC go naprawi.
1. wciśnij klucz Windowsa, Szukaj Wiersz polecenia, a następnie kliknij Uruchom jako administrator.

3. Wpisz następujące polecenie w terminalu: sfc /skanuj teraz.
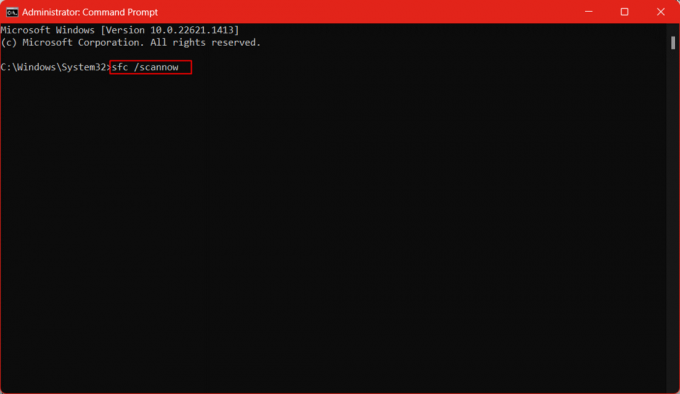
4. Poczekaj, aż proces się zakończy, a następnie uruchom ponownie komputer.
Przeczytaj także:Jak pisać od tyłu na klawiaturze
Metoda 11: Włącz usługę urządzenia interfejsu ludzkiego
Aby uświadomić naszych czytelników, Human Interface Device (HID) to protokół USB, standard urządzenia, który upraszcza proces instalacji peryferyjnych urządzeń komputerowych obsługiwanych przez ludzi. Umożliwia to łatwe korzystanie z tych urządzeń komputerowych bez potrzeby instalowania dodatkowych sterowników lub oprogramowania.
1. wciśnij Klawisze Windows + R jednocześnie, aby uruchomić Uruchomić Okno dialogowe.
2. Typ usługi.msc i naciśnij Przycisk ENTER otworzyć Usługi okno.

3. Nawigować do Usługa urządzeń interfejsu ludzkiego z listy i kliknij go dwukrotnie.
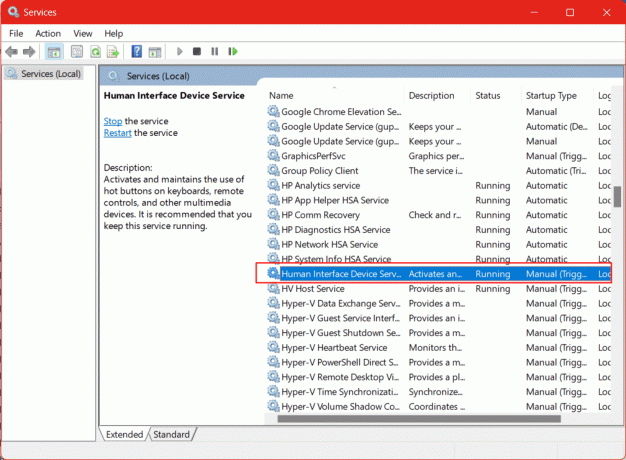
4. The Status usługi Powinien być Działanie i Typ uruchomienia należy ustawić na podręcznik. Wprowadź zmiany, jeśli to konieczne.
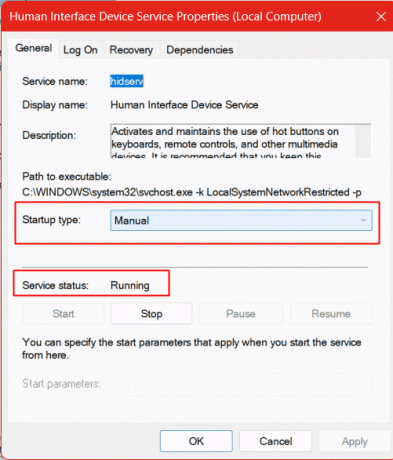
5. Kliknij Stosować I OK.
To powinno rozwiązać problem braku działania spacji w systemie Windows 11.
Metoda 12: Zresetuj system BIOS do ustawień domyślnych
Uszkodzony system BIOS zakłóca prawidłowe uruchamianie komputera. Powoduje to nieprawidłowe działanie elementów sprzętowych. Musimy zresetować BIOS do ustawień domyślnych.
Notatka: Musisz zapewnić klucz BIOS od producenta. Klawisz funkcyjny umożliwiający wejście do systemu BIOS systemu może nie być taki sam dla wszystkich. Najpopularniejsze to F1, F2, F10, F11, F12, Esc lub Usuń. Sprawdź klucz BIOS komputera z oficjalnej strony internetowej dla modelu. Możesz także wyszukać klucz BIOS dla marki i modelu w dowolnej przeglądarce. W naszym komputerze HP Envy X360 klucz BIOS to F10.
1. Najpierw wyłącz komputer, a następnie włącz go i natychmiast naciśnij przycisk Klucz BIOS-u (np klawisz F10), aby przejść do konfiguracji systemu BIOS.
2. Przejdź do Wyjście kartę za pomocą klawiszy strzałek.
3. Teraz przejdź do Załaduj ustawienia domyślne i naciśnij Przycisk ENTER.

4. Potwierdź i pozwól komputerowi uruchomić się ponownie.
Metoda 13: Zresetuj komputer
Zresetowanie komputera umożliwia użytkownikom ponowną instalację Okna bez wpływu na jakiekolwiek osobiste lub pobrane pliki.
1. Początek Ustawienia na komputerze.
2. w System ustawienia, nawiguj i kliknij Powrót do zdrowia.

3. Kliknij na Zresetuj komputer opcja obok Zresetuj ten komputer.
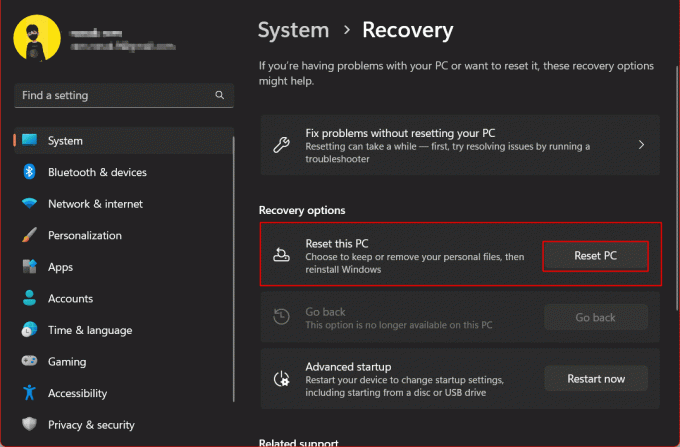
W nowym oknie znajdziesz dwie opcje: Zachowaj moje pliki i Usuń wszystko.
- Zachowaj moje pliki: Dzięki temu wszystkie osobiste i pobrane pliki są bezpieczne i nietknięte. Odinstalowane zostaną tylko zainstalowane aplikacje systemowe, a ustawienia zostaną przywrócone do stanu domyślnego.
- Usuń wszystko: Jak sugeruje jego nazwa, usuń wszystko, usuwa wszystkie obrazy, filmy, pliki itp. Z urządzenia, a także odinstalowuje aplikacje. Ustawienia powrócą do wersji fabrycznej.
4. Kliknij Zachowaj moje pliki w nowym oknie.

Teraz musisz wybrać źródło między pobieraniem z chmury a ponowną instalacją lokalną. Pobieranie z chmury pobiera i ponownie instaluje system Windows z samej chmury, tj. Serwerów.
Notatka: Aby kontynuować, potrzebujesz odpowiedniego połączenia internetowego z wystarczającą ilością danych (ponad 4 GB).
5. Kliknij Pobieranie w chmurze.
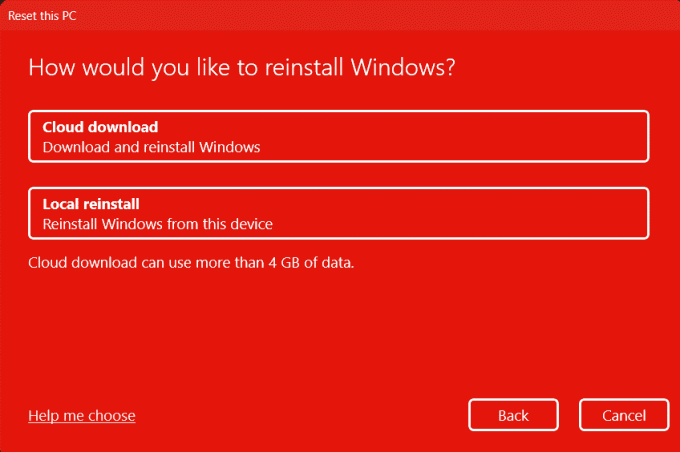
6. Powinieneś zignorować tzw Zmień ustawienia opcji, ponieważ ostatecznie przywróci ustawienia domyślne. Więc kliknij Następny.
7. Przeczytaj wpływ resetowania w obszarze Gotowy do zresetowania tego komputera i jeśli jesteś zadowolony, kliknij Następny. Poczekaj, aż rozpocznie się proces resetowania.
Notatka: Komputer może uruchamiać się ponownie wiele razy, podczas gdy resetowanie jest kontynuowane. Nie martw się w tym przypadku i pozwól urządzeniu wykonać przydzielone zadanie. Po prawidłowym zresetowaniu sprawdź, czy pytanie, dlaczego moja spacja nie działa, zostało rozwiązane.
Tutaj kończymy artykuł. Mamy nadzieję, że dzięki temu przewodnikowi udało Ci się dowiedzieć, jak to naprawić spacja nie działa w systemie Windows 11. Jeśli masz jakieś pytania lub sugestie, możesz je zostawić w sekcji komentarzy poniżej.
Elon jest pisarzem technicznym w TechCult. Od około 6 lat pisze poradniki i porusza wiele tematów. Uwielbia omawiać tematy związane z systemem Windows, Androidem oraz najnowszymi sztuczkami i wskazówkami.