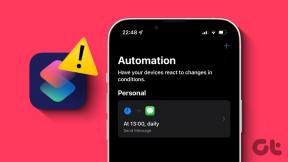Konwertuj MBR na dysk GPT bez utraty danych w systemie Windows 10
Różne / / November 28, 2021
GUID to skrót od GUID Partition Table, który został wprowadzony jako część Unified Extensible Firmware Interface (UEFI). W przeciwieństwie do tego, MBR oznacza Master Boot Record, który używa standardowej tabeli partycji BIOS. Istnieje wiele zalet korzystania z GPT nad MBR, takich jak możliwość utworzenia więcej niż czterech partycji na każdym dysku, GPT może obsługiwać dyski większe niż 2 TB, podczas gdy MBR nie może.
MBR przechowuje sektor rozruchowy tylko na początku dysku. Jeśli coś stanie się z tą sekcją, nie będzie można uruchomić systemu Windows, chyba że naprawisz sektor rozruchowy gdzie GPT przechowuje kopię zapasową tablicy partycji w różnych innych miejscach na dysku, a awaryjna kopia zapasowa jest załadowany. Możesz nadal korzystać z systemu bez żadnych problemów.
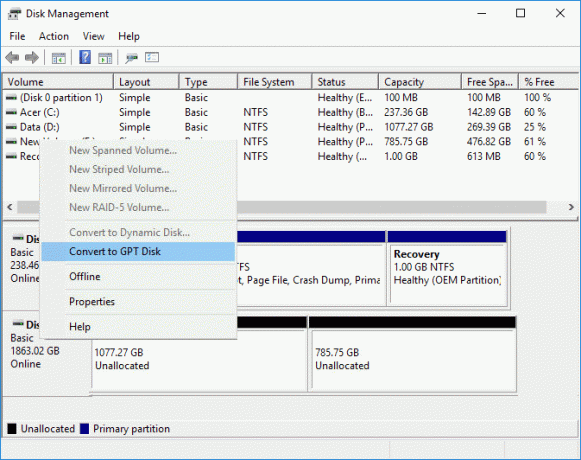
Ponadto dysk GPT zapewnia większą niezawodność dzięki ochronie tablicy partycji przez replikację i cykliczną kontrolę nadmiarowości (CRC). Jedynym problemem, z jakim możesz się zmierzyć podczas konwersji z MBR na GPT, jest to, że dysk nie powinien zawierać dowolne partycje lub woluminy, co oznacza, że konwersja z MBR na GPT byłaby niemożliwa bez danych strata. Na szczęście niektóre oprogramowanie innych firm może pomóc w konwersji dysku MBR na dysk GPT bez utraty danych w systemie Windows 10.
Jeśli używasz wiersza polecenia systemu Windows lub zarządzania dyskami do konwersji dysku MBR na dysk GPT, nastąpi utrata danych; dlatego zaleca się wykonanie kopii zapasowej wszystkich danych przed użyciem jednej z poniższych metod. W każdym razie, nie tracąc czasu, zobaczmy, jak przekonwertować MBR na dysk GPT bez utraty danych w systemie Windows 10 za pomocą poniższego samouczka.
Zawartość
- Konwertuj MBR na dysk GPT bez utraty danych w systemie Windows 10
- Metoda 1: Konwertuj MBR na dysk GPT w Diskpart [Utrata danych]
- Metoda 2: Konwertuj MBR na dysk GPT w Zarządzaniu dyskami [Utrata danych]
- Metoda 3: Konwertuj dysk MBR na GPT za pomocą MBR2GPT.EXE [bez utraty danych]
- Metoda 4: Konwertuj dysk MBR na GPT za pomocą Kreatora partycji MiniTool [bez utraty danych]
- Metoda 5: Konwertuj MBR na dysk GPT za pomocą EaseUS Partition Master [bez utraty danych]
Konwertuj MBR na dysk GPT bez utraty danych w systemie Windows 10
Upewnij się Utworzyć punkt przywracania na wypadek, gdyby coś poszło nie tak.
Metoda 1: Konwertuj MBR na dysk GPT w Diskpart [Utrata danych]
1. Otwórz wiersz polecenia. Użytkownik może wykonać ten krok, wyszukując „polecam” a następnie naciśnij Enter.

2. Rodzaj Diskpart i naciśnij Enter, aby otworzyć narzędzie Diskpart.

3. Teraz wpisz następujące polecenie jeden po drugim i naciśnij Enter po każdym z nich:
lista dysków (Zanotuj numer dysku, który chcesz przekonwertować z MBR na GPT)
wybierz dysk nr (Zastąp # cyfrą, którą zanotowałeś powyżej)
czysty (Uruchomienie czystego polecenia spowoduje usunięcie wszystkich partycji lub woluminów na dysku)
konwertuj gpt
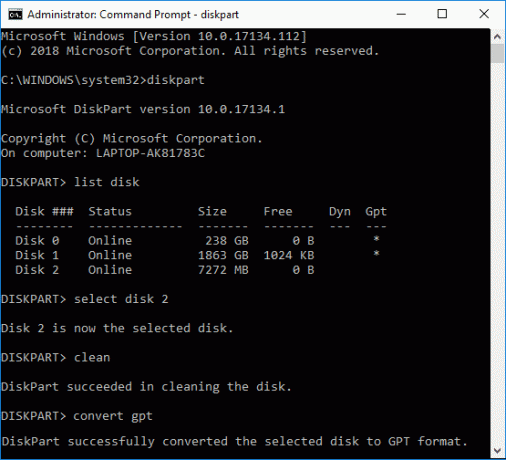
4. Ten "konwertuj gpt” polecenie skonwertuje pusty dysk podstawowy z Główny rekord rozruchowy (MBR) styl partycji na dysk podstawowy z Tabela partycji GUID (GPT) styl partycji.
5. Teraz najlepiej byłoby, gdybyś utworzył nowy wolumin prosty na nieprzydzielonym dysku GPT.
Metoda 2: Konwertuj MBR na dysk GPT w Zarządzaniu dyskami [Utrata danych]
1. Naciśnij klawisz Windows + R, a następnie wpisz diskmgmt.msc i naciśnij Enter, aby otworzyć Zarządzanie dyskiem.

2. W obszarze Zarządzanie dyskami wybierz dysk, który chcesz przekonwertować, a następnie kliknij prawym przyciskiem myszy każdą z jego partycji i wybierz Usuń partycję lub Usuń wolumin. Rób to, aż tylko nieprzydzielone miejsce pozostaje na żądanym dysku.

Notatka: Będziesz mógł przekonwertować dysk MBR na GPT tylko wtedy, gdy dysk nie zawiera żadnych partycji ani woluminów.
3. Następny, kliknij prawym przyciskiem myszy nieprzydzielone miejsce i wybierz „Konwertuj na dysk GPT" opcja.

4. Po przekonwertowaniu dysku na GPT możesz utworzyć nowy wolumin prosty.
Metoda 3: Konwertuj dysk MBR na GPT za pomocą MBR2GPT.EXE [bez utraty danych]
Notatka: Narzędzie MBR2GPT.EXE jest dostępne tylko dla użytkowników systemu Windows, którzy zainstalowali aktualizację Creators lub mają Windows 10 build 1703.
Główną zaletą korzystania z narzędzia MBR2GPT.EXE jest to, że może konwertować dysk MBR na dysk GPT bez utraty danych, a to narzędzie jest wbudowane w system Windows 10 w wersji 1703. Jedynym problemem jest to, że to narzędzie jest przeznaczone do uruchamiania z wiersza polecenia środowiska preinstalacji systemu Windows (Windows PE). Można go również uruchomić z systemu operacyjnego Windows 10 za pomocą opcji /allowFullOS, ale nie jest to zalecane.
Wymagania wstępne dysku
Przed wprowadzeniem jakichkolwiek zmian na dysku, MBR2GPT weryfikuje układ i geometrię wybranego dysku, aby upewnić się, że:
Dysk aktualnie używa MBR
Partycje nie zajmują wystarczającej ilości miejsca do przechowywania podstawowego i dodatkowego identyfikatora GPT:
16KB + 2 sektory z przodu dysku
16KB + 1 sektor na końcu dysku
W tabeli partycji MBR są co najwyżej 3 partycje podstawowe
Jedna z partycji jest ustawiona jako aktywna i jest partycją systemową
Dysk nie ma żadnej partycji rozszerzonej/logicznej
Magazyn BCD na partycji systemowej zawiera domyślny wpis systemu operacyjnego wskazujący na partycję systemu operacyjnego
Identyfikatory woluminów można pobrać dla każdego woluminu, który ma przypisaną literę dysku
Wszystkie partycje na dysku są typu MBR rozpoznawane przez system Windows lub mają mapowanie określone za pomocą opcji wiersza polecenia /map
Jeśli którakolwiek z tych kontroli zakończy się niepowodzeniem, konwersja nie będzie kontynuowana i zostanie zwrócony błąd.
1. Naciśnij klawisz Windows + I, aby otworzyć Ustawienia następnie kliknij Ikona aktualizacji i zabezpieczeń.

2. Z menu po lewej stronie wybierz Powrót do zdrowia, następnie kliknij „Zrestartuj teraz" pod Zaawansowane uruchomienie.

Notatka: Jeśli nie możesz uzyskać dostępu do systemu Windows, użyj dysku instalacyjnego systemu Windows, aby otworzyć Zaawansowane uruchamianie.
3. Gdy tylko klikniesz przycisk „Uruchom ponownie teraz”, system Windows uruchomi się ponownie i przeniesie Cię do Zaawansowane menu uruchamiania.
4. Z listy opcji przejdź do:
Rozwiązywanie problemów > Opcje zaawansowane > Wiersz polecenia

5. Po otwarciu wiersza polecenia wpisz następujące polecenie i naciśnij Enter:
mbr2gpt / walidacja
Notatka: Pozwoli to MBR2GPT zweryfikować układ i geometrię wybranego dysku, jeśli zostaną znalezione jakiekolwiek błędy, a konwersja nie nastąpi.

6. Jeśli nie napotkasz żadnych błędów przy użyciu powyższego polecenia, wpisz następujące polecenie i naciśnij Enter:
mbr2gpt /konwertuj

Notatka: Możesz również określić, który dysk chcesz, używając polecenia mbr2gpt /convert /disk:# (zastąp # rzeczywistym numerem dysku, np. mbr2gpt /convert /disk: 1).
7. Po wykonaniu powyższego polecenia Twój dysk zostanie przekonwertowany z MBR na GPT. Ale zanim nowy system będzie mógł się poprawnie uruchomić, musisz przełącz oprogramowanie układowe na rozruch Tryb UEFI.
8. Aby to zrobić, musisz wejdź do konfiguracji BIOS, a następnie zmień rozruch na tryb UEFI.
To jest jak ty Konwertuj MBR na dysk GPT bez utraty danych w systemie Windows 10 bez pomocy narzędzi innych firm.
Metoda 4: Konwertuj dysk MBR na GPT za pomocą Kreatora partycji MiniTool [bez utraty danych]
MiniTool Partition Wizard to płatne narzędzie, ale możesz użyć MiniTool Partition Wizard Free Edition, aby przekonwertować dysk z MBR na GPT.
1. Ściągnij i zainstaluj MiniTool Partition Wizard Free Edition z tego linku.
2. Następnie kliknij dwukrotnie Kreator partycji MiniTool aplikację, aby ją uruchomić, a następnie kliknij Włącz aplikację.

3. Teraz z lewej strony kliknij „Konwertuj dysk MBR na dysk GPT” w obszarze Konwertuj dysk.

4. W prawym oknie wybierz dysk # (# to numer dysku), który chcesz przekonwertować, a następnie kliknij Zastosować z menu.
5. Kliknij Tak, aby potwierdzić, a kreator partycji MiniTool rozpocznie konwersję twojego Dysk MBR na dysk GPT.
6. Po zakończeniu wyświetli pomyślną wiadomość, kliknij OK, aby ją zamknąć.
7. Możesz teraz zamknąć Kreatora partycji MiniTool i ponownie uruchomić komputer.
To jest jak ty Konwertuj MBR na dysk GPT bez utraty danych w systemie Windows 10, ale istnieje inna metoda, której możesz użyć.
Metoda 5: Konwertuj MBR na dysk GPT za pomocą EaseUS Partition Master [bez utraty danych]
1. Ściągnij i zainstaluj Bezpłatna wersja próbna programu EaseUS Partition Master z tego linku.
2. Kliknij dwukrotnie aplikację EaseUS Partition Master, aby ją uruchomić, a następnie z menu po lewej stronie kliknij „Konwertuj MBR na GPT” w obszarze Operacje.

3. Wybierz dysk nr (# to numer dysku), aby przekonwertować, a następnie kliknij Zastosuj przycisk z menu.
4. Kliknij tak aby potwierdzić, a EaseUS Partition Master rozpocznie konwersję twojego Dysk MBR na dysk GPT.
5. Po zakończeniu wyświetli pomyślną wiadomość, kliknij OK, aby ją zamknąć.
Zalecana:
- 3 sposoby sprawdzenia, czy dysk używa partycji MBR lub GPT w systemie Windows 10
- Włącz lub wyłącz wymuszanie limitów miejsca na dysku w systemie Windows 10
- Jak korzystać z czyszczenia dysku w systemie Windows 10
- Włącz lub wyłącz limity dysków w systemie Windows 10
To wszystko, czego skutecznie się nauczyłeś Jak przekonwertować MBR na dysk GPT bez utraty danych w systemie Windows 10? ale jeśli nadal masz jakieś pytania dotyczące tego samouczka, możesz je zadać w sekcji komentarzy.