Jak przeprowadzić sprawdzanie pisowni w programie Microsoft Excel
Różne / / May 18, 2023
Microsoft Word automatycznie podświetla błędy gramatyczne lub ortograficzne. Co zaskakujące, Microsoft Excel nie. Może to częściowo wynikać z faktu, że Excel jako aplikacja do obsługi arkuszy kalkulacyjnych koncentruje się głównie na liczbach. W rezultacie większość użytkowników programu Excel może nie być świadoma funkcji sprawdzania pisowni w aplikacji. Nie zmienia to jednak faktu, że sprawdzanie pisowni w Excelu jest niezbędne do zapewnienia jakości pracy.

W standardowym programie Microsoft Excel skoroszyt, masz arkusz roboczy, z kilkoma komórkami i różnymi formułami. Aby przeprowadzić sprawdzanie pisowni w całym skoroszycie, pojedynczym arkuszu, określonej komórce lub formułach, wymagane jest określone podejście. Poniżej wyjaśniamy, jak przeprowadzić sprawdzanie pisowni w programie Microsoft Excel przy użyciu tych metod.
Jak przeprowadzić sprawdzanie pisowni w arkuszu programu Excel
W programie Microsoft Excel arkusz roboczy to pojedynczy arkusz kalkulacyjny. Aby przeprowadzić sprawdzanie pisowni w pojedynczym arkuszu, upewnij się, że aktywnie na nim pracujesz. Oto jak to zrobić:
Krok 1: Kliknij przycisk Start na pasku zadań i wpisz przewyższać aby wyszukać aplikację.

Krok 2: W wynikach kliknij aplikację Microsoft Excel, a następnie przejdź do dokumentu Excel, aby go otworzyć.

Krok 3: U dołu aplikacji Excel kliknij kartę nazwy arkusza, w którym chcesz sprawdzić pisownię.

Krok 4: Na Wstążce programu Excel kliknij kartę Recenzja.

Krok 5: W grupie Sprawdzanie kliknij przycisk Pisownia, co spowoduje otwarcie okna dialogowego Pisownia. Alternatywnie możesz nacisnąć klawisz F7 na klawiaturze, co spowoduje również otwarcie okna dialogowego Pisownia.

Krok 6: Po wyświetleniu okna dialogowego Pisownia zobaczysz ewentualne błędy pisowni w dokumencie oraz poprawne sugestie pisowni. W przypadku podświetlonych błędów możesz wybrać jedną z następujących opcji:
- Ignoruj raz: jeśli występuje kilka wystąpień błędu pisowni, wybranie tej opcji oznacza, że chcesz zignorować tylko jedno wystąpienie błędu.
- Ignoruj wszystkie: jeśli występuje kilka wystąpień błędu pisowni, wybranie tej opcji oznacza, że chcesz zignorować wszystkie wystąpienia błędu.
- Dodaj do słownika: jeśli program Excel błędnie wyróżnił słowo jako błąd, prawdopodobnie nie ma go w słowniku językowym. Możesz dodać słowo do swojego słownika.
- Zmień: jeśli występuje kilka wystąpień błędu pisowni, wybranie tej opcji oznacza, że chcesz zmienić tylko jedno wystąpienie błędu.
- Zmień wszystko: jeśli występuje kilka wystąpień błędu pisowni, wybranie tej opcji oznacza, że chcesz zmienić wszystkie wystąpienia błędu.
- Autokorekta: jeśli chcesz, aby program Excel automatycznie poprawiał określony błąd pisowni.

Po przejrzeniu wszystkich błędów w arkuszu okno dialogowe sprawdzania pisowni powinno zostać zamknięte i powinien zostać wyświetlony następujący komunikat:

Jak przeprowadzić sprawdzanie pisowni w wielu arkuszach
Jeśli masz kilka arkuszy kalkulacyjnych w pliku Excel i chcesz sprawdzić pisownię konkretnych arkuszy, wykonaj następujące czynności:
Krok 1: Otwórz dokument programu Excel na swoim komputerze. Na dole aplikacji Excel, gdzie znajduje się karta nazw arkuszy, kliknij klawisz Ctrl na klawiaturze, klikając karty, na których chcesz przeprowadzić sprawdzanie pisowni.

Krok 2: Po wybraniu kart naciśnij klawisz F7 na klawiaturze, aby uruchomić okno dialogowe Pisownia. Excel uruchomi sprawdzanie pisowni w wybranych arkuszach.
Jak przeprowadzić sprawdzanie pisowni w skoroszycie programu Excel
Wiele arkuszy kalkulacyjnych w pliku Excel sprawia, że jest to skoroszyt. Aby przeprowadzić sprawdzanie pisowni w całym skoroszycie, wykonaj następujące czynności:
Krok 1: Otwórz dokument programu Excel na swoim komputerze. Na dole aplikacji Excel, gdzie znajduje się karta nazw arkuszy, kliknij prawym przyciskiem myszy dowolną kartę i kliknij Wybierz wszystkie arkusze.
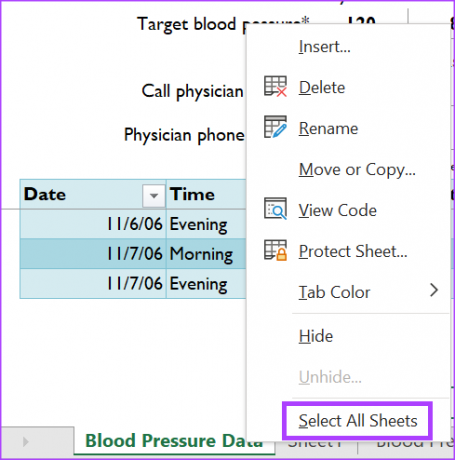
Krok 2: Po wybraniu wszystkich arkuszy naciśnij klawisz F7 na klawiaturze, aby uruchomić okno dialogowe Pisownia. Excel uruchomi sprawdzanie pisowni we wszystkich arkuszach.
Jak przeprowadzić sprawdzanie pisowni tekstów w formułach
Często zdarza się, że w formułach w arkuszu programu Excel występuje funkcja tekstowa. Aby przeprowadzić sprawdzanie pisowni tekstu użytego w formule, użytkownicy muszą ręcznie podświetlić tekst w formułach. Oto jak to zrobić:
Krok 1: Kliknij komórkę z formułą, dla której chcesz uruchomić sprawdzanie pisowni. Formuła w komórce zostanie wyświetlona na pasku formuły.

Krok 2: Na pasku formuły zaznacz tekst w formule.

Krok 3: Naciśnij klawisz F7 na klawiaturze, aby uruchomić okno dialogowe Pisownia. Excel uruchomi sprawdzanie pisowni w zaznaczonym tekście.
Korzystanie z tego podejścia oznacza, że będziesz musiał sprawdzać każdą formułę osobno, co nie jest wydajne. Jednak program Excel nie oferuje łatwiejszego podejścia do sprawdzania tekstu w formułach.
Łamanie odniesień do linków zewnętrznych w programie Microsoft Excel
Podczas pracy z formułami w programie Microsoft Excel można odwoływać się do zewnętrznych arkuszy roboczych lub dokumentów. Jednak te odwołania zewnętrzne mogą przestać działać, gdy pliki programu Excel są przenoszone lub udostępniane. Może to prowadzić do tego, że Twój plik Excel wyświetli komunikaty o błędach. Pozbycie się tych zepsute połączenia jest dość łatwe przy użyciu funkcji znajdowania i zastępowania w programie Excel.
Ostatnia aktualizacja: 1 maja 2023 r
Powyższy artykuł może zawierać linki partnerskie, które pomagają wspierać Guiding Tech. Nie wpływa to jednak na naszą rzetelność redakcyjną. Treść pozostaje bezstronna i autentyczna.
Scenariusz
Marii Wiktorii
Maria jest autorką treści i żywo interesuje się technologią i narzędziami zwiększającymi produktywność. Jej artykuły można znaleźć na stronach takich jak Onlinetivity i Dedesign. Poza pracą możesz znaleźć jej mini-blogowanie o swoim życiu w mediach społecznościowych.



