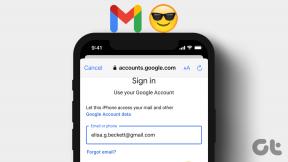6 szybkich sposobów przeglądania listy wszystkich kont użytkowników w systemie Windows 11
Różne / / May 18, 2023
W systemie Windows 11 możesz utworzyć wiele konta użytkowników, umożliwiając więcej niż jednej osobie korzystanie z tego samego komputera bez ingerowania w prywatność innych osób. Jeśli jednak chcesz sprawdzić wszystkie konta skonfigurowane na komputerze z systemem Windows ze względów bezpieczeństwa lub w celu wydajniejszego zarządzania komputerem, oto co musisz zrobić.

Możliwe jest sprawdzenie listy wszystkich kont użytkowników w systemie Windows 11. Przeanalizujemy sześć szybkich sposobów przeglądania listy wszystkich kont użytkowników w systemie Windows 11. Zacznijmy więc.
1. Sprawdź wszystkie konta użytkowników na ekranie logowania
Po uruchomieniu komputera pierwszą rzeczą, którą zobaczysz, jest ekran logowania. Chociaż może to wyglądać na nieco ograniczone, najszybszym sposobem sprawdzenia listy wszystkich kont użytkowników dostępnych na komputerze jest ekran logowania do systemu Windows. Oto jak:
Krok 1: Naciśnij skrót klawiaturowy Ctrl + Alt + Esc, aby otworzyć okno Opcje zabezpieczeń.
Krok 2: Wybierz opcję Przełącz użytkowników.
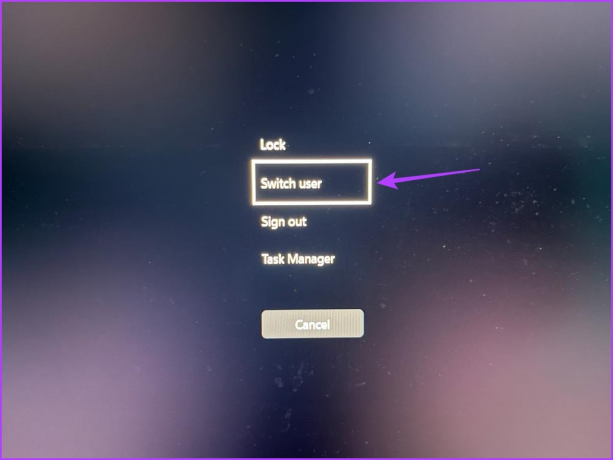
Krok 3: W lewym dolnym rogu zobaczysz konta użytkowników dostępne na Twoim urządzeniu.

2. Sprawdź wszystkie konta użytkowników za pomocą menu Start systemu Windows
Menu Start systemu Windows to opcja umożliwiająca dostęp do funkcji i programów zainstalowanych na komputerze. Możesz go uruchomić, naciskając klawisz Windows na klawiaturze lub klikając ikonę Windows na pasku zadań.
Aby sprawdzić istniejące konta użytkowników w systemie Windows 11 za pomocą menu Start systemu Windows, wykonaj następujące kroki:
Krok 1: Naciśnij klawisz Windows, aby otworzyć menu Start.
Krok 2: Kliknij ikonę swojego profilu w lewym dolnym rogu.

Możesz tam zobaczyć listę wszystkich innych kont użytkowników zalogowanych na twoim komputerze.

3. Sprawdź wszystkie konta użytkowników za pomocą aplikacji Ustawienia
Jak sama nazwa wskazuje, tzw Aplikacja Ustawienia to miejsce, w którym można zarządzać ważnymi ustawieniami systemu Windows. Możesz go używać do tworzenia nowych kont użytkowników i sprawdzania tych, które już znajdują się na twoim komputerze.
Możesz użyć aplikacji Ustawienia systemu Windows, aby wyświetlić wszystkie konta użytkowników systemu Windows 11, postępując zgodnie z poniższymi instrukcjami:
Krok 1: Naciśnij klawisz Windows + I, aby otworzyć aplikację Ustawienia.
Krok 2: Wybierz Konta z lewego paska bocznego.
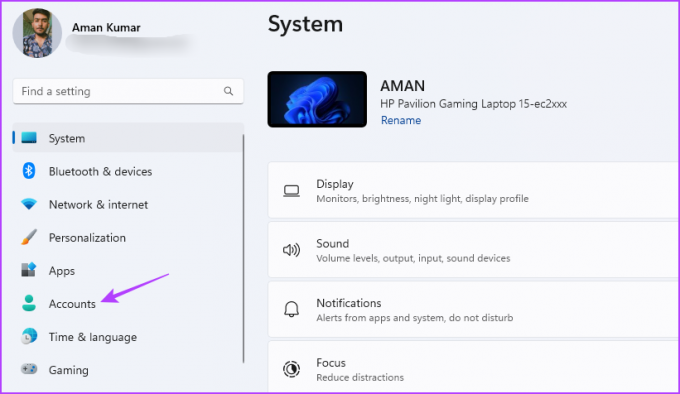
Krok 3: Kliknij opcję Inni użytkownicy w prawym okienku.
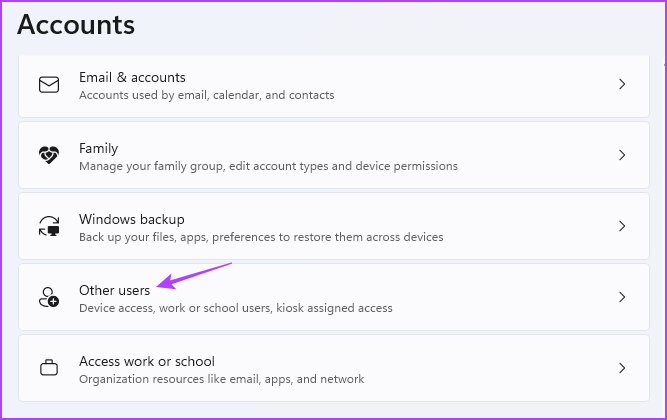
Krok 4: W oknie Inni użytkownicy możesz zobaczyć wszystkie konta użytkowników na komputerze z systemem Windows.

4. Sprawdź wszystkie konta użytkowników za pomocą Panelu sterowania
Panel sterowania to kolejne narzędzie systemu Windows, którego można użyć do przeglądania kont wszystkich użytkowników na komputerze z systemem Windows 11. Oto jak:
Krok 1: Naciśnij klawisz Windows, aby otworzyć menu Start, wpisz Panel sterowania w pasku wyszukiwania i naciśnij Enter.

Krok 2: Wybierz Konta użytkowników.
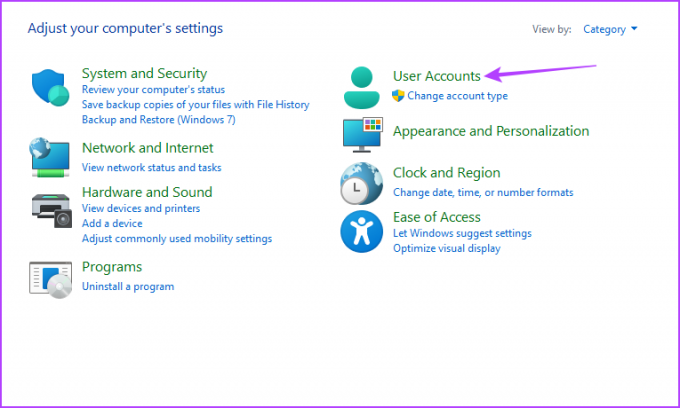
Krok 3: Kliknij opcję Zmień typ konta.
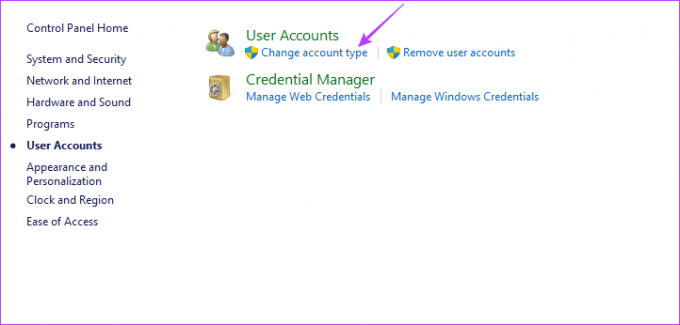
W oknie Zarządzaj kontami możesz zobaczyć wszystkie konta na swoim komputerze.

5. Sprawdź wszystkie konta użytkowników za pomocą narzędzia do zarządzania komputerem
The Zarządzanie komputerem to narzędzie do zarządzania systemem Windows, którego można używać do wykonywania zadań administracyjnych, takich jak zarządzanie kontami użytkowników i uzyskiwanie dostępu do narzędzi, takich jak Menedżer urządzeń, Podgląd zdarzeń itp. Możesz go również użyć do przeglądania wszystkich kont użytkowników na swoim komputerze. Oto kroki, aby to zrobić:
Notatka: Będziemy musieli uzyskać dostęp do opcji Lokalni użytkownicy i grupy narzędzia do zarządzania komputerem, aby wyświetlić konta użytkowników. Niestety ta opcja jest dostępna tylko w wersji Windows Pro. Jeśli używasz systemu Windows 11 Home, możesz sprawdzić inne metody w tym artykule.
Krok 1: Kliknij ikonę Windows, aby otworzyć menu Start, wpisz Zarządzanie komputerem w pasku wyszukiwania, i naciśnij Enter.

Krok 2: Kliknij dwukrotnie opcję Użytkownicy i grupy lokalne na lewym pasku bocznym.

Krok 3: Kliknij folder Użytkownicy na lewym pasku bocznym.

Zobaczysz wszystkie konta użytkowników w prawym okienku narzędzia do zarządzania komputerem.

6. Sprawdź wszystkie konta użytkowników za pomocą narzędzi wiersza polecenia
Windows PowerShell i Command Prompt to dwa najpopularniejsze narzędzia wiersza poleceń systemu Windows. Możesz go używać do wykonywania zaawansowanych zadań, takich jak usuwanie korupcji, opróżnianie pamięci podręcznej DNS, i więcej. Mogą się również przydać podczas przeglądania wszystkich kont użytkowników na komputerze z systemem Windows 11.
Oto jak użyć wiersza polecenia, aby wyświetlić listę wszystkich kont użytkowników w systemie Windows 11:
Krok 1: Kliknij ikonę Windows na pasku zadań, aby otworzyć menu Start, wpisz Wiersz polecenia na pasku wyszukiwania i wybierz Uruchom jako administrator z prawego panelu.

Krok 2: Wpisz następujące polecenie i naciśnij klawisz Enter:
użytkownik sieci
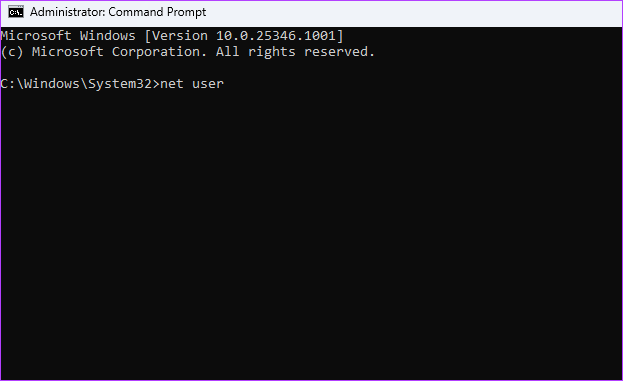
W wyniku zobaczysz wszystkie konta użytkowników na swoim komputerze.
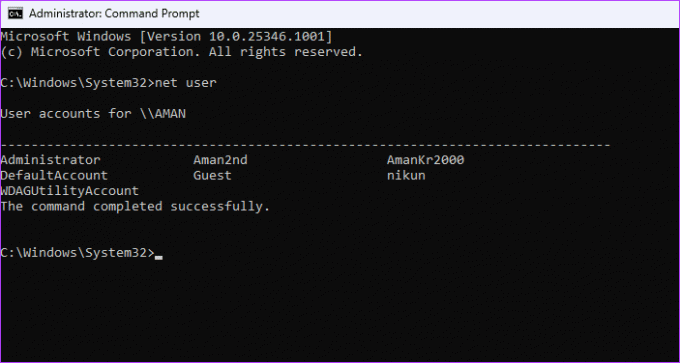
Jeśli chcesz sprawdzić konta użytkowników za pomocą programu Windows PowerShell, wykonaj następujące kroki:
Krok 1: Naciśnij klawisz Windows, aby otworzyć menu Start, wpisz Windows PowerShell na pasku wyszukiwania i wybierz Uruchom jako administrator z prawego panelu.

Krok 2: Wpisz następujące polecenie w oknie PowerShell i naciśnij Enter.
Get-LocalUser

Kontroluj konta użytkowników w systemie Windows 11
To były wszystkie metody przeglądania listy wszystkich kont użytkowników w systemie Windows 11. Daj nam znać, która z metod jest dla Ciebie najłatwiejsza. Możesz także udostępnić dowolną inną znaną metodę sprawdzania istniejących kont użytkowników w systemie Windows 11.
Ostatnia aktualizacja: 28 kwietnia 2023 r
Powyższy artykuł może zawierać linki partnerskie, które pomagają wspierać Guiding Tech. Nie wpływa to jednak na naszą rzetelność redakcyjną. Treść pozostaje bezstronna i autentyczna.
Scenariusz
Aman Kumar
Aman jest specjalistą od Windows i uwielbia pisać o ekosystemie Windows w Guiding Tech i MakeUseOf. On ma Licencjat z technologii informatycznych, a obecnie jest pełnoetatowym niezależnym pisarzem z doświadczeniem w systemach Windows, iOS i przeglądarki.