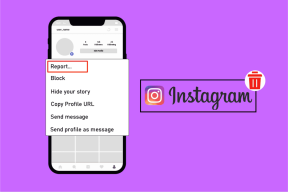Napraw brak dźwięku z głośników laptopa
Różne / / November 28, 2021
Jeśli nie słyszysz żadnego dźwięku z głośników laptopa, a kiedy używasz słuchawek, możesz słyszeć dźwięk bez żadnych problemów, oznacza to, że głośniki laptopa nie działają. Głośniki działały dobrze do wczoraj, ale nagle przestały działać i mimo tego, że menedżer twierdzi, że działa poprawnie. Sterowniki są aktualizowane, a następnie masz kłopoty, ponieważ musisz jak najszybciej rozwiązać problem.

Nie ma konkretnej przyczyny tego problemu, ale może on wystąpić z powodu przestarzałych, uszkodzonych lub niezgodnych sterowników, awarii sprzętu, błędu aktualizacji systemu Windows, uszkodzonych plików systemowych itp. Więc nie marnując czasu, zobaczmy, jak faktycznie naprawić brak dźwięku z głośników laptopa w systemie Windows 10 za pomocą poniższego przewodnika rozwiązywania problemów.
Zawartość
- Napraw brak dźwięku z głośników laptopa
- Metoda 1: Sprawdź, czy czujnik Audio Jack działa poprawnie
- Metoda 2: Upewnij się, że dźwięk laptopa nie jest wyciszony za pomocą regulacji głośności
- Metoda 3: Uruchom narzędzie do rozwiązywania problemów z dźwiękiem w systemie Windows
- Metoda 4: Ustawianie domyślnych głośników w systemie Windows 10
- Metoda 5: Sprawdź zaawansowane ustawienia odtwarzania
- Metoda 6: Zainstaluj ponownie sterownik karty dźwiękowej
- Metoda 7: Zaktualizuj sterownik karty dźwiękowej
- Metoda 8: Uruchom przywracanie systemu
- Metoda 9: Zaktualizuj BIOS
- Metoda 10: Odinstaluj sterownik Realtek High Definition Audio
Napraw brak dźwięku z głośników laptopa
Upewnij się Utworzyć punkt przywracania na wypadek, gdyby coś poszło nie tak.
Metoda 1: Sprawdź, czy czujnik Audio Jack działa poprawnie
Jeśli komputer sądzi, że gniazdo audio jest nadal włożone, nie będzie mógł odtwarzać dźwięku ani dźwięku przez głośniki laptopa. Ten problem pojawia się, gdy czujnik gniazda audio nie działa prawidłowo, a jedynym sposobem na rozwiązanie tego problemu jest jego usunięcie do centrum serwisowego, ponieważ jest to problem ze sprzętem, ale możesz delikatnie wyczyścić gniazdo audio za pomocą wacika.
Aby sprawdzić, czy jest to problem sprzętowy lub problem z oprogramowaniem, kliknij prawym przyciskiem myszy ikonę głośnika na pasku zadań i wybierz Urządzenia odtwarzające.
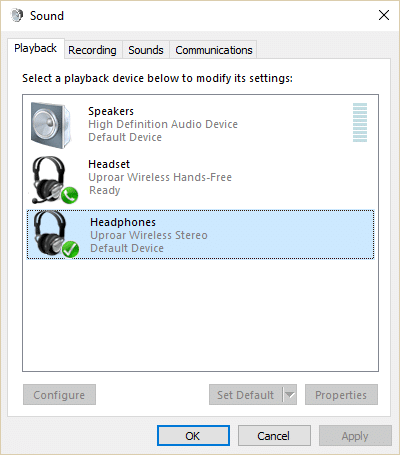
Teraz widzisz na urządzeniach odtwarzających, że komputer utknął w trybie zestawu słuchawkowego, co będzie dalej weryfikować że jest to problem sprzętowy, w każdym razie wypróbowanie poniższej metody nie będzie trudne, aby nadal je wypróbować na zewnątrz.
Metoda 2: Upewnij się, że dźwięk laptopa nie jest wyciszony za pomocą regulacji głośności
1. Kliknij prawym przyciskiem myszy Ikona głośnika na pasku zadań i wybierz Otwórz mikser głośności.

2. Teraz przeciągnij suwak do końca, aby zwiększyć głośność i sprawdź, czy głośniki laptopa działają, czy nie.

3. Sprawdź, czy jesteś w stanie Napraw problem z brakiem dźwięku z głośników laptopa stosując powyższą metodę.
Metoda 3: Uruchom narzędzie do rozwiązywania problemów z dźwiękiem w systemie Windows
1. Otwórz panel sterowania i wpisz w polu wyszukiwania rozwiązywanie problemów.

2. W wynikach wyszukiwania kliknij Rozwiązywanie problemów a następnie wybierz Sprzęt i dźwięk.

3. Teraz w następnym oknie kliknij „Odtwarzanie dźwięku” wewnątrz podkategorii Dźwięk.

4. Na koniec kliknij Zaawansowane opcje w oknie Odtwarzanie dźwięku i zaznacz „Zastosuj naprawy automatycznie” i kliknij Dalej.

5. Narzędzie do rozwiązywania problemów automatycznie zdiagnozuje problem i zapyta, czy chcesz zastosować poprawkę, czy nie.
6. Kliknij Zastosuj tę poprawkę i uruchom ponownie zastosować zmiany i sprawdzić, czy jesteś w stanie Napraw brak dźwięku z głośników laptopa.
Metoda 4: Ustawianie domyślnych głośników w systemie Windows 10
1. Kliknij prawym przyciskiem myszy ikonę Głośność na pasku zadań i wybierz Urządzenia do odtwarzania.

2. Wybierz głośniki, a następnie kliknij je prawym przyciskiem myszy i wybierz Ustaw jako urządzenie domyślne.
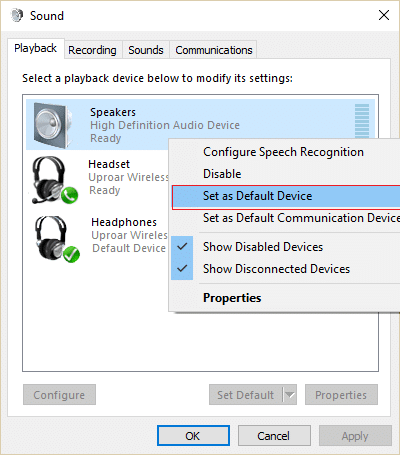
3. Kliknij Zastosuj, a następnie OK.
4. Jeśli nie możesz znaleźć domyślnych głośników, prawdopodobnie są wyłączone, zobaczmy, jak to włączyć.
5. Ponownie wróć do okna Urządzenia odtwarzające, a następnie kliknij prawym przyciskiem myszy pusty obszar w nim i wybierz Pokaż wyłączone urządzenia.

6. Teraz, gdy pojawią się głośniki, kliknij je prawym przyciskiem myszy i wybierz Włączyć.
7. Ponownie kliknij prawym przyciskiem myszy i wybierz Ustaw jako urządzenie domyślne.
8. Kliknij Zastosuj, a następnie OK.
9. Uruchom ponownie komputer, aby zapisać zmiany i sprawdzić, czy możesz Napraw problem z brakiem dźwięku z głośników laptopa.
Metoda 5: Sprawdź zaawansowane ustawienia odtwarzania
1. Kliknij prawym przyciskiem myszy ikonę Głośność na pasku zadań i wybierz Urządzenia do odtwarzania.

2. Teraz kliknij prawym przyciskiem myszy głośniki i wybierz Nieruchomości.

3. Przejdź do zakładki Zaawansowane i odznacz następujące elementy w trybie ekskluzywnym:
- Zezwalaj aplikacjom na przejęcie wyłącznej kontroli nad tym urządzeniem
- Nadaj priorytet aplikacjom w trybie ekskluzywnym

4. Następnie kliknij Zastosuj, a następnie OK.
5. Uruchom ponownie komputer, aby zapisać zmiany.
Metoda 6: Zainstaluj ponownie sterownik karty dźwiękowej
1. Naciśnij klawisz Windows + R, a następnie wpisz devmgmt.msc i naciśnij Enter, aby otworzyć Menedżera urządzeń.

2. Zwiększać Kontrolery dźwięku, wideo i gier następnie kliknij prawym przyciskiem myszy Urządzenie audio (Urządzenie audio wysokiej rozdzielczości) i wybierz Odinstaluj.

Notatka: Jeśli karta dźwiękowa jest wyłączona, kliknij prawym przyciskiem myszy i wybierz Włączyć.

3. Następnie zaznacz „Usuń oprogramowanie sterownika dla tego urządzenia” i kliknij OK, aby potwierdzić dezinstalację.

4. Uruchom ponownie komputer, aby zapisać zmiany, a system Windows automatycznie zainstaluje domyślne sterowniki dźwięku.
Metoda 7: Zaktualizuj sterownik karty dźwiękowej
1. Naciśnij klawisz Windows + R, a następnie wpisz devmgmt.msc i naciśnij Enter.
2. Zwiększać Kontrolery dźwięku, wideo i gier następnie kliknij prawym przyciskiem myszy Urządzenie audio (Urządzenie audio wysokiej rozdzielczości) i wybierz Uaktualnij sterownik.

3. Wybierz “Wyszukaj automatycznie zaktualizowane oprogramowanie sterownika“ i pozwól mu zainstalować odpowiednie sterowniki.

4. Uruchom ponownie komputer i sprawdź, czy możesz Napraw problem z brakiem dźwięku z głośników laptopa, jeśli nie, kontynuuj.
5. Ponownie wróć do Menedżera urządzeń, a następnie kliknij prawym przyciskiem myszy Urządzenie audio i wybierz Uaktualnij sterownik.
6. Tym razem wybierz „Przeglądaj mój komputer w poszukiwaniu oprogramowania sterownika.“

7. Następnie kliknij „Pozwól mi wybrać z listy dostępnych sterowników na moim komputerze”.

8. Wybierz najnowsze sterowniki z listy, a następnie kliknij Dalej.
9. Poczekaj na zakończenie procesu, a następnie uruchom ponownie komputer. Sprawdź, czy jesteś w stanie Napraw problem z brakiem dźwięku z głośników laptopa.
Metoda 8: Uruchom przywracanie systemu
1. Naciśnij klawisz Windows + R i wpisz”sysdm.cpl”, a następnie naciśnij Enter.

2. Wybierz Ochrona systemu zakładka i wybierz Przywracanie systemu.

3. Kliknij Dalej i wybierz żądane Punkt przywracania systemu.

4. Postępuj zgodnie z instrukcjami wyświetlanymi na ekranie, aby zakończyć przywracanie systemu.
5. Po ponownym uruchomieniu możesz być w stanie Napraw problem z brakiem dźwięku z głośników laptopa.
Metoda 9: Zaktualizuj BIOS
czasem aktualizacja systemu BIOS może naprawić ten błąd. Aby zaktualizować system BIOS, przejdź do witryny producenta płyty głównej, pobierz najnowszą wersję systemu BIOS i zainstaluj ją.

Jeśli próbowałeś wszystkiego, ale nadal utknąłeś na urządzeniu USB, nie rozpoznano problemu, zapoznaj się z tym przewodnikiem: Jak naprawić urządzenie USB nierozpoznawane przez system Windows.
Metoda 10: Odinstaluj sterownik Realtek High Definition Audio
1. Wpisz control w Windows Search, a następnie kliknij Panel sterowania.

2. Kliknij Odinstaluj program a następnie wyszukaj Wpis sterownika audio Realtek High Definition.

3. Kliknij prawym przyciskiem myszy i wybierz Odinstaluj.

4. Uruchom ponownie komputer i otwórz Menadżer urządzeń.
5. Kliknij Akcja, a następnie „Skanuj w poszukiwaniu zmian sprzętu.“

6. Twój system automatycznie ponownie zainstaluj sterownik Realtek High Definition Audio.
Zalecana:
- Napraw kod błędu napędu CD lub DVD 39
- Napraw wyjątek wyjątek nieznanego oprogramowania (0xe0434352)
- Jak naprawić kartę SD nierozpoznawaną przez komputer?
- Napraw Nie można zmienić priorytetu procesu w Menedżerze zadań
To wszystko, co udało Ci się pomyślnie Napraw brak dźwięku z głośników laptopa w systemie Windows 10 ale jeśli nadal masz jakieś pytania dotyczące tego postu, możesz je zadać w sekcji komentarzy.