Napraw mobilny punkt dostępu, który nie działa w systemie Windows 10
Różne / / November 28, 2021
Napraw niedziałający mobilny punkt dostępu: Internet stał się dla nas wszystkich koniecznością. Dlatego zawsze dbamy o to, aby nasze urządzenia były połączone z internetem. Jednak w niektórych przypadkach musimy udostępnić nasz internet innym urządzeniom, które nie mają aktywnego internetu. Mobilny punkt dostępu to technologia, która umożliwia nam udostępnianie aktywnego połączenia internetowego jednego urządzenia innym urządzeniom. Czy to nie fajne, że można połączyć inne urządzenia bez internetu z jednym urządzeniem, które ma aktywne połączenie? Tak, ta funkcja Windows 10 system operacyjny jest z pewnością świetnym dodatkiem. Czasami jednak użytkownicy doświadczają, że mobilny hotspot nie działa na ich urządzeniach. W tym artykule przedstawimy Ci najskuteczniejsze rozwiązania tego problemu.

Zawartość
- Napraw mobilny punkt dostępu, który nie działa w systemie Windows 10
- Metoda 1 - Odpocznij ustawienia zapory systemu Windows
- Metoda 2 - Zresetuj adaptery bezprzewodowe
- Metoda 3 - Uruchom narzędzie do rozwiązywania problemów z systemem Windows
- Metoda 4 – Włącz udostępnianie połączenia internetowego
- Metoda 5 – Tymczasowo wyłącz zaporę sieciową i oprogramowanie antywirusowe
- Metoda 6 – Wyłącz Bluetooth
Napraw mobilny punkt dostępu, który nie działa w systemie Windows 10
Upewnij się Utworzyć punkt przywracania na wypadek, gdyby coś poszło nie tak.
Metoda 1 - Odpocznij ustawienia zapory systemu Windows
Ten mechanizm bezpieczeństwa systemu Windows chroni go przed wszelkimi złośliwe oprogramowanie i podejrzane programy w sieci. Dlatego może to być jedna z przyczyn niedziałającego mobilnego punktu dostępu. Możemy zresetować ustawienia zapory systemu Windows, aby sprawdzić, czy to rozwiązuje problem.
1. Otwórz Ustawienia. Wpisz ustawienia w pasku wyszukiwania systemu Windows i kliknij wynik wyszukiwania, aby go otworzyć.

2. Teraz wybierz Aktualizacja i bezpieczeństwo z ustawień systemu Windows.

3. W lewym panelu musisz kliknąć Windows Defender.
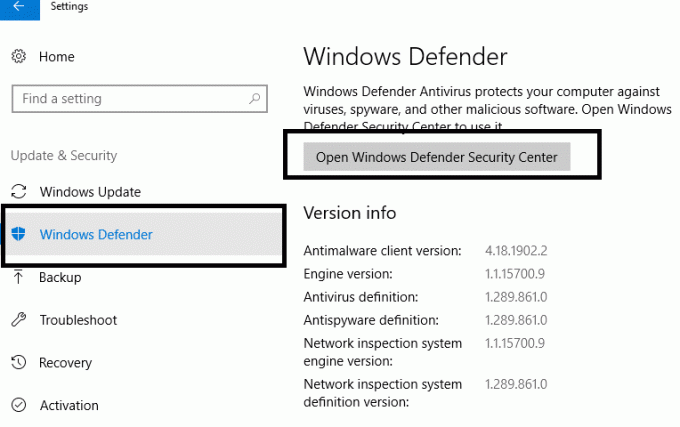
4. Aby uzyskać dostęp do ustawień zapory, kliknij „Otwórz Centrum bezpieczeństwa Windows Defender“.
5. Tutaj musisz dotknąć Ikona sieci po lewej stronie i przewiń w dół, aby wybrać Przywróć domyślne zapory.
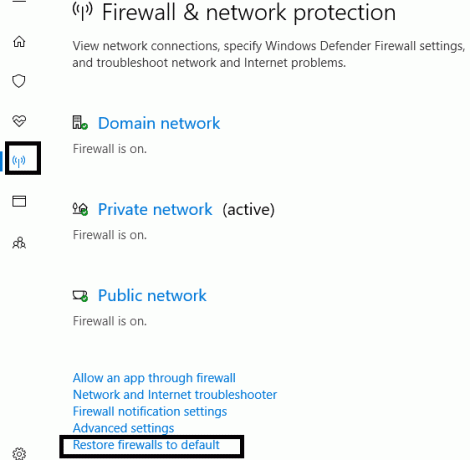
6. Po prostu potwierdź, że chcesz zresetuj ustawienia, gdy system Windows wyświetli monit.
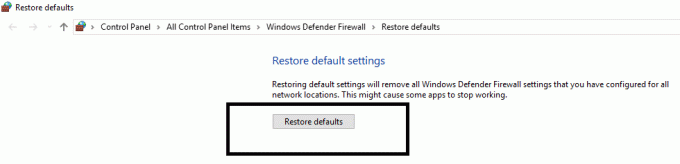
Teraz uruchom ponownie system i sprawdź, czy problem z mobilnym hotspotem został rozwiązany, czy nie.
Metoda 2 - Zresetuj adaptery bezprzewodowe
Jeśli powyższe rozwiązanie nie zadziałało, nie musisz się martwić, ponieważ pomożemy Ci z innymi rozwiązaniami. Zdarza się, że przy najnowszych aktualizacjach systemu Windows konfiguracja niektórych adapterów wymaga zresetowania lub aktualizacji. Najpierw spróbujemy zresetować adaptery, a jeśli to nie zadziała, spróbujemy również zaktualizować sterownik, aby sprawdzić, czy problem został rozwiązany.
1. Naciśnij klawisz Windows + R i wpisz devmgmt.msc i naciśnij Enter, aby otworzyć Menedżera urządzeń.

2. Tutaj musisz dwukrotnie kliknąć „Karty sieciowe”, aby go rozwinąć. Ale już, kliknij prawym przyciskiem myszyk na Bezprzewodowy adapter systemu Windows i wybierz „Wyłącz urządzenie”.
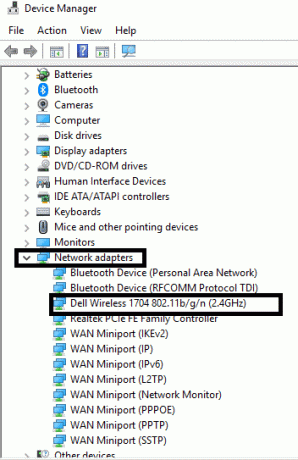
3. Upewnij się, że Karta sieci bezprzewodowej jest wyłączona.
4. Teraz kliknij prawym przyciskiem myszy adapter sieci bezprzewodowej Windows i wybierz Włączyć. Poczekaj kilka sekund, aby ponownie włączyć urządzenie.
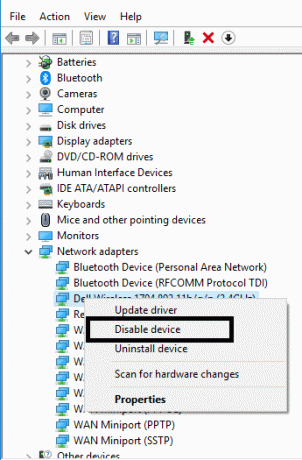
Teraz sprawdź, czy problem z mobilnym hotspotem został rozwiązany.
Notatka:Możesz także wybrać opcję aktualizacji sterownika. Wystarczy postępować zgodnie z krokami 1 i 2, ale zamiast wybierać wyłączanie urządzenia, musisz wybrać Opcja aktualizacji sterownika. To kolejny sposób na rozwiązanie problemu z mobilnym hotspotem. Jeśli system Windows nie zaktualizuje sterownika automatycznie, możesz pobrać sterownik ze strony internetowej producenta i zaktualizować go ręcznie.
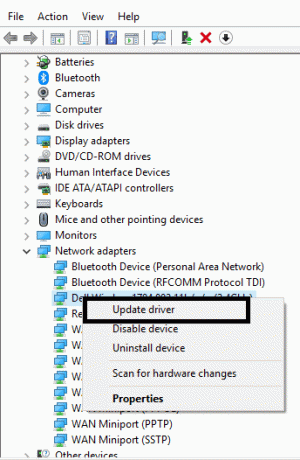
Metoda 3 - Uruchom narzędzie do rozwiązywania problemów z systemem Windows
Jedną z najciekawszych i najbardziej przydatnych funkcji systemu Windows 10 jest narzędzie do rozwiązywania problemów. System Windows umożliwia rozwiązywanie wszystkich problemów występujących w systemie.
1. Typ Rozwiązywanie problemów w pasku wyszukiwania systemu Windows i otwórz Ustawienia rozwiązywania problemów.
2. Przewiń w dół, aby wybrać Adapter sieciowy i kliknij Uruchom narzędzie do rozwiązywania problemów.

3. Teraz system Windows sprawdzi, czy wszystkie ustawienia i sterowniki karty i sieci działają poprawnie, czy nie.
4. Po zakończeniu procesu musisz ponownie uruchomić system i sprawdzić, czy jesteś w stanie napraw mobilny hotspot nie działający w systemie Windows 10.
Metoda 4 – Włącz udostępnianie połączenia internetowego
Jeśli próbujesz użyć połączenia Ethernet dla hotspotu, możesz również spróbować ponownie włączyć udostępnianie ustawień połączenia internetowego.
1. Naciśnij klawisz Windows + I, aby otworzyć ustawienia, a następnie kliknij Sieć i Internet.

2. Wybierz Połączenie internetowe i kliknij Ethernet w zakładce aktualnego połączenia.
3. Kliknij Nieruchomości Sekcja.
4. Przejdź do Karta udostępniania oraz odznacz obie opcje.
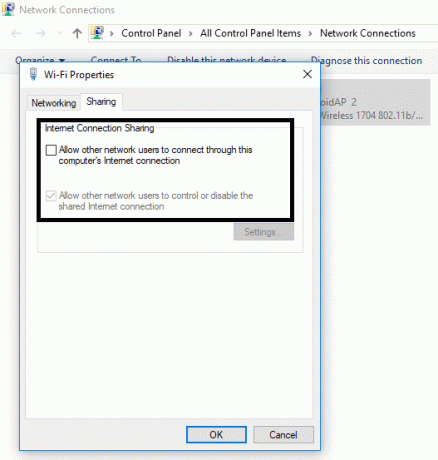
5. Teraz przejdź do tych samych ustawień i zaznacz obie opcje, aby ponownie włączyć ustawienia.
Po zapisaniu ustawień możesz sprawdzić, czy problem został rozwiązany, czy nie.
Metoda 5 – Tchwilowo Wyłącz zaporę i oprogramowanie antywirusowe
Czasami ustawienia zapory i oprogramowanie antywirusowe uniemożliwiają połączenie z ustawieniem mobilnego punktu dostępu. Dlatego możesz wypróbować również tę metodę, aby sprawdzić, czy problem został rozwiązany, czy nie.
1. Kliknij prawym przyciskiem myszy Ikona programu antywirusowego z zasobnika systemowego i wybierz Wyłączyć.

2. Następnie wybierz przedział czasowy, dla którego Antywirus pozostanie wyłączony.

Notatka: Wybierz najmniejszą możliwą ilość czasu, na przykład 15 minut lub 30 minut.
3. Po zakończeniu ponownie spróbuj uzyskać dostęp do mobilnego punktu dostępu i sprawdź, czy błąd ustąpił, czy nie.
4. Naciśnij klawisz Windows + S, a następnie wpisz control i kliknij Panel sterowania z wyników wyszukiwania.

5. Następnie kliknij System i bezpieczeństwo.
6. Następnie kliknij Zapora systemu Windows.

7. Teraz w lewym okienku kliknij Włącz lub wyłącz Zaporę systemu Windows.

8.Wybierz Wyłącz Zaporę systemu Windows i uruchom ponownie komputer.
Ponownie spróbuj uzyskać dostęp do mobilnego punktu dostępu i sprawdź, czy jesteś w stanie Napraw mobilny punkt dostępu, który nie działa w systemie Windows 10. Jeśli powyższa metoda nie działa, wykonaj dokładnie te same kroki, aby ponownie włączyć zaporę sieciową.
Metoda 6 – Wyłącz Bluetooth
Ta metoda może być również wykorzystana do rozwiązania problemu, ponieważ wielu użytkowników uważa ją za pomocną. Czasami włączenie Bluetooth może powodować problem. Dlatego wyłączenie go może rozwiązać problem. Nawigować do Ustawienia>Urządzenia>Bluetooth a następnie go wyłącz.

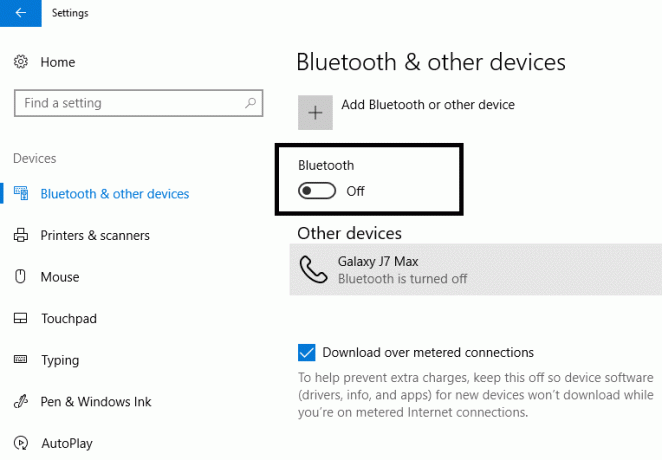
Zalecana:
- Zmień swój smartfon w uniwersalny pilot zdalnego sterowania
- Włącz lub wyłącz klawiaturę ekranową w systemie Windows 10
- Jak zamknąć i usunąć swoje konto Microsoft
- Jak korzystać z nowego schowka systemu Windows 10?
Mamy nadzieję, że powyższe metody pomogą Ci w Napraw mobilny punkt dostępu, który nie działa w systemie Windows 10. Byłoby dobrze, gdybyś najpierw określił problemy powodujące ten błąd w twoim systemie, aby móc zastosować najskuteczniejsze rozwiązanie. Ponadto, jeśli masz jakiekolwiek pytania dotyczące tego samouczka, możesz je zadać w sekcji komentarzy.



