Jak zatrzymać OneDrive przed automatycznym usuwaniem plików w systemie Windows 11
Różne / / May 22, 2023
Czy ostatnio zauważyłeś, że Twoje pliki magicznie znikają z OneDrive? Czasami możesz je znaleźć w folderze kosza, a innym razem w Koszu urządzenia. Ale dlaczego tak się dzieje? Czy jest jakiś sposób, aby powstrzymać OneDrive przed automatycznym usuwaniem plików w systemie Windows 11? Czytaj dalej, aby wiedzieć.

Błędy na dysku, oczekujące aktualizacje systemu, problemy z plikami systemowymi lub po prostu problem z plikiem Ustawienie OneDrive można wstępnie uznać za powód, dla którego OneDrive ciągle usuwa pliki z twojego Pulpit.
Dlatego w tym artykule najpierw przyjrzymy się, jak odzyskać usunięte foldery i pliki OneDrive, a następnie jak powstrzymać OneDrive przed automatycznym usuwaniem plików w systemie Windows 11. Zacznijmy.

Kupić
Odzyskaj usunięte zdjęcia lub dowolne inne pliki w usłudze OneDrive
Zanim naprawimy automatyczne usuwanie zdjęć w OneDrive, najpierw przyjrzymy się, jak możemy przywrócić usunięte elementy Elementy OneDrive w systemie Windows 11.
1. Przywróć z Kosza
Jeśli usługa OneDrive samodzielnie przeniosła pliki do kosza, możesz użyć tego folderu do odzyskania elementów w systemie Windows. Oto jak.
Na pulpicie systemu Windows:
Krok 1: Przejdź do wyszukiwania i wpisz Kosz. Następnie otwórz aplikację z wyników wyszukiwania.

Krok 2: Tutaj, aby przywrócić określone pliki lub zdjęcia, przejdź do pliku docelowego i kliknij go prawym przyciskiem myszy.
Krok 3: Kliknij Przywróć.

Krok 4: Dodatkowo, aby przywrócić wszystkie pliki bin naraz, kliknij ikonę z trzema kropkami.
Krok 5: Tutaj kliknij „Przywróć wszystkie elementy”.

Spowoduje to natychmiastowe przywrócenie plików do ich poprzednich folderów.
W przeglądarce internetowej:
Krok 1: Otwórz usługę OneDrive w dowolnej przeglądarce internetowej.
Otwórz OneDrive
Krok 2: Tutaj przejdź do opcji menu i kliknij Kosz.

Krok 3: Następnie, jeśli chcesz przywrócić określone pliki lub zdjęcia, wybierz je z opcji i kliknij Przywróć.

Krok 4: Jeśli chcesz przywrócić wszystkie pliki aktualnie znajdujące się w Koszu, kliknij „Przywróć wszystkie elementy”.

Wszystkie usunięte pliki zostaną teraz przywrócone do OneDrive. Następnie możesz odłączyć i ponownie połączyć swoje konto OneDrive, aby upewnić się, że wszystkie ostatnio przywrócone pliki są również dostępne na Twoim komputerze. Oto jak.
Krok 1: Przejdź do paska zadań systemu Windows.
Krok 2: Tutaj kliknij ikonę OneDrive.
Krok 3: Kliknij ikonę koła zębatego.
Krok 4: Następnie wybierz Ustawienia.

Krok 5: W opcjach menu kliknij Konto. Następnie kliknij „Odłącz ten komputer”.

Krok 6: Tutaj kliknij Odłącz konto.

Krok 7: Uruchom ponownie usługę OneDrive i wprowadź zarejestrowany identyfikator e-mail.
Krok 8: Kliknij Zaloguj się.

Krok 9: Tutaj wprowadź hasło do konta Microsoft i kliknij Zaloguj się.

Po zakończeniu logowania sprawdź usługę OneDrive, aby sprawdzić, czy brakuje jakichś plików. Możesz przystąpić do przywracania usługi OneDrive do poprzedniej daty, jeśli niektóre pliki są nadal niedostępne.
2. Przywróć OneDrive do poprzedniej daty
OneDrive pozwala użytkownikom przywrócić dysk do poprzedniej daty cofającej się o 30 dni. Po dokonaniu wyboru będziesz mieć możliwość przywrócenia usuniętych zdjęć lub innych plików w usłudze OneDrive w tym czasie. Użyj tej opcji, jeśli chcesz przywrócić elementy zbiorczo w usłudze OneDrive.
Oto jak to zrobić.
Notatka: Ta funkcja jest dostępna tylko dla użytkowników z ważną subskrypcją Microsoft 365.
Krok 1: Otwórz usługę OneDrive w dowolnej przeglądarce internetowej.
Krok 2: Następnie kliknij ikonę koła zębatego.
Krok 3: Tutaj kliknij Opcje.

Krok 4: W opcjach menu kliknij „Przywróć swój OneDrive”.
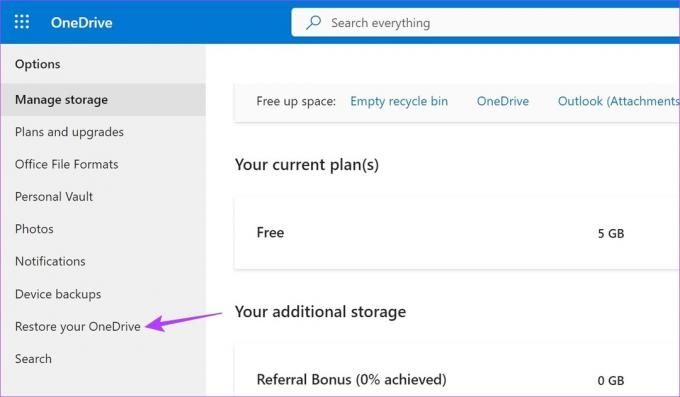
Następnie wybierz datę, do której chcesz przywrócić OneDrive, i kliknij Przywróć. Po wykonaniu tej czynności sprawdź, czy usunięte pliki zostały odzyskane w usłudze OneDrive.
Zatrzymaj OneDrive przed samodzielnym przenoszeniem plików do Kosza
Teraz, gdy odzyskałeś usunięte pliki z OneDrive, nadszedł czas, aby przyjrzeć się wszystkim sposobom powstrzymania automatycznego usuwania plików przez OneDrive. Oto jak.
1. Wyłączanie funkcji Storage Sense w systemie Windows
Jak sama nazwa wskazuje, funkcja Windows Storage Sense przez cały czas śledzi dostępne miejsce na urządzeniu. A gdy zabraknie miejsca, może automatycznie rozpocząć usuwanie plików tymczasowych i innej zawartości w chmurze. Może to być również jeden z powodów, dla których usługa OneDrive ciągle usuwa pliki z pulpitu.
Aby temu zapobiec, możesz wyłączyć funkcję Storage Sense w systemie Windows. Oto jak.
Krok 1: Użyj klawisza Windows + I, aby otworzyć Ustawienia.
Krok 2: Tutaj, z opcji menu, kliknij System.
Krok 3: Następnie przewiń w dół i kliknij Pamięć.

Krok 4: Wyłącz przełącznik funkcji Storage Sense.

Zapobiegnie to losowemu usuwaniu plików i zdjęć na urządzeniu z systemem Windows 11 w celu zaoszczędzenia miejsca.
2. Użyj wiersza polecenia, aby zresetować OneDrive
Jeśli OneDrive automatycznie usuwa pliki z powodu ustawienia lub błędu, zresetowanie aplikacji OneDrive może pomóc to naprawić. Może również pomóc rozwiązać inne problemy występujące z powodu uszkodzonej pamięci podręcznej lub złej aktualizacji. Wykonaj poniższe czynności, aby zresetować OneDrive za pomocą wiersza polecenia.
Krok 1: Kliknij prawym przyciskiem myszy Start i kliknij Terminal (administrator).

Krok 2: Jeśli zostaniesz poproszony o pozwolenie, kliknij Tak.
Krok 3: Tutaj kliknij ikonę strzałki i wybierz Wiersz polecenia.

Krok 4: Następnie wprowadź następujące polecenie i naciśnij enter.
%localappdata%\Microsoft\OneDrive\onedrive.exe /reset
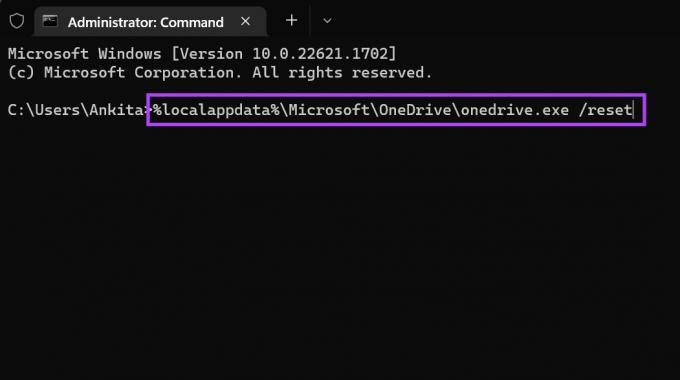
Poczekaj, aż OneDrive się zresetuje. Następnie otwórz OneDrive i sprawdź, czy brakuje więcej plików.
3. Ponownie zainstaluj OneDrive
Jeśli usługa OneDrive nadal usuwa pliki z komputera, spróbuj odinstalować i ponownie zainstalować aplikację OneDrive. Pomoże Ci to pozbyć się niechcianych ustawień lub funkcji, które mogą powodować problemy, i zainstalować nową kopię aplikacji. Wykonaj poniższe kroki, aby to zrobić.
Notatka: Przed ponowną instalacją usługi OneDrive pamiętaj o przywróceniu usuniętych plików (sprawdź odpowiednie kroki w dalszej części tego artykułu).
Krok 1: Kliknij Wyszukaj i wpisz Dodaj lub usuń programy. Otwórz aplikację z wyników wyszukiwania.

Krok 2: Z tej listy znajdź Microsoft OneDrive i kliknij ikonę z trzema kropkami.
Krok 3: Kliknij Odinstaluj.

Krok 4: Tutaj kliknij ponownie Odinstaluj, aby potwierdzić.

Spowoduje to odinstalowanie aplikacji OneDrive z urządzenia. Po wykonaniu tej czynności otwórz dowolną przeglądarkę internetową i wykonaj poniższe czynności, aby ponownie zainstalować aplikację.
Krok 5: Otwórz OneDrive w Microsoft Store.
Pobierz OneDrive
Krok 6: Następnie kliknij „Pobierz aplikację Store”.
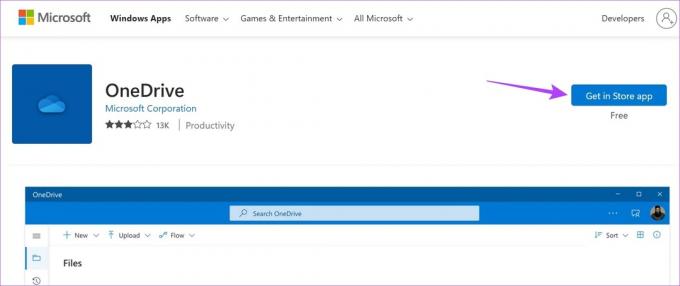
Krok 7: Tutaj kliknij Pobierz.

Spowoduje to ponowne zainstalowanie aplikacji OneDrive na urządzeniu z systemem Windows 11. Następnie sprawdzaj, czy usługa OneDrive sama przenosi pliki do kosza. Jeśli problem nadal nie został rozwiązany, przejdź do następnej poprawki.
4. Sprawdź dostępność aktualizacji systemu Windows
System Windows zwykle automatycznie aktualizuje system. Ale przy okazji Aktualizacje systemu Windows są wyłączonelub an wystąpił błąd podczas aktualizacji systemu Windows, Twoje urządzenie może być nieaktualne. Może to również prowadzić do problemów, takich jak przenoszenie plików w usłudze OneDrive do samego kosza. Aby to naprawić, możesz ręcznie sprawdzić dostępność aktualizacji. Oto jak.
Krok 1: Przejdź do wyszukiwania i wpisz Aktualizacja systemu Windows. Kliknij aplikację, aby ją otworzyć.

Krok 2: Kliknij „Sprawdź dostępność aktualizacji”.

Po zakończeniu pobierania aktualizacji uruchom ponownie system Windows, aby zainstalować aktualizację. Jeśli jednak aktualizacja nie jest dostępna, możesz również sprawdzić, czy są dostępne dodatkowe aktualizacje, aby sprawdzić, czy inne aplikacje lub funkcje systemowe nie mają oczekujących aktualizacji. Oto jak.
Krok 3: Na stronie aktualizacji kliknij Opcje zaawansowane.

Krok 4: Przewiń w dół i kliknij Opcjonalne aktualizacje.

Postępuj zgodnie z instrukcjami wyświetlanymi na ekranie, aby zainstalować dostępne aktualizacje. To powinno pomóc rozwiązać problem automatycznego usuwania plików z komputera w usłudze OneDrive.
Często zadawane pytania dotyczące korzystania z usługi OneDrive w systemie Windows 11
Jeśli Usługa OneDrive nie otwiera się podczas uruchamiania, może być konieczne włączenie jej jako aplikacji startowej w ustawieniach. Aby to zrobić, otwórz Ustawienia i kliknij Aplikacje w opcjach menu. Tutaj kliknij Uruchomienie. Przewiń do Microsoft OneDrive i włącz przełącznik. Dzięki temu usługa OneDrive automatycznie otworzy się podczas uruchamiania systemu.
Do sprawdź miejsce w usłudze OneDrive, otwórz aplikację z systemowego paska zadań. Następnie kliknij ikonę koła zębatego w prawym górnym rogu. Po wyświetleniu opcji kliknij Ustawienia. W lewym dolnym rogu. Zostanie wyświetlona łączna przestrzeń dyskowa dostępna obecnie w usłudze OneDrive.
Odzyskaj usunięte pliki OneDrive
Znikające pliki w usłudze OneDrive zawsze budzą niepokój. Mamy więc nadzieję, że ten artykuł pomógł ci powstrzymać OneDrive przed automatycznym usuwaniem plików w systemie Windows 11. Możesz również sprawdzić nasz przewodnik, jeśli widziałeś Błąd usługi OneDrive 0x80070194 i nie możesz uzyskać dostępu do swoich dokumentów w systemie Windows 11.



