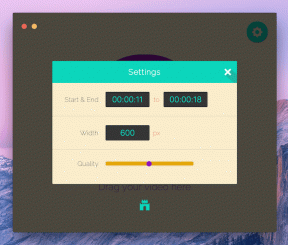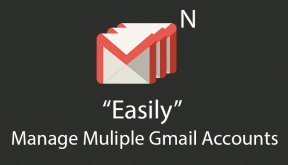Jak zrobić przezroczyste tło w MS Paint?
Różne / / November 28, 2021
Czy kiedykolwiek byłeś w sytuacji, w której musiałeś skopiować pewne części obrazu na inny? Z pewnością musiałeś być; czy to podczas tworzenia mema do wysłania na czacie grupowym, czy do innego projektu. Odbywa się to poprzez utworzenie przezroczystego obrazu/tła, które może przejąć efekt dowolnego tła, na którym jest umieszczony. Posiadanie przezroczystych szczegółów jest istotną częścią każdego procesu projektowania graficznego, zwłaszcza jeśli chodzi o logo i układanie wielu obrazów jeden na drugim.
Proces tworzenia przezroczystego obrazu jest w rzeczywistości dość prosty i można go wykonać za pomocą różnych aplikacji. Wcześniejsze, skomplikowane i zaawansowane oprogramowanie, takie jak Adobe Photoshop musiał być używany do tworzenia przezroczystości za pomocą narzędzi takich jak maskowanie, zaznaczanie itp. Ale większość ludzi nie wie, że przezroczyste obrazy można również tworzyć za pomocą czegoś tak prostego, jak MS Paint i MS Paint 3D, z których pierwszy jest dostępny we wszystkich systemach operacyjnych Windows. W tym przypadku specjalna kombinacja narzędzi służy do podświetlania regionów na oryginalnym obrazie, podczas gdy reszta zmienia się w przezroczyste tło.
Zawartość
- Jak zrobić przezroczyste tło w MS Paint?
- Metoda 1: Ustaw przezroczyste tło za pomocą MS Paint
- Metoda 2: Ustaw przezroczyste tło za pomocą Paint 3D
- Jak zapisać obrazek z przezroczystym tłem?
Jak zrobić przezroczyste tło w MS Paint?
Metoda 1: Ustaw przezroczyste tło za pomocą MS Paint
Microsoft Paint jest częścią systemu Microsoft Windows od samego początku. Jest to prosty edytor grafiki rastrowej, który obsługuje pliki bitmapowe Windows, JPEG, PNG, GIF i jednostronicowe Format TIFF. Farba służy przede wszystkim do tworzenia obrazów poprzez rysowanie na pustym białym płótnie, ale także przycinania, zmiany rozmiaru, wybierania narzędzi, pochylania, obracania w celu dalszej manipulacji obrazem. Jest to proste, lekkie i przyjazne dla użytkownika narzędzie o wielu możliwościach.
Nadanie przezroczystego tła jest naprawdę łatwe w MS Paint, wystarczy wykonać poniższe kroki.
1. Kliknij prawym przyciskiem myszy żądany obraz, przewiń kolejne menu i najedź myszą na 'Otwierać z' aby uruchomić podmenu. Z podmenu wybierz 'Farba'.

Alternatywnie otwórz najpierw MS Paint i kliknij 'Plik' menu znajduje się w prawym górnym rogu, a następnie kliknij 'Otwarty' przejrzeć komputer i wybrać żądane zdjęcie.
2. Gdy wybrany obraz otworzy się w MS Paint, spójrz w lewy górny róg i znajdź 'Obraz' opcje. Kliknij ikonę strzałki znajdującą się pod 'Wybierz' aby otworzyć opcje wyboru.

3. W rozwijanym menu najpierw włącz „Przejrzysty wybór” opcja. Wybierz kształty, które najlepiej pasują do „Wybór prostokąta” oraz „Dowolny wybór”. (Na przykład: aby wybrać księżyc, który jest okrągłym bytem, dowolna forma jest realną opcją.)

4. W prawym dolnym rogu znajdź „Powiększ/pomniejsz” i dostosuj go w taki sposób, aby żądany obiekt obejmował większość dostępnego obszaru ekranu. Pomaga to w stworzeniu miejsca na dokonanie trafnego wyboru.
5. Powoli i ostrożnie śledź kontur obiektu za pomocą myszy, przytrzymując lewy przycisk myszy.

6. Gdy punkt początkowy i końcowy Twojego obrysowania spotkają się, wokół obiektu pojawi się przerywana prostokątna ramka i będziesz mógł przenieść swój wybór.
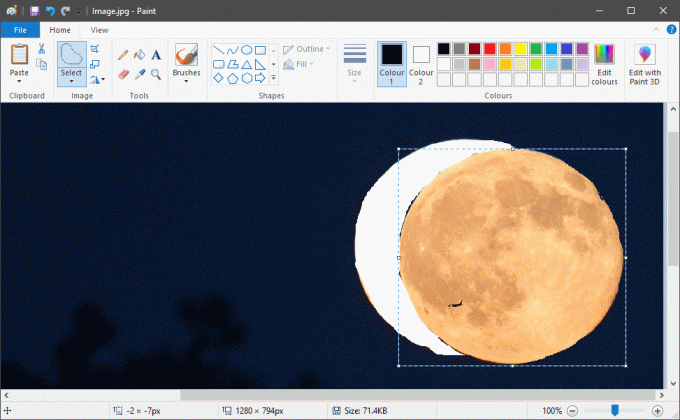
7. Kliknij prawym przyciskiem myszy swój wybór i wybierz 'Skaleczenie' w menu lub możesz po prostu nacisnąć „CTRL + X” na klawiaturze. To sprawi, że twój wybór zniknie, pozostawiając po sobie tylko białą przestrzeń.

8. Teraz powtórz krok 1, aby otworzyć obraz, który chcesz połączyć w MS Paint.
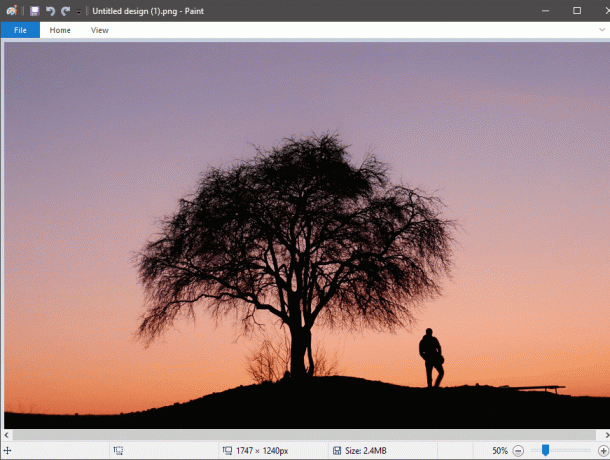
9. naciskać „CTRL+V” aby wkleić poprzednie zaznaczenie do nowego obrazu. Twój wybór pojawi się z zauważalnym białym tłem otaczającym go.

10. Ponownie przejdź do ustawień „Obraz” i kliknij strzałkę pod Wybierz. Włączyć „Przejrzysty wybór” ponownie, a białe tło zniknie.

11. Dostosuj pozycję i rozmiar obiektu zgodnie ze swoimi wymaganiami.
Gdy będziesz zadowolony, kliknij menu Plik w lewym górnym rogu i kliknij 'Zapisz jako' do przechowywania obrazu.
Zawsze pamiętaj o zmianie nazwy pliku podczas zapisywania, aby uniknąć pomyłek.
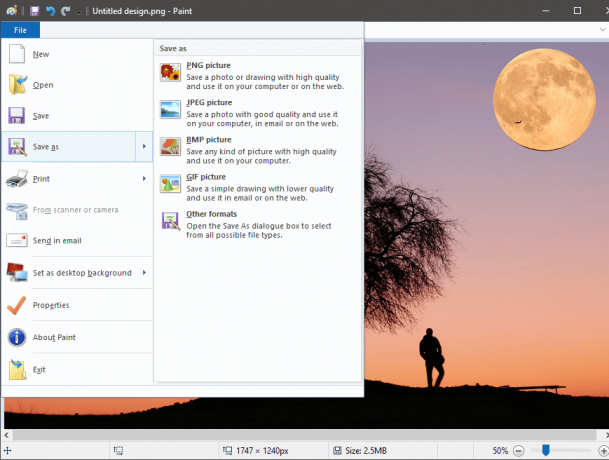
Przeczytaj także:Jak przekonwertować PNG na JPG bez utraty jakości?
Metoda 2: Ustaw przezroczyste tło za pomocą Maluj 3D
Paint 3D został wprowadzony przez Microsoft w 2017 roku wraz z kilkoma innymi poprzez aktualizację Windows 10 Creators Update. Połączył on funkcje aplikacji Microsoft Paint i 3D Builder w lekką i przyjazną dla użytkownika aplikację. Jednym z głównych aspektów jest Remix 3D, społeczność, w której można edytować, importować i udostępniać cyfrowe pomysły i obiekty.
Uczynienie tła przezroczystym jest łatwiejsze w Paint3D niż MS Paint dzięki narzędziu Magic Select.
1. Otwórz obraz w Paint 3D, klikając obraz prawym przyciskiem myszy i wybierając odpowiednie oprogramowanie. (Kliknij prawym przyciskiem myszy > Otwórz za pomocą > Maluj 3D)

2. Dostosuj obraz zgodnie ze skalą i wygodą.
Stuknij w „Magiczny wybór” znajduje się na górze.
Magiczna selekcja to zaawansowane, ale zabawne narzędzie o dużym potencjale. Dzięki zaawansowanej technologii uczenia się, może usuwać obiekty w tle. Ale tutaj pomaga w dokonaniu dokładnego wyboru, co drastycznie skraca czas i energię, szczególnie w przypadku skomplikowanych kształtów.

3. Po wybraniu narzędzia pojawią się przezroczyste obramowania. Ręcznie zbliż je, aby podświetlić tylko potrzebny obiekt, a wszystko inne pozostawić w ciemności. Gdy jesteś zadowolony z wyboru, naciśnij 'Następny' znajduje się w zakładce po prawej stronie.
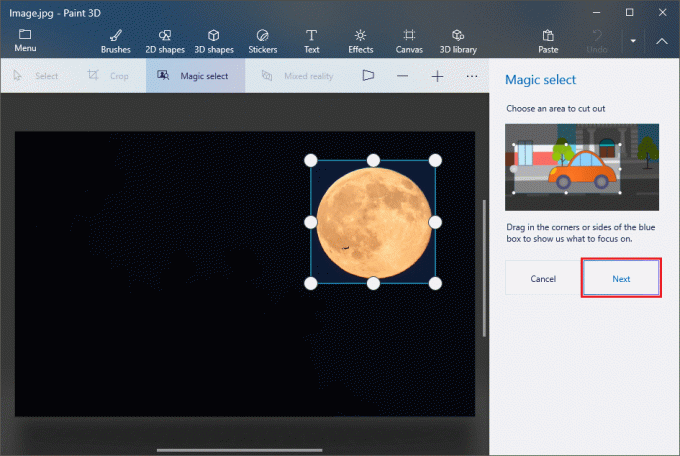
4. Jeśli są jakieś błędy w wyborze, można je naprawić na tym etapie. Możesz doprecyzować swój wybór, dodając lub usuwając obszary za pomocą narzędzi znajdujących się po prawej stronie. Gdy jesteś zadowolony z wybranego obszaru, dotknij 'Gotowe' znajduje się na dole.
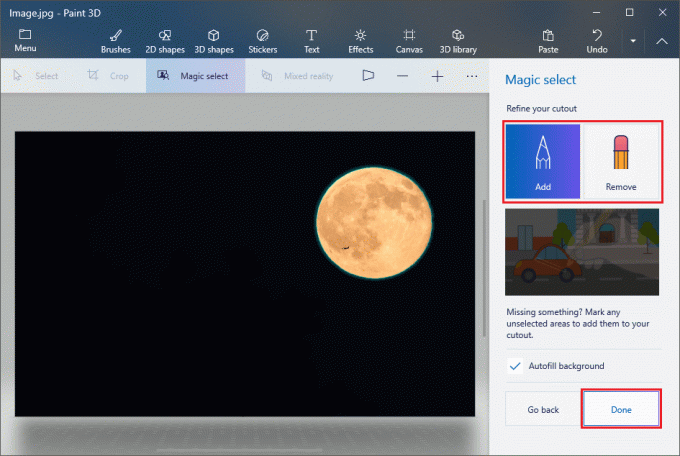
5. Wybrany obiekt wyskoczy i będzie można go przesuwać. Uderzyć „CTRL + C” skopiować konkretny obiekt.
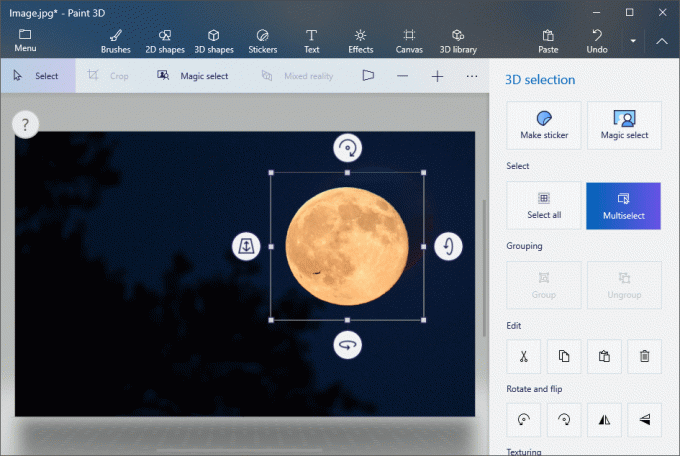
6. Otwórz inny obraz w Paint 3D, wykonując krok 1.
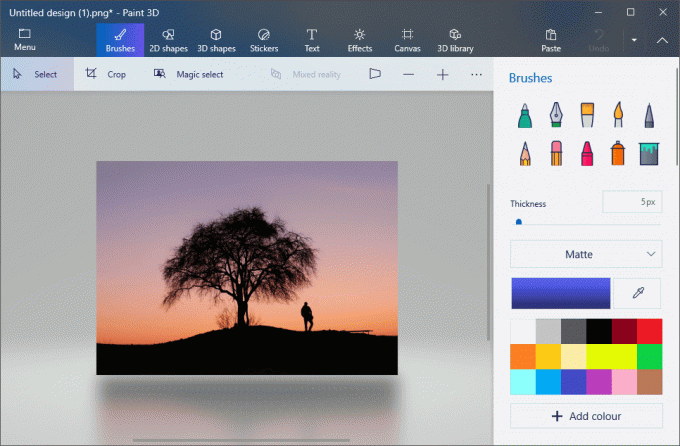
7. naciskać „CTRL + V” aby wkleić tutaj poprzedni wybór. Dostosuj rozmiar i lokalizację obiektu zgodnie ze swoimi wymaganiami.

8. Gdy będziesz zadowolony z końcowego obrazu, kliknij „Menu” znajdujące się w lewym górnym rogu i przejdź do zapisania obrazu.
Zalecana:3 sposoby na utworzenie GIF-a w systemie Windows 10
Jak zapisać obrazek z przezroczystym tłem?
Aby zapisać obrazek z przezroczystym tłem, użyjemy MS Paint lub Paint 3D wraz z pomocą Microsoft Powerpoint.
1. W MS Paint lub Paint 3D wybierz żądany obiekt, wykonując czynności wymienione powyżej, a następnie naciśnij „CTRL + C” aby skopiować wybrany obiekt.
2. Otwórz Microsoft Powerpoint i w pustym slajdzie i naciśnij „CTRL+V” wkleić.

3. Po wklejeniu kliknij prawym przyciskiem myszy obiekt i kliknij „Zapisz jako obrazek”.

4. Pamiętaj, aby zmienić Zapisz jako typ na 'Przenośna Grafika Sieciowa' znany również jako „.png” plik podczas zapisywania.
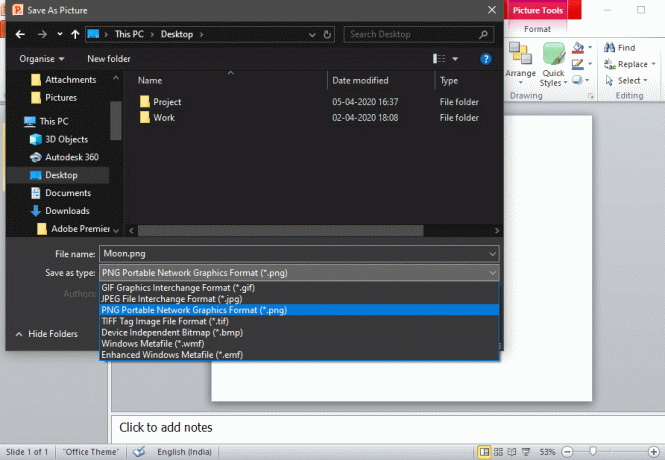
Jeśli powyższe metody, tj. Używanie Paint i Paint 3D, aby przezroczyste obrazy wydawały się zbyt trudne, możesz również spróbować użyć konwerterów online, takich jak Darmowy edytor zdjęć online | Przezroczyste tło lub Twórz przezroczyste obrazy tła online – darmowe narzędzie online do tworzenia przezroczystych obrazów.