4 szybkie sposoby na wyczyszczenie pamięci podręcznej miniatur w systemie Windows 11
Różne / / May 24, 2023
System Windows zawiera kopię wszystkich obrazów, filmów i miniatur dokumentów w pamięci podręcznej miniatur. Dzięki temu system Windows może szybko wyświetlać zawartość po otwarciu folderu. Jednak z czasem pamięć podręczna miniatur może gromadzić duże ilości danych i zajmować ważne miejsce.
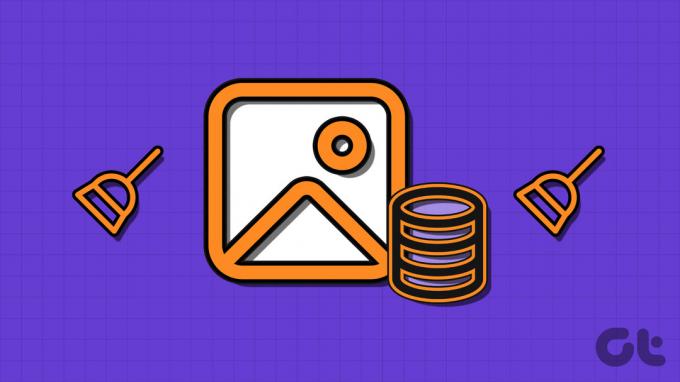
Ponadto może spowodować uszkodzenie pamięci podręcznej miniatur problemy z Eksploratorem plików. Aby uniknąć takich problemów, należy regularnie usuwać pamięć podręczną miniatur. W tym poście przyjrzymy się czterem szybkim sposobom wyczyszczenia pamięci podręcznej miniatur w systemie Windows 11.
1. Wyczyść pamięć podręczną miniatur za pomocą aplikacji Ustawienia
Aplikacja Ustawienia to miejsce, w którym możesz zarządzać pamięcią masową na komputerze z systemem Windows. Możesz uzyskać do niego dostęp, aby wyczyścić pamięć podręczną miniatur na komputerze. Oto instrukcje krok po kroku, jak to zrobić:
Krok 1: Naciśnij skrót klawiaturowy Windows + I, aby otworzyć aplikację Ustawienia.
Krok 2: Wybierz System z lewego paska bocznego i opcję Przechowywanie z prawego panelu.

Krok 3: Kliknij Pliki tymczasowe.

Krok 4: Zaznacz pole Miniatury.
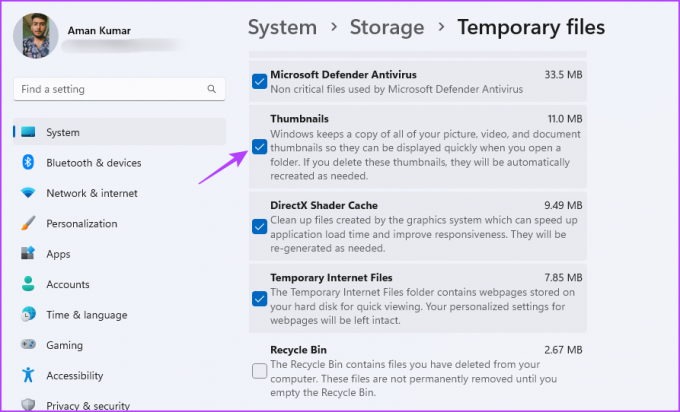
Krok 5: Kliknij przycisk Usuń pliki.

Krok 6: Kliknij Kontynuuj, aby potwierdzić swój wybór.

Oczyszczanie dysku to wbudowane narzędzie systemu Windows, które umożliwia wyczyść pliki tymczasowe, pamięć podręczna modułu cieniującego DirectX, pamięć podręczna miniatur i inne niepotrzebne pliki. Aby użyć go do usunięcia pamięci podręcznej miniatur, postępuj zgodnie z poniższymi instrukcjami:
Krok 1: Naciśnij klawisz Windows, aby otworzyć menu Start.
Krok 2: Typ Czyszczenie dysku w pasku wyszukiwania i naciśnij Enter.

Krok 3: Wybierz dysk systemu operacyjnego (zwykle dysk C dla większości użytkowników) i kliknij OK.

Krok 4: Zaznacz pole Miniatury i kliknij OK.

Krok 5: Kliknij przycisk Usuń pliki w wyświetlonym monicie Oczyszczanie dysku.

3. Wyczyść pamięć podręczną miniatur za pomocą Eksploratora plików
Innym wygodnym sposobem wyczyszczenia pamięci podręcznej miniatur jest Eksplorator plików. Jednak podobnie jak w przypadku narzędzia Oczyszczanie dysku, nie ma bezpośredniej opcji usunięcia pamięci podręcznej w Eksploratorze plików. Zamiast tego musisz usunąć pliki DB pamięci podręcznej kciuka w folderze Eksploratora. Oto jak możesz to zrobić:
Krok 1: Naciśnij skrót klawiaturowy Windows + E, aby otworzyć Eksplorator plików.
Krok 2: Kliknij opcję Widok na górnym pasku, najedź kursorem na Pokaż i wybierz Ukryte elementy z menu kontekstowego.

Krok 3: Wklej następującą lokalizację w pasku adresu i naciśnij Enter.
%homepath%\AppData\Local\Microsoft\Windows\Explorer

Krok 4: Naciśnij klawisze Control + skrót klawiaturowy, aby wybrać wszystkie pliki pamięci podręcznej. Następnie naciśnij skrót klawiaturowy Shift + Delete, aby trwale je usunąć.

Krok 5: Kliknij Tak w wyświetlonym oknie potwierdzenia.
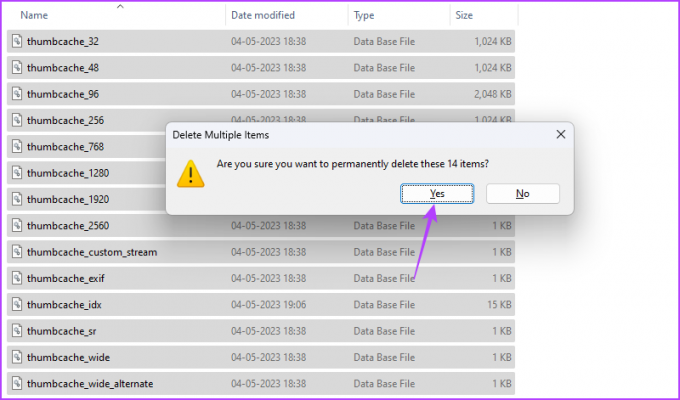
4. Wyczyść pamięć podręczną miniatur za pomocą wiersza polecenia
Wiersz polecenia to narzędzie wiersza polecenia, które służy do wykonywania zaawansowanych zadań systemu Windows. Może się również przydać w czyszczeniu pamięci podręcznej miniatur w systemie Windows 11.
Wykonaj następujące kroki, aby wyczyścić pamięć podręczną miniatur za pomocą wiersza polecenia:
Krok 1: Kliknij ikonę Windows na pasku zadań, aby otworzyć menu Start, wpisz Wiersz polecenia na pasku wyszukiwania i wybierz Uruchom jako administrator z prawego panelu.

Krok 2: Aby wyczyścić pamięć podręczną miniatur, skopiuj i wklej następujące polecenie i naciśnij klawisz Enter:
del /f /s /q /a %LocalAppData%\Microsoft\Windows\Explorer\thumbcache_*.db
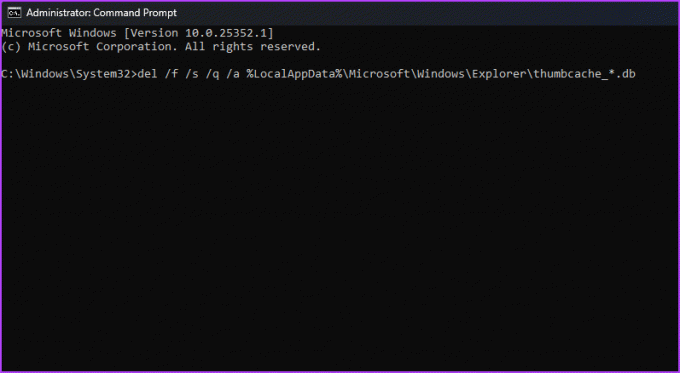
W rezultacie zobaczysz nazwę wszystkich usuniętych plików.
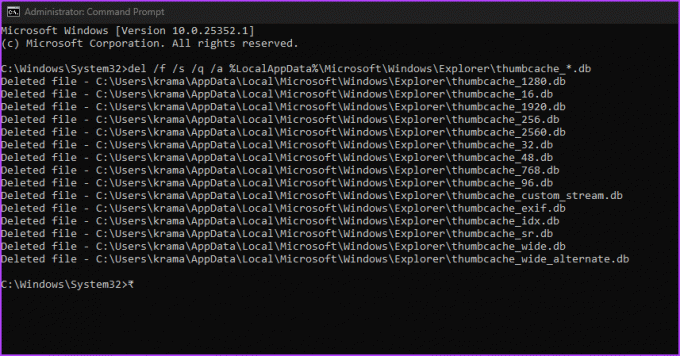
Zapobiegaj tworzeniu plików Thumbs.db przez system Windows 11
Możesz uniemożliwić systemowi Windows 11 tworzenie kopii obrazów, filmów i miniatur dokumentów. Aby to zrobić, musisz skonfigurować system Windows, aby nie tworzył plików Thumbs.db. Możesz to zrobić, wykonując następujące kroki:
Notatka: Poniższe kroki wymagają dostępu do Edytora lokalnych zasad grupy, który jest dostępny tylko w wersjach Windows Pro, Education i Enterprise. Jeśli spróbujesz uzyskać do niego dostęp w wersji Windows Home, możesz napotkać „błąd braku gpedit.msc”. Aby uzyskać dostęp do Edytora lokalnych zasad grupy w systemie Windows Home i rozwiązać ten błąd, zapoznaj się z naszym przewodnikiem naprawianie błędu braku gpedit.msc.
Krok 1: Naciśnij skrót klawiaturowy Windows + R, aby otworzyć narzędzie Uruchom.
Krok 2: Typ gpedit.msc i kliknij OK.

Krok 3: W Edytorze lokalnych zasad grupy przejdź do następującej lokalizacji:
Konfiguracja użytkownika > Szablony administracyjne > Składniki systemu Windows > Eksplorator plików
Krok 4: Kliknij dwukrotnie zasadę „Wyłącz buforowanie miniatur w ukrytych plikach thumbs.db” w prawym okienku.

Krok 5: Wybierz opcję Włączone.

Krok 6: Kliknij Zastosuj, a następnie OK, aby zapisać zmiany.
Usuwanie niepotrzebnych plików
Czy podczas przeglądania folderów w Eksploratorze plików widzisz czarne miniatury? Wyczyszczenie pamięci podręcznej miniatur może szybko napraw czarne miniatury w Eksploratorze plików. Co więcej, usunięcie pamięci podręcznej może również zwolnić trochę dodatkowego miejsca.
Ostatnia aktualizacja: 5 maja 2023 r
Powyższy artykuł może zawierać linki partnerskie, które pomagają wspierać Guiding Tech. Nie wpływa to jednak na naszą rzetelność redakcyjną. Treść pozostaje bezstronna i autentyczna.
Scenariusz
Aman Kumar
Aman jest specjalistą od Windows i uwielbia pisać o ekosystemie Windows w Guiding Tech i MakeUseOf. On ma Licencjat z technologii informatycznych, a obecnie jest pełnoetatowym niezależnym pisarzem z doświadczeniem w systemach Windows, iOS i przeglądarki.



