Jak usunąć klucz dostępu Google z komputera stacjonarnego lub telefonu komórkowego
Różne / / May 24, 2023
Klucz dostępu to nowoczesna forma uwierzytelniania, która zastępuje tradycyjne hasła i zapewnia bezpieczniejszy dostęp do kont Google. Jeśli chcesz przełączyć się na uwierzytelnianie dwuskładnikowe (2FA) lub inną funkcję zabezpieczeń oferowaną przez Google, musisz usunąć klucz dostępu. W tym artykule poprowadzimy Cię, jak usunąć klucz dostępu Google z komputera stacjonarnego lub urządzenia mobilnego.
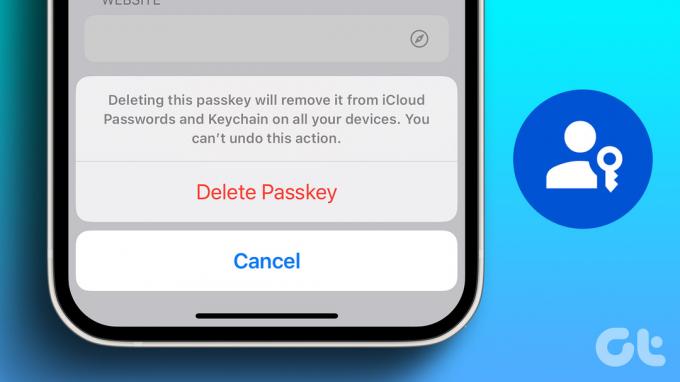
Korzystanie z klucza dostępu zapewnia dodatkową warstwę ochrony kont. Kluczowe znaczenie ma jednak zrozumienie dostępnych opcji i podejmowanie świadomych decyzji dotyczących bezpieczeństwa konta. Przejście na alternatywne metody uwierzytelniania może być wygodniejsze w zależności od Twoich preferencji. Zanim przejdziemy do kolejnych kroków, zrozummy różnicę między 2FA a kluczem dostępu.
Notatka: Nie musisz usuwać klucza dostępu zarówno z komputera, jak i telefonu komórkowego. Możesz wybrać dowolną z wymienionych metod i jednocześnie zsynchronizuje się ona z innymi urządzeniami.
Jaka jest różnica między kluczem dostępu a 2FA
Klucz dostępu to forma uwierzytelniania użytkownika, która zastępuje hasła. Opiera się na danych biometrycznych, takich jak odciski palców lub rozpoznawanie twarzy, w celu stworzenia unikalnego klucza przechowywanego na urządzeniu użytkownika.
W przeciwieństwie do haseł klucze dostępu są specyficzne dla konkretnej witryny lub aplikacji i nie są przesyłane ani przechowywane na serwerach. Zapewniają solidne zabezpieczenia i są wysoce odporne na duplikaty, dodając dodatkową warstwę ochrony do kont użytkowników.

Z drugiej strony, Uwierzytelnianie dwuskładnikowe (2FA) zwiększa bezpieczeństwo, wymagając od użytkowników podania dwóch rodzajów czynników uwierzytelniających. Zwykle obejmuje to coś, co użytkownik zna (np. hasło) i coś, co ma (np. urządzenie mobilne lub token bezpieczeństwa). Metody 2FA mogą obejmować kody SMS lub uwierzytelniacze oparte na aplikacji. Łącząc te dwa czynniki, 2FA znacznie zwiększa bezpieczeństwo, utrudniając nieautoryzowany dostęp.
Zarówno klucze dostępu, jak i 2FA zapewniają większe bezpieczeństwo w porównaniu z tradycyjnymi hasłami. Jednak 2FA zapewnia dodatkową gwarancję, wymagając od użytkowników uwierzytelnienia za pomocą wielu środków. Teraz, gdy różnica jest jasna, przejdźmy do kolejnych kroków.
Jak usunąć klucz dostępu Google urządzenia na komputerze
Usunięcie klucza dostępu Google na komputerze jest proste do wykonania. Postępuj zgodnie z poniższymi instrukcjami.
Krok 1: Otwórz Google w dowolnej przeglądarce internetowej i kliknij swoje zdjęcie profilowe w prawym górnym rogu. Z menu wybierz „Zarządzaj swoim kontem Google”.
Przejdź do Google
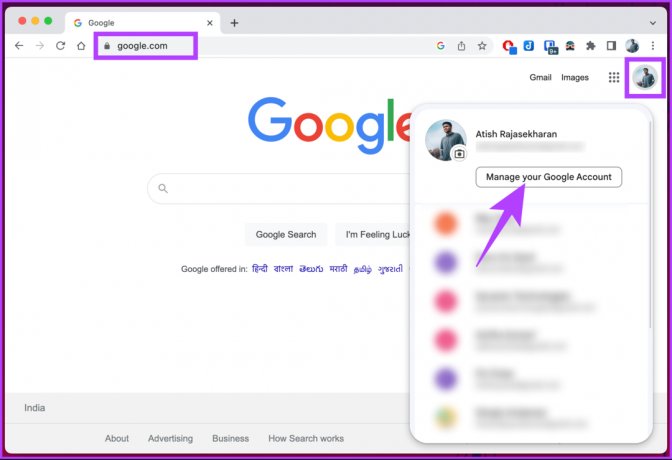
Zostaniesz przeniesiony na stronę szczegółów swojego konta Google.
Krok 2: W lewym okienku wybierz Zabezpieczenia.

Krok 3: w obszarze Zabezpieczenia przewiń w dół do sekcji „Jak logujesz się do Google” i wybierz opcję Klucze dostępu.

Krok 4: Zostaniesz poproszony o użycie klucza dostępu w celu potwierdzenia swojej tożsamości; kliknij Kontynuuj.

Krok 5: W wyskakującym okienku kliknij przycisk Kontynuuj i uwierzytelnij hasło za pomocą odcisku palca, kodu PIN lub funkcji Windows Hello.
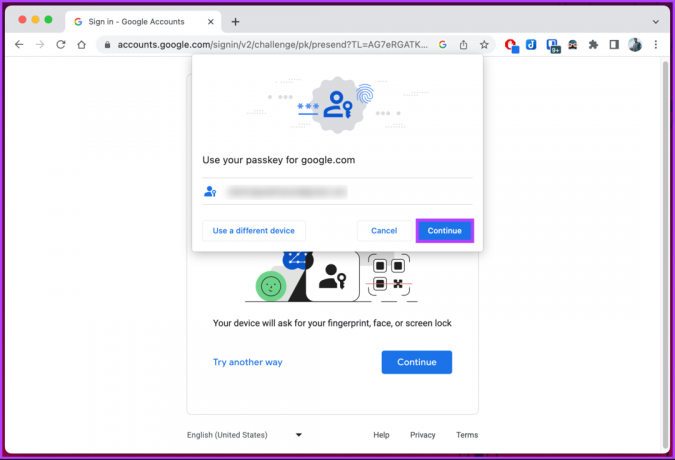
Po uwierzytelnieniu zostaniesz przeniesiony na stronę Klucze dostępu.
Krok 6: W sekcji „Utworzone klucze dostępu” kliknij ikonę krzyżyka (X) obok klucza dostępu, który chcesz usunąć.

Krok 7: W wyskakującym okienku „Usunąć ten klucz dostępu?” wybierz opcję Usuń.

Otóż to. Wybrany klucz dostępu zostanie usunięty z Twojego konta Google. Możesz dodać go z powrotem, kiedy tylko chcesz, dla Twojej wygody.
Jeśli nie masz dostępu do swojego komputera, możesz wykonać te czynności za pomocą telefonu komórkowego; Czytaj dalej.
Przeczytaj także: Porównanie najlepszych menedżerów haseł Windows
Jak usunąć klucz dostępu Google urządzenia na telefonie komórkowym
Możesz usunąć swój klucz Google Passkey za pomocą urządzenia z Androidem lub iPhone'a. Kroki są stosunkowo proste i łatwe do wykonania.
Notatka: Dla ułatwienia demonstracji użyjemy urządzenia z Androidem. Możesz śledzić to samo na swoim urządzeniu z iOS.
Krok 1: Uruchom aplikację Google, zaloguj się, jeśli jeszcze tego nie zrobiłeś, i dotknij swojego zdjęcia profilowego w prawym górnym rogu.
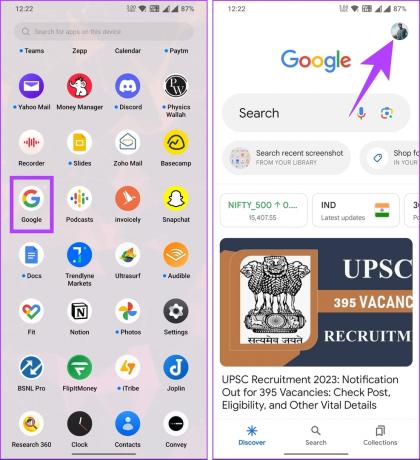
Krok 2: wybierz „Zarządzaj swoim kontem Google” z listy rozwijanej i na ekranie konta Google przejdź do sekcji Bezpieczeństwo.

Krok 3: przewiń w dół i w sekcji „Jak logujesz się do Google” dotknij Hasła.
W przeglądarce zostaniesz przeniesiony do uwierzytelnienia konta i potwierdzenia tożsamości.
Krok 4: Stuknij w Kontynuuj i uwierzytelnij swoje konto.

Po uwierzytelnieniu zostaniesz przeniesiony na stronę Klucze dostępu.
Krok 5: przewiń w dół i w sekcji „Utworzone klucze dostępu” dotknij ikony krzyżyka (X) obok klucza dostępu, który chcesz usunąć z konta.
Krok 6: W wyskakującym okienku „Usunąć ten klucz dostępu?” wybierz opcję Usuń.

Proszę bardzo. Pomyślnie usunąłeś klucz dostępu ze swojego konta Google.
Jeśli masz wiele kluczy dostępu, które chcesz usunąć, nie ma skrótu. Będziesz musiał usunąć je indywidualnie, wykonując czynności wymienione powyżej.
Często zadawane pytania dotyczące usuwania klucza dostępu Google
Tak, używanie kluczy dostępu jest bezpieczne, ponieważ stanowi dodatkową warstwę zabezpieczeń w porównaniu z tradycyjnymi hasłami i znacznie poprawia bezpieczeństwo Twoich kont. Jednak ważne jest zachowanie czujności i podejmowanie dodatkowych środków w celu ochrony danych osobowych.
Nie, klucze dostępu nie zastępują haseł. Będzie działać jako alternatywa dla hasła. Wierzymy, że minie jeszcze długa droga, zanim klucze dostępu na zawsze zastąpią hasła.
Wróć do swoich haseł
Teraz, gdy wiesz, jak usunąć Google Passkey, możesz przejąć kontrolę nad bezpieczeństwem swojego konta i przez rozumiejąc dostępne korzyści i opcje, możesz dostosować środki bezpieczeństwa do swoich potrzeb wymagania. Możesz też chcieć przeczytać jak dodać hasła do menedżera haseł Google.
Ostatnia aktualizacja: 20 maja 2023 r
Powyższy artykuł może zawierać linki partnerskie, które pomagają wspierać Guiding Tech. Nie wpływa to jednak na naszą rzetelność redakcyjną. Treść pozostaje bezstronna i autentyczna.
Scenariusz
Atish Rajasekharan
Atish jest absolwentem informatyki i żarliwym entuzjastą, który lubi odkrywać i rozmawiać o technologii, biznesie, finansach i startupach.



