Jak dostosować monit terminala na komputerze Mac – TechCult
Różne / / May 24, 2023
Niezależnie od tego, czy chcesz zmienić kolory, wyświetlić przydatne informacje, czy poeksperymentować z różnymi stylami, spersonalizuj swojego Maca już dziś. Ten przewodnik jest pełen technik, wskazówek i sztuczek, które pomogą Ci uwolnić swoją kreatywność i zmodyfikować Terminal Mac zgodnie z Twoimi wymaganiami. Przygotuj się na zwiększenie produktywności, usprawnienie przepływu pracy i złożenie oświadczenia za pomocą dostosowanego monitu terminala Mac zsh.

Spis treści
Jak dostosować monit terminala na komputerze Mac za pomocą polecenia zsh
Czy jesteś zmęczony prostym i monotonnym monitem terminala Mac? Jeśli tak, nadszedł czas, aby uwolnić swoją kreatywność i dostosować go tak, aby odzwierciedlał Twój niepowtarzalny styl. Przyjrzyjmy się procesowi dostosowywania monitu terminala Mac, dostarczając wskazówek, wskazówek i przykładów, które zainspirują Twoją kreatywność i podniosą poziom obsługi wiersza poleceń.
Szybka odpowiedź
Aby dostosować monit w Terminalu za pomocą Oh My Zsh na komputerze Mac, możesz wykonać następujące kroki:
1. Uruchom Aplikacja terminalowa na Twoim Macu.
2. Wpisz polecenie nano ~/.zshrc i naciśnij Powrót aby otworzyć plik .zshrc w edytorze nano.
3. w ciągu profil .zshrc, zlokalizuj wartość PROMPT i zmodyfikuj go do swojego preferowany format zachęty. Na przykład możesz użyć
PROMPT=’%n~$’ aby zmienić monit zsh.
4. Naciskać Ctrl + O Do ratować zmiany w pliku i naciśnij Ctrl + X Do Wyjście edytor nano.
Podstawy polecenia zsh
Niektóre istotne informacje, takie jak ostatnie logowanie i wiersz polecenia, pojawiają się na ekranie po otwarciu okna terminala. Domyślnie monit wygląda tak, jak pokazano na poniższym obrazku:
Monit zsh wyświetla twój nazwa użytkownika i ~ znak przedstawia lokalizacja monitu w katalogu domowym.
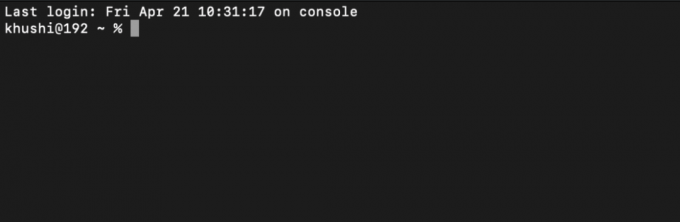
Jak Dostosuj Monit terminala Mac?
Gdy dostosowywanie monitu zsh na komputerze Mac możesz modyfikować wyświetlane informacje, takie jak nazwa komputera i nazwa użytkownika. Te informacje są przechowywane w pliku systemowym powłoki zsh znajduje się w /etc/zshrc.
Format zachęty jest definiowany przez zmienną PS1, która używa różnych symboli do reprezentowania różnych wartości. Oto, co każda zmienna w pliku PS1="%n@%m %1~ %#" format oznacza:
- %N: reprezentuje nazwę użytkownika Twojego konta.
- %M: reprezentuje nazwę modelu Twojego MacBooka.
- %1~: wskazuje ścieżkę do bieżącego katalogu, gdzie symbol ~ usuwa z wyświetlacza katalog $HOME.
- %#: Wyświetla symbol #, jeśli powłoka działa z uprawnieniami roota, lub %, jeśli nie.
Aby dostosować monit terminala Mac za pomocą Oh My Zsh, wykonaj następujące kroki:
1. Uruchom Aplikacja terminalowa na Twoim Prochowiec.
2. Wejdz do następujące polecenie i naciśnij Powrót aby otworzyć plik .zshrc w edytorze nano.
nano ~/.zshrc
3. W profilu .zshrc zmodyfikuj plik wartość PROMPT aby odzwierciedlić żądany format monitu. Na przykład możesz użyć następującego polecenia, aby dostosować monit Zsh.
PROMPT='%n~$'
4. Nacisnij i przytrzymaj Ctrl + O aby zapisać zmiany w pliku.
5. Naciskać Ctrl + X aby wyjść z edytora nano.
Wykonując te czynności, możesz łatwo dostosować i spersonalizować monit Zsh w aplikacji Terminal na komputerze Mac.
Przeczytaj także: 15 najlepszych darmowych narzędzi do sprawdzania haszowania plików
Jak dodać datę i godzinę in Zsh Podpowiedź?
Dostosowując monit Zsh, możesz wygodnie wyświetlać aktualny czas i datę bez opuszczania okna Terminala. Wykonaj następujące kroki, aby systematycznie dodawać godzinę i datę do monitu Zsh:
1. otwarty Terminal i przejdź do plik konfiguracyjny zsh wpisując nano ~/.zshrc
2A. Aby umieścić datę w rr-mm-dd sformatować, użyj %D specyfikator formatu.
2B. Jeśli wolisz mm/dd/rr sformatować, użyć % W.
Do dołącz czas do monitu zsh, Użyj:
- %T specyfikator formatu dla chwili obecnej w pliku Układ całodobowy.
- Jeśli wolisz formacie 12-godzinnym, używać %T.
- Alternatywnie możesz użyć %* aby wyświetlić czas w formacie 24-godzinnym, w tym sekundy.
Postępując zgodnie z tymi systematycznymi krokami, możesz bez wysiłku dostosować monit Zsh, aby zawierał żądany format godziny i daty, zwiększając komfort korzystania z Terminala.
Jak dodać kolor do tekstu in Zsh Podpowiedź?
Aby dodać kolory do tekstu w zsh Monit i uczynić okno terminala bardziej żywym i kolorowym, możesz wykonać następujące kroki:
1. Otworzyć Okno terminala.
2. Uruchom profil .zshrc biegiem nano ~/.zshrc Komenda.
3. W pliku .zshrc możesz dostosować kolor tekstu zachęty zsh. Wybierz z różnych kolory tekstu takie jak zielony, biały, żółty, czarny, niebieski, czerwony, purpurowy i błękitny.
A. Na przykład, aby ustawić kolor tekstu zachęty Do cyjan, użyj następującego polecenia:
PROMPT='%F{cyjan}%n%f:~$'
B. Dodatkowo możesz użyć odcienie szarego jako uzupełnienie tła. Na przykład użyj następującego polecenia, aby ustawić kolor tekstu zachęty na odcień szarości.
PROMPT='%F{51}%n%f:~$'
Notatka: Należy pamiętać, że terminal jest zgodny z 256 8-bitowymi kolorami, więc w razie potrzeby można eksperymentować z różnymi odcieniami kolorów.
Dostosowując kolor tekstu monitu Zsh w terminalu Mac, możesz poprawić atrakcyjność wizualną okna terminala i uczynić go bardziej atrakcyjnym w użyciu.
Przeczytaj także: Jak otworzyć folder aplikacji na komputerze Mac
Jak dodać efekty wizualnen Zsh Podpowiedź?
W tej sekcji omówimy, jak dostosować monit Zsh za pomocą opcji formatowania. Dzięki tym opcjom możesz sprawić, by Twój monit był atrakcyjny wizualnie i przyciągał wzrok. Oto systematyczny podział kroków:
Opcja I: Tekst pogrubiony
Aby pogrubić tekst monitu zsh, możesz użyć metody Zmienna PROMPT z następujący format:
PROMPT='%B%F{51}%n%f%b:~$'
- %B: Dodaj %B na początku tekstu, aby był pogrubiony
- %F{51}: Ustaw kolor pierwszego planu na 51 (można go zastąpić wybranym kodem koloru)
- %N: Wprowadź nazwę użytkownika
- %F: Zresetuj kolor pierwszego planu
- %B: Dodaj %b na końcu tekstu, aby zatrzymać pogrubione formatowanie
Opcja II: Zaznacz tekst
Aby wyróżnić tekst monitu Zsh, użyj następującego formatu:
- %S: Dodaj %S na początku tekstu, aby rozpocząć wyróżnianie
- %S: Dodaj %s na końcu tekstu, aby zatrzymać wyróżnianie
Opcja III: Podkreśl tekst
Aby podkreślić tekst monitu zsh, dołącz następujące informacje:
- %U: Dodaj %U na początku tekstu, aby rozpocząć podkreślanie
- %u: Dodaj %u na końcu tekstu, aby zatrzymać podkreślanie
Łącząc te opcje formatowania, możesz utworzyć spersonalizowany monit Zsh, który odpowiada Twoim preferencjom. Eksperymentuj z różnymi kodami kolorów i aranżacjami, aby znaleźć styl, który przyciągnie Twój wzrok.
Jak usunąć dane ostatniego logowania from zsh Podpowiedź?
w Aplikacja terminalowa, możesz usunąć czas ostatniego logowania za pomocą następującego polecenia:
dotknij ~/.hushlogin
Przeczytaj także: Nie można otworzyć poprawki, ponieważ nie można zweryfikować programisty na komputerze Mac
Podsumowując, dostosowanie monitu terminala Mac to coś więcej niż tylko poprawa jego wyglądu. W rzeczywistości pomaga uczynić interfejs wiersza poleceń bardziej przyjaznym dla użytkownika i dostosowanym do jego potrzeb. Mamy nadzieję, że wiesz, jak to zrobić dostosuj monit terminala Mac a także polecenie zsh. Zostaw swoje pytania i sugestie w sekcji komentarzy poniżej, kontynuuj przeglądanie naszej strony internetowej, aby uzyskać więcej takich przewodników informacyjnych.
Pete jest starszym pisarzem w TechCult. Pete kocha technologię i jest zapalonym majsterkowiczem. Ma dziesięcioletnie doświadczenie w pisaniu poradników, funkcji i przewodników po technologiach w Internecie.



