4 sposoby na zwiększenie dedykowanej pamięci RAM wideo (VRAM) w systemie Windows
Różne / / May 24, 2023
Czy Twój system ma problemy z obsługą zadań wymagających dużej ilości grafiki, takich jak uruchamianie edytorów wideo lub granie w gry wideo? To dlatego, że twój komputer zużywa całą dostępną pamięć VRAM. Dlatego, aby go rozwiązać, musisz zwiększyć dedykowaną pamięć RAM wideo (VRAM) na komputerze z systemem Windows.

Ale czym dokładnie jest VRAM, jak ważna jest dla twojego komputera i jak możesz zwiększyć jego pojemność na komputerze z systemem Windows? Odpowiedzieliśmy na wszystkie Twoje pytania w tym szczegółowym przewodniku. Tak więc, bez względu na twoje doświadczenie w kwestiach technicznych, będziesz w stanie zwiększyć VRAM, wykonując te proste kroki.
Co to jest dedykowana pamięć RAM wideo (VRAM)
Video RAM (VRAM) to specjalny rodzaj pamięci, który współpracuje ze wszystkimi zadaniami graficznymi, takimi jak gry i edycja wideo, przypisanymi do GPU. VRAM przechowuje informacje potrzebne GPU, aby GPU mógł szybko uzyskać do nich dostęp i wyprowadzić wynik. Tak więc zwiększenie dedykowanej pamięci RAM wideo (VRAM) w komputerze z systemem Windows spowoduje lepsze przetwarzanie danych graficznych, dzięki czemu komputer będzie działał szybciej i płynniej.

Zanim sprawdzisz, jak zwiększyć pamięć VRAM na komputerze z systemem Windows, dobrze jest wiedzieć ile VRAM ma twój komputer z systemem Windows. Dzięki temu dowiesz się, ile pamięci RAM wideo potrzebuje Twój system i odpowiednio zaplanujesz. Teraz, gdy wszystko jest gotowe, możemy zacząć zastanawiać się, jak zwiększyć dedykowaną pamięć GPU na komputerze z systemem Windows.
Jak zwiększyć pamięć VRAM w systemie Windows
Teraz, gdy już wiesz, czym jest pamięć VRAM i jak jej zwiększenie może pomóc poprawić wydajność graficzną Twojego systemu, nadszedł czas, aby przyjrzeć się wszystkim sposobom, w jaki możesz to umożliwić.
1. Zaktualizuj do dedykowanego procesora graficznego
Najlepszym sposobem na zwiększenie dedykowanej pamięci wideo RAM (VRAM) w systemie Windows jest aktualizacja karty graficznej w komputerze. Ponieważ nowe karty graficzne są wyposażone w lepszą pamięć VRAM o większej pojemności. Jeśli jednak jest to zbyt drogie lub jeśli posiadasz laptopa, którego nie można zaktualizować, zapoznaj się z kilkoma kolejnymi sekcjami, aby zwiększyć pamięć VRAM na komputerze z systemem Windows.

Kupić
2. Uzyskaj więcej pamięci VRAM przy użyciu systemu BIOS
BIOS lub UEFI to oprogramowanie wbudowane na płycie głównej komputera. W nowoczesnych komputerach tradycyjny BIOS został w większości zastąpiony bardziej zaawansowanym UEFI. Jednak odzyskiwanie systemu Windows jest nadal określane jako BIOS. Zawiera zestaw instrukcji dotyczących inicjowania i kontrolowania różnych komponentów sprzętowych komputera.
Dlatego po wprowadzeniu następujących zmian w systemie będziesz mógł uzyskać więcej pamięci VRAM w swoim systemie. Aby zwiększyć dedykowaną pamięć RAM wideo w systemach Windows 10 lub 11, musisz najpierw wejdź do BIOS-u/UEFI. Następnie wykonaj poniższe kroki.
Notatka: Wymienione tutaj kroki dotyczą komputerów z systemem Windows 10 i 11, które są dostarczane ze starym interfejsem użytkownika systemu BIOS. Nawet w tym przypadku mogą występować pewne różnice w nazwach opcji. Przetestowaliśmy następujące kroki na laptopie Lenovo, który jest dostarczany ze starym interfejsem BIOS.
Krok 1: Po wejściu do menu BIOS przejdź do zakładki Konfiguracja.
Wskazówka: Do nawigacji w systemie BIOS można używać klawiszy strzałek.
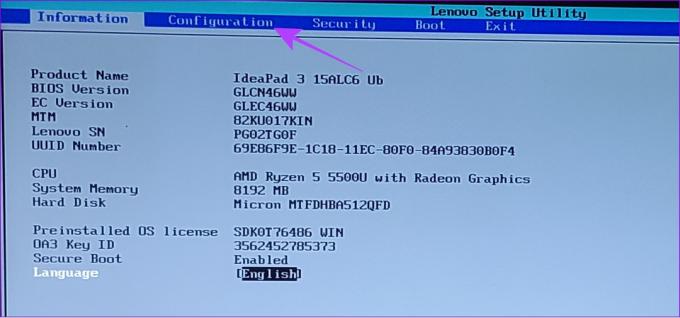
Krok 2: Przejdź do „Rozmiar bufora ramki UMA” na dole i naciśnij Enter.

Krok 3: Teraz wybierz żądany rozmiar i naciśnij Enter
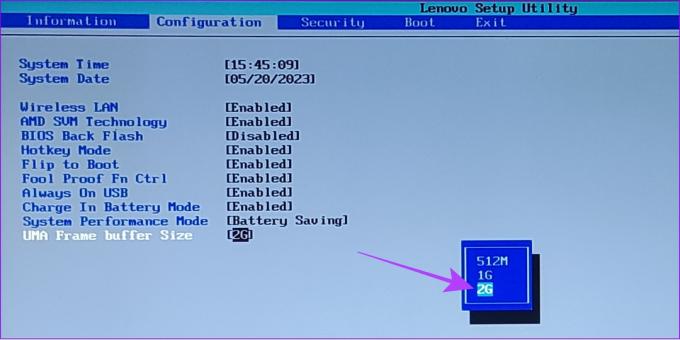
Krok 4: Po wprowadzeniu niezbędnych zmian naciśnij klawisz F10.
Krok 5: Wybierz Tak, aby potwierdzić zmiany i ponownie uruchomić system Windows.

Jeśli nie widzisz tych samych opcji menu w swoim systemie Windows, może to być spowodowane tym, że producent dostarczył system z nowym interfejsem odzyskiwania. W takim przypadku sugerujemy skontaktowanie się ze wsparciem marki lub forum, aby poznać prawidłowe nazwy menu.
3. Zmodyfikuj wartość w Edytorze rejestru
Możesz dokonać wielu zmian w swoim systemie, w tym zwiększyć przydzieloną pamięć VRAM. Nie zwiększa to jednak pamięci RAM wideo. Zamiast tego po prostu modyfikuje fikcyjną wartość, za pomocą której można oszukać gry, które wymagają określonej ilości pamięci VRAM do działania. Dodatkowo, ponieważ zamierzamy korzystać z Edytora rejestru, zalecamy biorąc kopię zapasową przed kontynuowaniem kroków.
Notatka: Ponieważ wartość pamięci VRAM nie jest w rzeczywistości zmieniana, uruchomienie aplikacji zużywających maksymalną ilość pamięci RAM wideo może wywierać pewne obciążenie na system.
Krok 1: Otwórz Uruchom za pomocą kombinacji klawiszy Klawisz Windows + R.
Krok 2: Typ regedit i naciśnij Enter.

Krok 3: Wklej następującą ścieżkę i naciśnij Enter.
HKEY_LOCAL_MACHINE\Oprogramowanie\Intel
Notatka: Możesz wkleić ten krok, nawet jeśli masz komputer z systemem Windows z procesorem AMD.
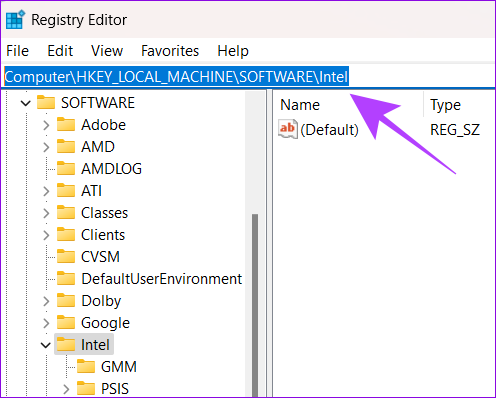
Krok 4: Kliknij prawym przyciskiem myszy folder Intel i przejdź do opcji Nowy > Klucz.
Notatka: Jeśli masz wiele identyfikatorów użytkowników na komputerze z systemem Windows, wykonaj te czynności na swoim koncie administratora.
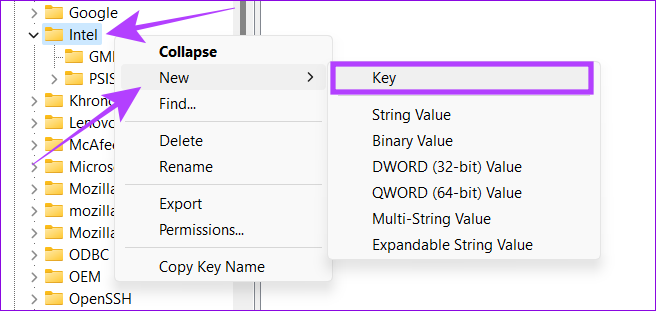
Krok 5: Nazwij nowy klucz jako GMM.
Krok 6: Wybierz folder GMM i kliknij prawym przyciskiem myszy po prawej stronie.
Krok 7: Wybierz Nowy i naciśnij „Wartość DWORD (32-bitowa)”.

Krok 8: Nazwij to Rozmiar dedykowanego segmentu.

Krok 9: Kliknij prawym przyciskiem myszy i wybierz Modyfikuj.
Krok 10: W pojawiającym się wyskakującym okienku wpisz dowolną wartość z przedziału od 0 do 512, wybierz Dziesiętny i naciśnij OK.
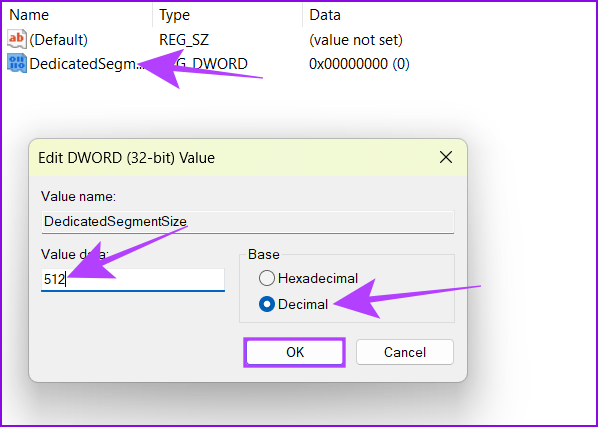
Krok 11: Uruchom ponownie system i sprawdź, czy zauważysz jakąkolwiek różnicę.
Wskazówka: Możesz zwiększyć wartość, jeśli nie zauważyłeś żadnej różnicy.
4. Zaktualizuj systemową pamięć RAM
Jeśli nie ma dedykowanej pamięci wideo lub jeśli nie masz wystarczającego budżetu na aktualizację GPU, komputer będzie domyślnie wykorzystywał systemową pamięć RAM do zadań intensywnie korzystających z grafiki. Zwiększenie wartości poprzez wykonanie powyższych kroków zajmie więcej pamięci RAM i może wpłynąć na ogólną wydajność.
Możesz zwolnić pamięć RAM w systemie Windows lub uaktualnij domyślną pamięć RAM, aby można ją było przydzielić do takich zadań.
Często zadawane pytania dotyczące zwiększania dedykowanej pamięci VRAM dla systemu Windows
Zapotrzebowanie na VRAM różni się w zależności od zadań, które chcesz z nim wykonać. Niezależnie od tego, sugerujemy posiadanie co najmniej 2 GB pamięci VRAM do wykonywania minimalnych gier i innych zadań graficznych, takich jak edycja wideo lub więcej.
Nie można pobrać pamięci VRAM, ponieważ jest to element sprzętowy wbudowany w kartę graficzną lub zintegrowaną grafikę chipsetu.
Ciesz się lepszą wydajnością
Mamy nadzieję, że dzięki temu przewodnikowi udało Ci się zwiększyć dedykowaną pamięć VRAM w systemie Windows. Chcemy jednak wyjaśnić, że pomimo zwiększenia dedykowanej pamięci VRAM, napotkasz problemy z wydajnością, jeśli karta graficzna nie będzie wystarczająco mocna, aby poradzić sobie z zadaniami, które na nią rzucisz. Jeśli nadal masz jakieś wątpliwości, sugestie lub po prostu chcesz się przywitać, sekcja komentarzy jest dla Ciebie otwarta.
Ostatnia aktualizacja: 23 maja 2023 r
Powyższy artykuł może zawierać linki partnerskie, które pomagają wspierać Guiding Tech. Nie wpływa to jednak na naszą rzetelność redakcyjną. Treść pozostaje bezstronna i autentyczna.



