Jak wyeksportować zapisane hasła w Google Chrome
Różne / / November 28, 2021
Jak wyeksportować zapisane hasła w Google Chrome: Jeśli zapisałeś swoje dane logowania (nazwę użytkownika i hasło) w przeglądarce Google Chrome, pomocne może być wyeksportowanie zapisanego hasła do pliku .csv jako kopii zapasowej. W przyszłości, jeśli będziesz musiał ponownie zainstalować Google Chrome, możesz łatwo użyć tego pliku CSV do przywrócenia haseł zapisanych dla różnych stron internetowych. Za każdym razem, gdy odwiedzasz dowolną witrynę, Google Chrome prosi o zapisanie poświadczeń dla tej witryny, aby w w przyszłości, kiedy odwiedzasz tę witrynę, możesz automatycznie logować się do witryny za pomocą zapisanych poświadczenie.
Na przykład wchodzisz na facebook.com, a Chrome prosi o zapisanie hasła do Facebooka, dajesz Chrome pozwolenie na zapisanie Twoich danych logowania na Facebooku. Teraz za każdym razem, gdy odwiedzasz Facebooka, możesz automatycznie logować się za pomocą zapisanych danych logowania bez konieczności wprowadzania nazwy użytkownika i hasła za każdym razem, gdy odwiedzasz Facebook.
Cóż, zrobienie kopii zapasowej wszystkich zapisanych poświadczeń ma sens, ponieważ bez nich możesz czuć się zagubiony. Ale powinienem wspomnieć, że kiedy tworzysz kopię zapasową w pliku .csv, wszystkie twoje informacje są w postaci zwykłego tekstu i każdy z dostępem do komputera może łatwo odzyskać nazwę użytkownika i hasło do dowolnej z wymienionych witryn w pliku CSV plik. W każdym razie albo przechowujesz plik .csv na USB, a następnie blokujesz go w bezpiecznym miejscu lub możesz zaimportować ten plik do swojego menedżera haseł.
Więc po pobraniu pliku .csv upewnij się, że usuniesz go zaraz po umieszczeniu go w pamięci USB lub w menedżerze haseł. Więc nie marnując czasu, zobaczmy, jak wyeksportować zapisane hasła w Google Chrome w systemie Windows 10 za pomocą poniższego samouczka.
Zawartość
- Jak wyeksportować zapisane hasła w Google Chrome
- Metoda 1: Włącz lub wyłącz eksport hasła w Google Chrome
- Metoda 2: Jak wyeksportować zapisane hasła w Google Chrome
Jak wyeksportować zapisane hasła w Google Chrome
Upewnij się Utworzyć punkt przywracania na wypadek, gdyby coś poszło nie tak.
Metoda 1: Włącz lub wyłącz eksport hasła w Google Chrome
1. Otwórz Google Chrome, a następnie skopiuj następujący adres w pasku adresu i naciśnij Enter:
chrome://flagi/
2. Pierwsza opcja, którą zobaczysz na powyższym ekranie, to „Eksport hasła“.
3. Teraz z menu rozwijanego Eksport haseł wybierz Włączony Jeśli chcesz Włącz eksport haseł w Chrome.
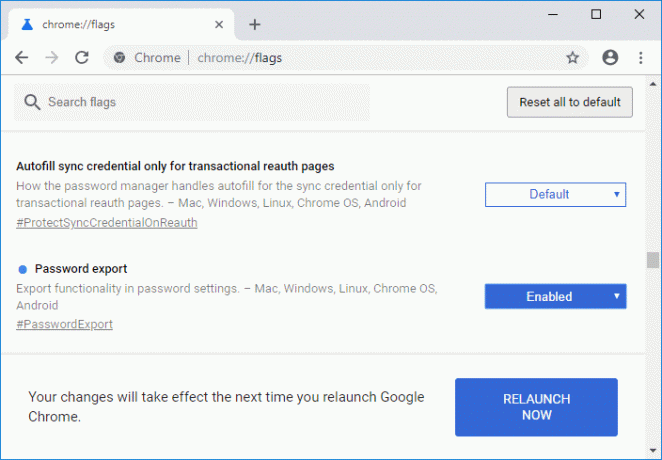
4. W przypadku, gdy chcesz wyłącz eksport hasła, po prostu wybierz Wyłączone z listy rozwijanej.
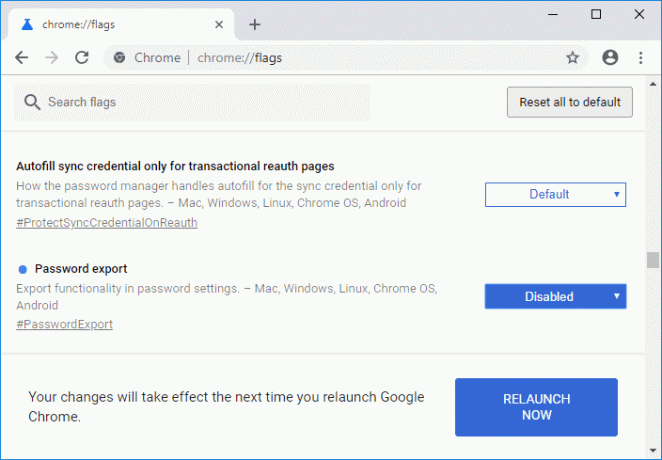
5. Uruchom ponownie Chrome, aby zapisać zmiany.
Metoda 2: Jak wyeksportować zapisane hasła w Google Chrome
1. Otwórz Google Chrome, a następnie kliknij trzy pionowe kropki (przycisk Więcej) w prawym górnym rogu, a następnie kliknij Ustawienia.

Notatka: Możesz uzyskać bezpośredni dostęp do strony Zarządzaj hasłami, przechodząc pod ten adres w przeglądarce:
chrome://ustawienia/hasła
2. Przewiń w dół, a następnie kliknij Zaawansowany link na dole strony.

3. Teraz w sekcji Hasła i formularze kliknij „Zarządzaj hasłami“.
4. Kliknij na Więcej przycisk akcji (trzy pionowe kropki) obok „Zapisane hasłanagłówek.
5. Następnie wybierz „Eksportuj hasła”, a następnie ponownie kliknij „Eksportuj hasła" przycisk.

6. Po kliknięciu na „Eksportuj hasła” zostaniesz poproszony o zweryfikowanie swojej tożsamości poprzez wprowadzenie aktualnych danych logowania do systemu Windows.
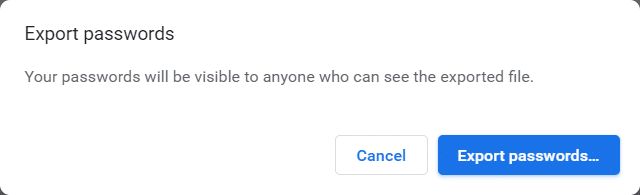
7.Wpisz swoją nazwę użytkownika i hasło Windows używasz do logowania i kliknij OK.
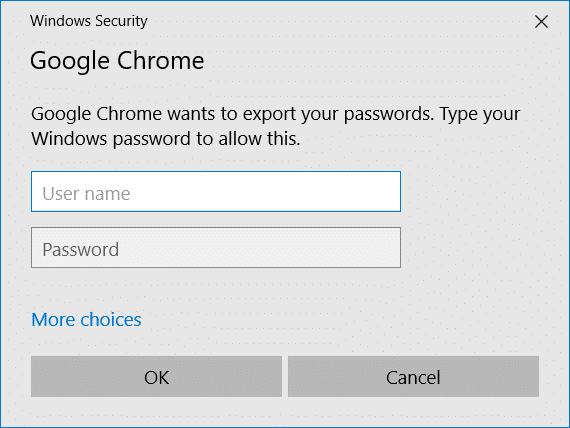
8.Nawiguj tam, gdzie chcesz zapisz listę haseł Chrome i kliknij Zapisać.
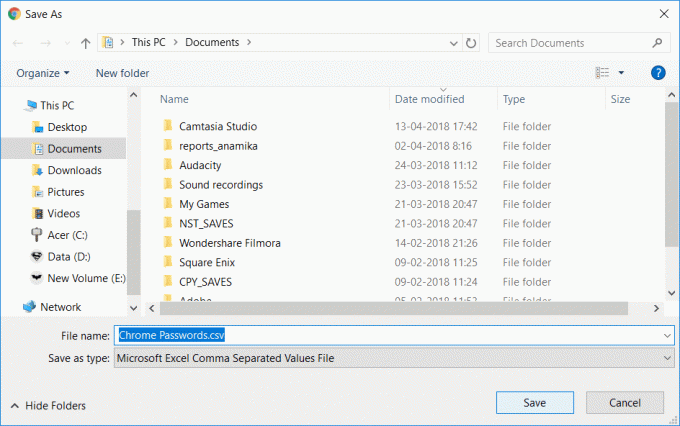
Notatka: Domyślnie twoja lista haseł miałaby nazwę Hasła Chrome.csv, ale jeśli chcesz, możesz to łatwo zmienić w powyższym oknie dialogowym Zapisz jako.
9. Zamknij Chrome i przejdź do Chrome Passwords.csv plik, aby sprawdzić, czy są tam wszystkie Twoje dane uwierzytelniające.
Zalecana:
- Wyczyść historię ostatnich plików w Eksploratorze plików w systemie Windows 10
- Włącz lub wyłącz szybkie przełączanie użytkowników w systemie Windows 10
- Włącz lub wyłącz historię wyszukiwania Eksploratora plików w systemie Windows 10
- Jak otworzyć opcje folderów w systemie Windows 10?
To wszystko, czego skutecznie się nauczyłeś Jak wyeksportować zapisane hasła w Google Chrome ale jeśli nadal masz jakieś pytania dotyczące tego samouczka, możesz je zadać w sekcji komentarzy.



