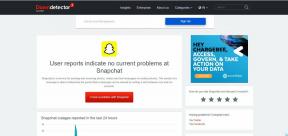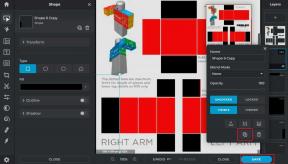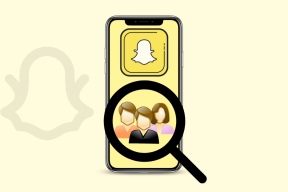Jak wyłączyć Adobe AcroTray.exe podczas uruchamiania?
Różne / / November 28, 2021
Adobe i jego szeroka gama aplikacji pomagają rozwiązać wiele kreatywnych dylematów. Jednak same aplikacje mogą powodować tyle samo problemów/problemów, ile rozwiązują. Jednym z częściej występujących problemów jest program AcroTray.exe działający w tle automatycznie.
Acrotray to składnik/rozszerzenie aplikacji Adobe Acrobat, który jest często używany do przeglądania, tworzenia, manipulowania, drukowania i zarządzania plikami w formacie PDF. Komponent Acrotray jest automatycznie ładowany podczas uruchamiania i nadal działa w tle. Pomaga otwierać pliki PDF i konwertować je do różnych formatów, a także odpowiada za śledzenie aktualizacji programu Adobe Acrobat. Wygląda na sprytny mały element, prawda?
No cóż, tak jest; chyba że w jakiś sposób udało Ci się zainstalować złośliwą wersję pliku zamiast legalnej. Złośliwy plik może zajmować Twoje zasoby (procesor i GPU) i znacznie spowolnić komputer osobisty. Prostym rozwiązaniem jest wyczyszczenie aplikacji, jeśli rzeczywiście jest złośliwa, a jeśli nie, wyłączenie AcroTray od automatycznego ładowania przy starcie powinien okazać się korzystny w ulepszaniu komputera wydajność. W tym artykule wymieniliśmy wiele metod, aby zrobić to samo.

Dlaczego powinieneś wyłączyć Adobe AcroTray.exe?
Zanim przejdziemy do rzeczywistych metod, oto kilka powodów, dla których warto rozważyć wyłączenie Adobe AcroTray.exe podczas uruchamiania:
- Komputer potrzebuje czasu na uruchomienie/uruchomienie: Niektóre aplikacje (w tym AcroTray) mogą automatycznie uruchamiać się/ładować w tle podczas uruchamiania komputera osobistego. Aplikacje te zużywają znaczną ilość pamięci i zasobów oraz spowalniają proces uruchamiania.
- Problemy z wydajnością: Te aplikacje nie tylko ładują się automatycznie podczas uruchamiania, ale także pozostają aktywne w tle. Działając w tle, mogą zużywać znaczną część mocy procesora i spowalniać inne procesy i aplikacje na pierwszym planie.
- Bezpieczeństwo: W Internecie jest wiele złośliwych aplikacji, które podszywają się pod Adobe AcroTray i trafiają na komputery osobiste. Jeśli masz zainstalowaną jedną z tych złośliwych aplikacji zamiast legalnej wersji, Twój komputer może napotkać problemy z bezpieczeństwem.
Ponadto proces Adobe AcroTray jest rzadko używany, więc uruchomienie aplikacji tylko wtedy, gdy jest to wymagane przez użytkownika, wydaje się lepszą opcją.
Zawartość
- Jak wyłączyć Adobe AcroTray.exe podczas uruchamiania?
- Metoda 1: Z Menedżera zadań
- Metoda 2: Z konfiguracji systemu
- Metoda 3: z usług
- Metoda 4: Korzystanie z automatycznych uruchomień
- Metoda 5: Uruchom skanowanie sprawdzania plików systemowych
- Metoda 6: Uruchom skanowanie antywirusowe
- Metoda 7: Odinstaluj aplikację ręcznie
Jak wyłączyć Adobe AcroTray.exe podczas uruchamiania?
Wyłączenie ładowania programu Adobe AcroTray.exe podczas uruchamiania jest dość łatwe. Najprostsze metody polegają na wyłączeniu programu przez użytkownika z Menedżera zadań lub Konfiguracji systemu. Jeśli pierwsze dwie metody nie rozwiążą problemu, mogą przejść do zmiany typu uruchamiania na ręczny za pomocą menu Usługi lub za pomocą aplikacji innej firmy, takiej jak Automatyczne uruchamianie. Na koniec wykonujemy skanowanie w poszukiwaniu złośliwego oprogramowania/antywirusa lub ręcznie odinstalowujemy aplikację, aby rozwiązać problem.
Metoda 1: Z Menedżera zadań
Menedżer zadań systemu Windows dostarcza przede wszystkim informacji o różnych procesach i usługach działających w tle i na pierwszym planie, a także o ilości wykorzystywanego przez nie procesora i pamięci. Menedżer zadań zawiera również zakładkę o nazwie „Uruchomienie”, który wyświetla wszystkie aplikacje i usługi, które mogą uruchamiać się automatycznie podczas uruchamiania komputera. Z tego miejsca można również wyłączyć i zmodyfikować te procesy. Aby wyłączyć uruchamianie Adobe AcroTray.exe za pomocą Menedżera zadań:
1. Uruchom Menedżera zadań jedną z następujących metod
a. Kliknij przycisk Start, wpisz Menadżer zadańi naciśnij enter.
b. Naciśnij klawisz Windows + X lub kliknij prawym przyciskiem myszy przycisk Start i wybierz Menedżer zadań z menu użytkownika zaawansowanego.
C. Naciśnij ctrl + alt + del i wybierz Menedżer zadań
D. Naciśnij klawisze ctrl + shift + esc, aby bezpośrednio uruchomić Menedżera zadań
2. Przełącz na Uruchomienie zakładkę klikając na to samo.
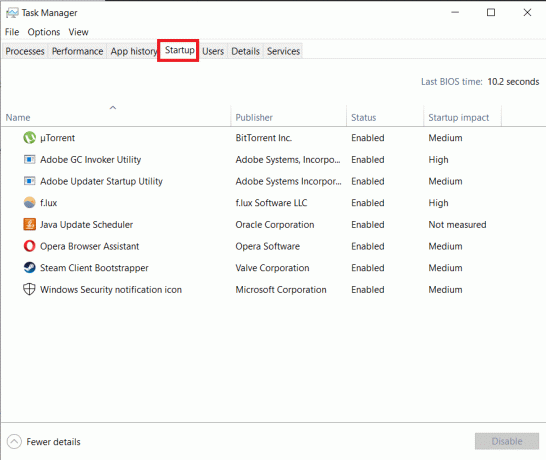
3. Odnaleźć AcroTray i wybierz go, klikając go lewym przyciskiem myszy.
4. Na koniec kliknij Wyłączyć w prawym dolnym rogu okna Menedżera zadań, aby zapobiec automatycznemu uruchomieniu AcroTray.

Możesz też kliknąć prawym przyciskiem myszy AcroTray a następnie wybierz Wyłączyć z menu opcji.
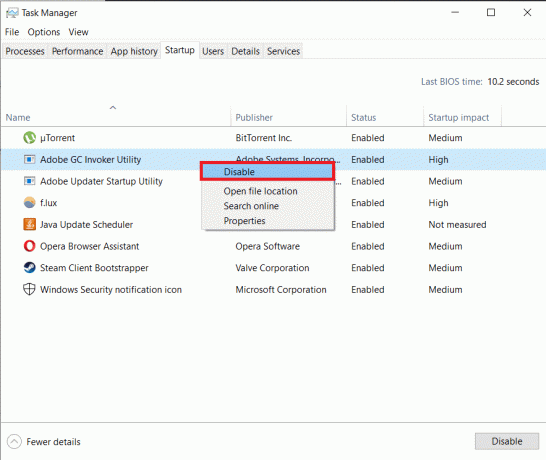
Metoda 2: Z konfiguracji systemu
Można też wyłącz AcroTray.exe za pomocą aplikacji konfiguracji systemu. Proces jest tak prosty, jak poprzedni. Niemniej jednak poniżej znajduje się przewodnik krok po kroku dla tego samego.
1. Uruchom bieg naciskając klawisz Windows + R, wpisz msconfigi naciśnij enter.

Możesz także uruchomić okno konfiguracji systemu, wyszukując je bezpośrednio na pasku wyszukiwania.
2. Przełącz na Uruchomienie patka.

W nowszych wersjach systemu Windows funkcjonalność uruchamiania została na stałe przeniesiona do Menedżera zadań. Tak więc, podobnie jak my, jeśli zostaniesz również powitany komunikatem o treści „Aby zarządzać elementami startowymi, skorzystaj z sekcji Uruchamianie w Menadżer zadań', przejdź do następnej metody. Inni mogą kontynuować to.
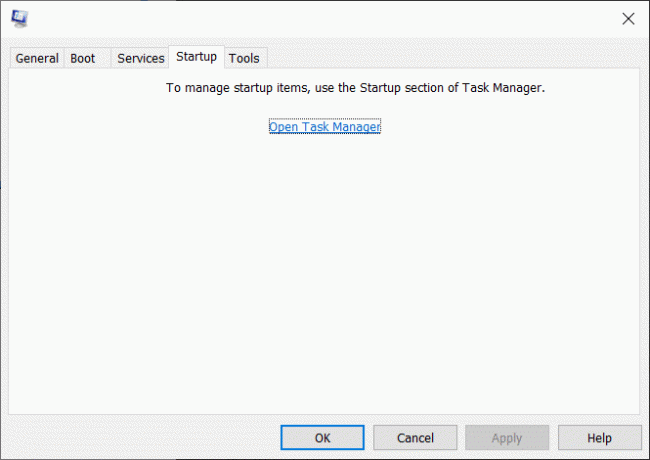
3. Znajdź AcroTray i odznacz pole obok tego.
4. Na koniec kliknij Zastosować i wtedy ok.
Metoda 3: z usług
W tej metodzie zmienimy typ uruchamiania dla dwóch procesów Adobe na ręczny, a tym samym nie pozwolimy na ich automatyczne ładowanie/uruchamianie po uruchomieniu komputera. W tym celu będziemy korzystać z aplikacji Usługi, a narzędzie administracyjne, który pozwala nam modyfikować wszystkie usługi działające na naszym komputerze.
1. Najpierw uruchom okno poleceń Uruchom, naciskając klawisz Windows + R.
W poleceniu uruchamiania wpisz services.msc i kliknij przycisk OK.

Alternatywnie uruchom Panel sterowania i kliknij Narzędzia administracyjne. W następującym Okno Eksploratora plików, zlokalizuj usługi i kliknij go dwukrotnie, aby uruchomić aplikację.

2. W oknie usług poszukaj następujących usług „Usługa aktualizacji Adobe Acrobat” oraz „Integralność oryginalnego oprogramowania firmy Adobe”.

3. Kliknij prawym przyciskiem myszy usługę Adobe Acrobat Update Service i wybierz Nieruchomości.

4. Pod Zakładka Ogólne, kliknij menu rozwijane obok Typ uruchomienia i wybierz podręcznik.

5. Kliknij na Zastosować przycisk, a następnie Ok aby zapisać zmiany.
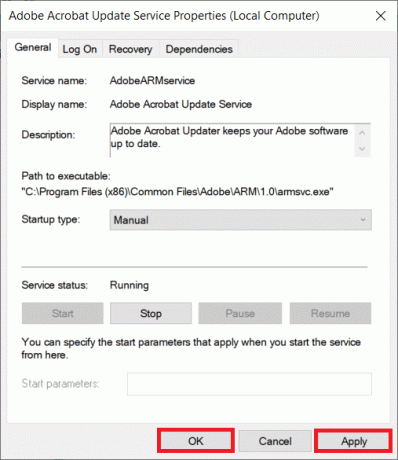
6. Powtórz kroki 3,4,5 dla usługi Adobe Genuine Software Integrity.
Metoda 4: Korzystanie z automatycznych uruchomień
Autoruns to aplikacja stworzona przez firmę Microsoft, która pozwala użytkownikowi monitorować i kontrolować wszystkie programy, które uruchamiają się automatycznie podczas uruchamiania systemu operacyjnego. Jeśli nie byłeś w stanie wyłączyć AcroTray.exe podczas uruchamiania przy użyciu powyższych metod, Autoruns z pewnością Ci w tym pomoże.
1. Jak widać, zaczynamy od zainstalowania aplikacji na naszych komputerach osobistych. Udaj się do Autoruns dla Windows – Windows Sysinternals i pobierz aplikację.

2. Plik instalacyjny zostanie spakowany w pliku zip. Wyodrębnij więc zawartość za pomocą WinRar/7-zip lub wbudowanych narzędzi do ekstrakcji w systemie Windows.
3. Kliknij prawym przyciskiem myszy autorunsc64.exe i wybierz Uruchom jako administrator.

Pojawi się okno dialogowe kontroli konta użytkownika z prośbą o zezwolenie aplikacji na wprowadzanie zmian na komputerze. Kliknij Tak, aby udzielić pozwolenia.
4. Pod Wszystko, znajdź Adobe Assistant (AcroTray) i odznacz pole po jego lewej stronie.
Zamknij aplikację i uruchom ponownie komputer. AcroTray nie uruchomi się teraz automatycznie przy starcie.
Metoda 5: Uruchom skanowanie sprawdzania plików systemowych
Pomoże również uruchomić skanowanie w celu sprawdzenia, czy na komputerze nie ma uszkodzonych plików. Uruchamianie skanowania SFC nie tylko skanuje w poszukiwaniu uszkodzonych plików, ale także je przywraca. Wykonywanie skanowania jest dość łatwe i jest procesem dwuetapowym.
1. Uruchom wiersz polecenia jako administrator dowolną z poniższych metod.
a. Naciśnij klawisz Windows + X i wybierz Wiersz polecenia (administrator) z menu użytkownika zaawansowanego.
b. Otwórz polecenie Uruchom, naciskając klawisz Windows + R, wpisz cmd i naciśnij ctrl + shift + enter
C. Wpisz Wiersz polecenia w pasku wyszukiwania i wybierz Uruchom jako administrator z prawego panelu.
2. W oknie wiersza polecenia wpisz sfc / scannowi naciśnij enter.

W zależności od komputera skanowanie może zająć trochę czasu, około 20-30 minut.
Metoda 6: Uruchom skanowanie antywirusowe
Nic nie usuwa wirusa lub złośliwe oprogramowanie a także aplikacja antymalware/antywirusowa. Te aplikacje idą o krok do przodu i usuwają również wszelkie pozostałe pliki. Uruchom aplikację antywirusową, klikając dwukrotnie jej ikonę na pulpicie lub przez pasek zadań i wykonaj pełne skanowanie, aby usunąć wirusa lub złośliwe oprogramowanie z komputera.
Metoda 7: Odinstaluj aplikację ręcznie
Wreszcie, jeśli żadna z wyżej wymienionych metod nie zadziałała, czas ręcznie puścić aplikację. Aby to zrobić –
1. Naciśnij klawisz Windows lub kliknij przycisk Start, wyszukaj Control Płyta i naciśnij Enter, gdy pojawią się wyniki wyszukiwania.

2. W Panelu sterowania kliknij Programy i funkcje.
Aby ułatwić wyszukiwanie tego samego, możesz zmienić rozmiar ikony na mały, klikając menu rozwijane obok opcji Wyświetl według:

3. Na koniec kliknij prawym przyciskiem myszy aplikację Adobe, która wykorzystuje usługę AcroTray (Adobe Acrobat Reader) i wybierzOdinstaluj.

Alternatywnie uruchom Ustawienia systemu Windows, naciskając klawisz Windows + I i kliknij Aplikacje.
W prawym panelu kliknij aplikację do usunięcia i wybierz Odinstaluj.

Zalecana:
- Powiadomienia na Instagramie nie działają? Oto 9 sposobów, aby to naprawić!
- Jak naprawić javascript: nieważny (0) błąd
Mamy nadzieję, że byłeś w stanie wyłącz Adobe AcroTray.exe podczas uruchamiania za pomocą jednej z wyżej wymienionych metod. Daj nam znać, która metoda zadziałała dla Ciebie w komentarzach poniżej!