8 najlepszych sposobów na naprawienie braku synchronizacji aplikacji Galerii Samsung z usługą OneDrive
Różne / / May 27, 2023
Aplikacja Galeria Samsung ma funkcję automatycznej synchronizacji, która umożliwia tworzenie kopii zapasowych wszystkich zdjęć i filmów na koncie OneDrive. Umożliwia to dostęp do zdjęć i filmów z dowolnego urządzenia, takiego jak laptop lub tablet. Ale co, jeśli aplikacja Samsung Gallery odmówi synchronizacji z OneDrive?
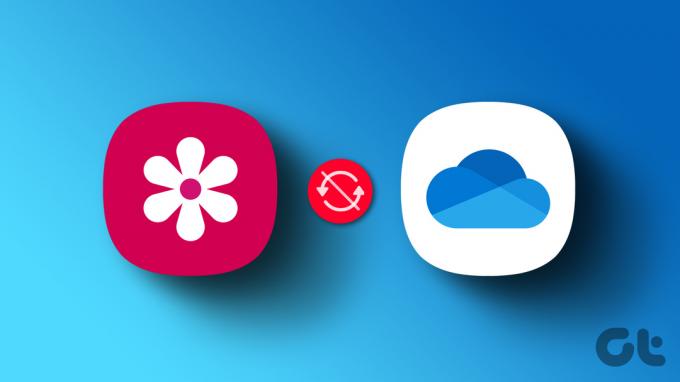
Przyczyn tego problemu może być kilka. Jeśli nie możesz wskazać dokładnej przyczyny, wypróbuj poniższe rozwiązania problemów, aby zsynchronizować aplikację Galeria z OneDrive na telefonie Galaxy.
1. Wyklucz problemy z Internetem
Twój telefon Samsung potrzebuje aktywnego połączenia z Internetem, aby synchronizować pliki z usługą OneDrive. Jeśli obecnie korzystasz z komórkowej transmisji danych, rozważ przełączenie się na połączenie Wi-Fi lub odwrotnie i sprawdź, czy to rozwiąże problem.
Możesz także przełączyć tryb samolotowy w telefonie, aby odświeżyć wszystkie połączenia sieciowe i naprawić drobne problemy.

2. Sprawdź ustawienia synchronizacji galerii
Ten jest oczywisty. Jeśli opcja synchronizacji w aplikacji Galeria jest wyłączona, synchronizacja zdjęć i filmów z usługą OneDrive nie powiedzie się. Oto jak to sprawdzić.
Krok 1: Otwórz aplikację Galeria na telefonie Samsung.
Krok 2: Stuknij ikonę menu (trzy poziome linie) w prawym dolnym rogu i wybierz Ustawienia.


Krok 3: Stuknij w Synchronizuj z OneDrive i włącz przełączanie z następującego menu.


Krok 4: Stuknij w Synchronizuj za pomocą i wybierz „Wi-Fi lub mobilna transmisja danych”.


3. Włącz synchronizację dla określonych albumów
Czy masz problemy z synchronizacją tylko z określonymi albumami? Jeśli tak, warto sprawdzić, czy opcja synchronizacji tych albumów jest włączona. Oto jak to zrobić.
Krok 1: Otwórz aplikację Galeria na swoim telefonie.
Krok 2: Stuknij ikonę menu (trzy poziome linie) w prawym dolnym rogu i wybierz Ustawienia.


Krok 3: Stuknij w Synchronizuj z OneDrive, a następnie Albumy, aby zsynchronizować.

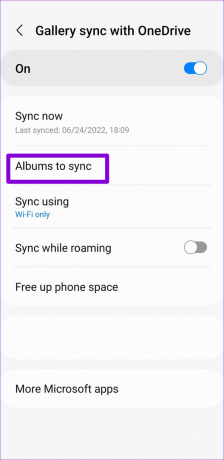
Krok 4: Włącz przełączniki obok albumów, które chcesz zsynchronizować z OneDrive.
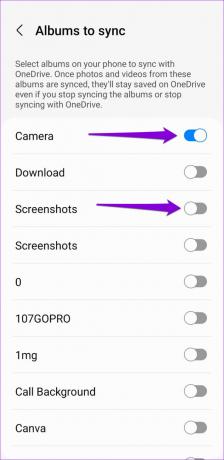
4. Włącz synchronizację multimediów dla konta OneDrive
Kolejny powód, dla którego aplikacja Samsung Gallery może nie zostać przesłana zdjęcia i filmy jest, jeśli funkcja synchronizacji multimediów dla Twojego konta OneDrive jest wyłączona. Kilka zgłosili użytkownicy na forach Samsunga naprawienie tego konkretnego problemu poprzez włączenie przełącznika synchronizacji multimediów. Możesz też spróbować.
Krok 1: Otwórz aplikację Ustawienia i przewiń w dół, aby dotknąć Konta i kopie zapasowe.
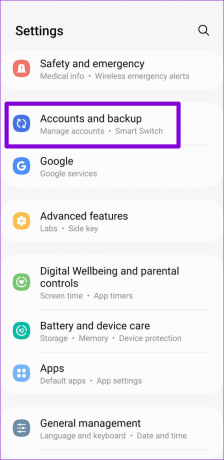
Krok 2: Stuknij w Zarządzaj kontami.
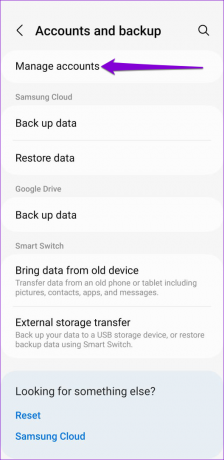
Krok 3: Wybierz swoje konto OneDrive z listy.

Krok 4: Stuknij w Konto synchronizacji i włącz przełącznik obok Media na następnym ekranie.
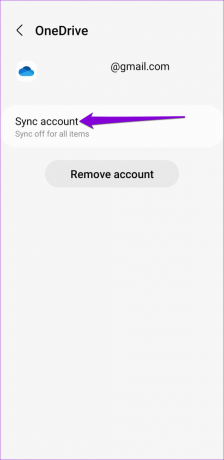
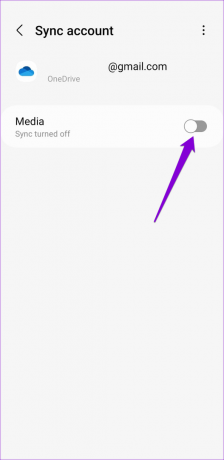
5. Sprawdź stan pamięci OneDrive
Ponieważ podstawowy plan OneDrive oferuje tylko 5 GB przestrzeni dyskowej, wyczerpanie przestrzeni dyskowej jest łatwe, jeśli korzystasz z bezpłatnego konta lub Twoja subskrypcja wygasła. W takim przypadku aplikacja Galeria może przestać synchronizować się z usługą OneDrive. Oto jak sprawdzić swoje Pamięć OneDrive stan na Androida.
Krok 1: Otwórz aplikację OneDrive na telefonie i przejdź do karty Ja.

Krok 2: Sprawdź stan pamięci u góry.
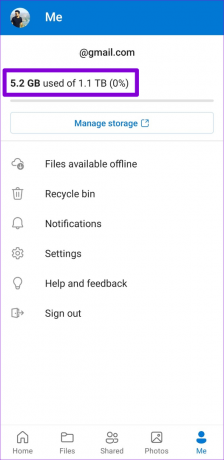
Jeśli zaczyna Ci brakować miejsca w chmurze, rozważ zwolnienie miejsca lub uaktualnienie planu usługi OneDrive.
6. Usuń i ponownie dodaj swoje konto OneDrive
Czy ostatnio zmieniłeś hasło do swojego konta Microsoft? Jeśli tak, musisz ponownie uwierzytelnić swoje konto na telefonie Samsung, aby wznowić usługi synchronizacji. Oto jak to zrobić.
Krok 1: Otwórz aplikację Ustawienia i przewiń w dół, aby dotknąć Konta i kopie zapasowe.
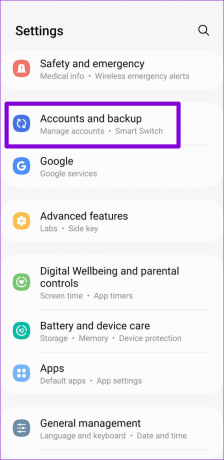
Krok 2: Stuknij w Zarządzaj kontami.
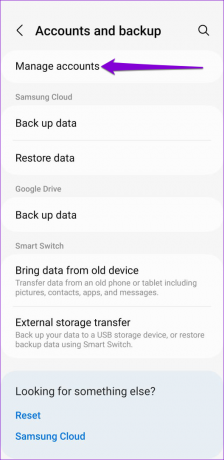
Krok 3: Wybierz swoje konto OneDrive z listy.

Krok 4: Stuknij w Usuń konto. Wybierz Usuń konto ponownie po wyświetleniu monitu.

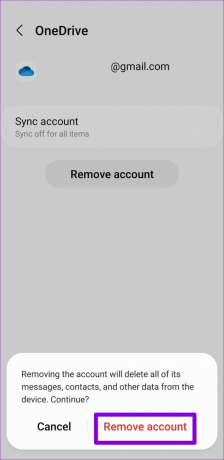
Krok 5: Na stronie Zarządzaj kontami przewiń w dół, aby dotknąć Dodaj konto i wybierz OneDrive na następnym ekranie.

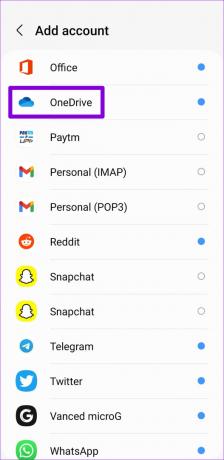
Postępuj zgodnie z instrukcjami wyświetlanymi na ekranie, aby zalogować się przy użyciu poświadczeń, a następnie sprawdź, czy problem nadal występuje.
7. Wyczyść pamięć podręczną aplikacji Galeria
Uszkodzone lub niedostępne dane w pamięci podręcznej mogą również powodować nieprawidłowe działanie aplikacji Samsung Gallery na telefonie Galaxy. Na szczęście wyczyszczenie pamięci podręcznej aplikacji Samsung Gallery jest zarówno bezpieczne, jak i łatwe. Oto jak możesz to zrobić.
Krok 1: Naciśnij i przytrzymaj ikonę aplikacji Galeria i dotknij ikony „i” w wyświetlonym menu.
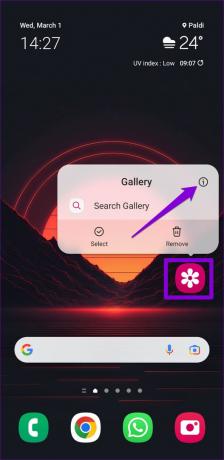
Krok 2: Z menu Informacje o aplikacji przejdź do Pamięć i stuknij opcję Wyczyść pamięć podręczną u dołu.

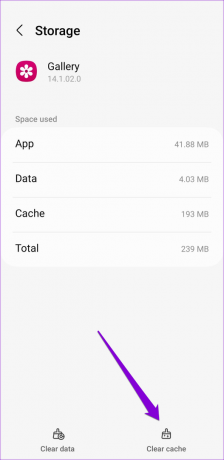
8. Zaktualizuj aplikację Galeria
Firma Samsung wydaje regularne aktualizacje aplikacji Galeria, aby dodawać nowe funkcje, naprawiać błędy i zwiększać wydajność aplikacji. Możesz przegapić te ulepszenia, jeśli wyłączyłeś automatyczne aktualizacje aplikacji w telefonie.
Otwórz Galaxy Store na swoim telefonie i wyszukaj aplikację Samsung Gallery. Jeśli dostępna jest nowa wersja, dotknij Aktualizuj, aby ją zainstalować. Następnie sprawdź, czy problem nadal występuje.
Zaktualizuj aplikację Samsung Gallery
W zgodzie z Twoimi potrzebami
Takie problemy z synchronizacją z Aplikacja Galeria Samsunga nie zmusi Cię do ręcznego tworzenia kopii zapasowych plików multimedialnych. Mamy nadzieję, że jedna z poprawek pomogła rozwiązać problem i wszystko wróciło do normy.
Ostatnia aktualizacja 02 marca 2023 r
Powyższy artykuł może zawierać linki partnerskie, które pomagają wspierać Guiding Tech. Nie wpływa to jednak na naszą rzetelność redakcyjną. Treść pozostaje bezstronna i autentyczna.
Scenariusz
Pankil Szach
Pankil jest z zawodu inżynierem budownictwa lądowego, który rozpoczął swoją podróż jako pisarz w EOTO.tech. Niedawno dołączył do Guiding Tech jako niezależny pisarz, który zajmuje się poradnikami, objaśnieniami, przewodnikami kupowania, wskazówkami i sztuczkami dla systemów Android, iOS, Windows i Internetu.



