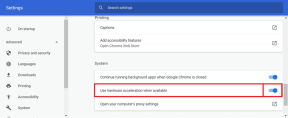6 sposobów sprawdzenia całkowitej pamięci laptopa lub komputera z systemem Windows
Różne / / May 27, 2023
Jeśli dostałeś w prezencie laptopa z systemem Windows, możesz chcieć wiedzieć o specyfikacje urządzenia, takie jak pamięć RAM, całkowita pamięć itp. Znalezienie całkowitej pojemności laptopa jest łatwe, jeśli masz pojedynczą partycję dysku. Ale jeśli istnieje wiele partycji lub urządzeń pamięci masowej, całkowita ilość pamięci masowej może nie być widoczna bezpośrednio. Nauczmy się różnych sposobów sprawdzania całkowitej pamięci laptopa lub komputera z systemem Windows.

Możesz sprawdzić całkowitą pojemność pamięci komputera z systemem Windows w Menedżerze zadań, Monitorze zasobów, Zarządzaniu dyskami, Ustawieniach, Eksploratorze plików i Informacjach o systemie.
1. Sprawdź miejsce na dysku twardym w Menedżerze zadań
Jednym z najłatwiejszych sposobów poznania całkowitej pamięci laptopa z systemem Windows jest Menedżer zadań. Wykonaj następujące kroki, aby uzyskać to samo:
Krok 1: Kliknij prawym przyciskiem myszy dowolne puste miejsce na pasku zadań komputera i wybierz z menu Menedżer zadań.
Alternatywnie użyj skrótu klawiaturowego Alt + Ctrl + Delete, aby otwórz Menedżera zadań.

Krok 2: W Menedżerze zadań przejdź do Wydajność z lewego paska bocznego.

Krok 3: Kliknij Dysk 0. Jeśli masz wiele dysków twardych lub dysków SSD, zobaczysz je tutaj jako Dysk 1, Dysk 2 itd.

Krok 4: Poszukaj etykiety Pojemność na dole. Jest to całkowita przestrzeń dyskowa komputera. Podobnie kliknij inne dyski, aby zobaczyć ich pojemność.

2. Korzystanie z zarządzania dyskami
Aby sprawdzić rozmiar dysku twardego lub dysku SSD komputera za pomocą Zarządzania dyskami, wykonaj następujące kroki:
Krok 1: Naciśnij klawisze Windows + R, aby otworzyć okno Uruchom.
Krok 2: Typ diskmgmt.msc w oknie Uruchom i naciśnij przycisk Enter, aby otworzyć okno Zarządzanie dyskami.

Krok 3: Na dole zobaczysz wszystkie dyski (dyski twarde lub dyski SSD) zainstalowane na komputerze. Całkowita ilość miejsca na dysku jest wymieniona pod nazwą każdego dysku.
Na przykład mam dysk twardy 1 TB i dysk SSD 128 GB na moim komputerze. Tak więc na zrzucie ekranu zobaczysz dwa dyski z całkowitym rozmiarem każdego dysku. Zobaczysz również miejsce przydzielone do każdej partycji dysku i ile miejsca pozostało na każdym dysku.
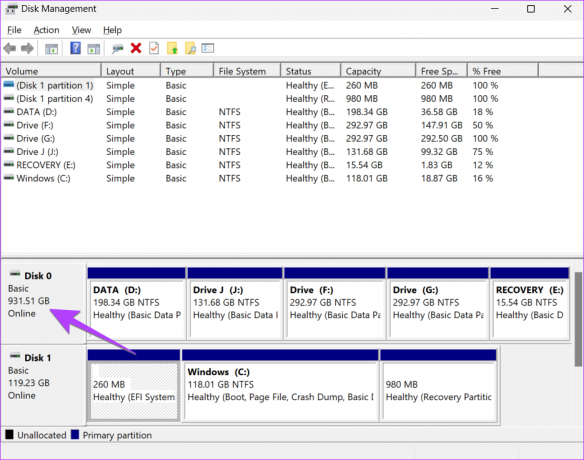
Porada profesjonalisty: Możesz otworzyć Zarządzanie dyskami, klikając prawym przyciskiem myszy Ten komputer lub aplikację Eksplorator plików i wybierając Zarządzaj. Następnie przejdź do Storage, a następnie Zarządzanie dyskami. Sprawdź inne sposoby otwierania Zarządzania dyskami na twoim komputerze.
3. Korzystanie z Monitora zasobów
Wykonaj poniższe czynności, aby sprawdzić całkowity rozmiar dysku twardego lub dysku SSD komputera z systemem Windows za pomocą narzędzia Aplikacja monitora zasobów.
Krok 1: Kliknij pasek wyszukiwania na pasku zadań.
Krok 2: Typ Monitor zasobów i kliknij go w wynikach wyszukiwania.
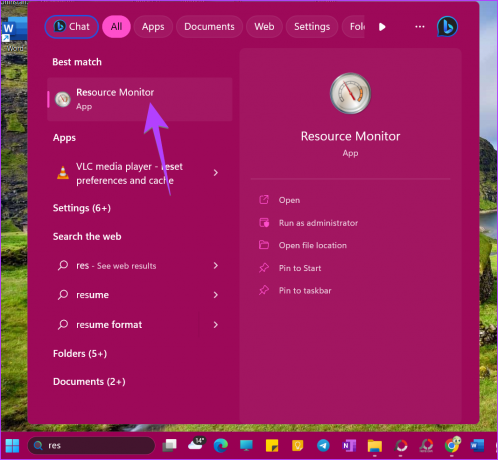
Krok 3: Kliknij kartę Dysk u góry i rozwiń sekcję Przechowywanie.

Krok 4: Poszukaj kolumny Total Space obok dostępnego dysku reprezentowanego przez inicjały partycji dysku. To całkowita pojemność twojego komputera.

4. Sprawdź całkowitą pamięć w ustawieniach
Przydatne są również ustawienia systemu Windows dowiedz się, ile miejsca ma Twój laptop. Jednak musisz wykonać podstawowe obliczenia, aby obliczyć całkowitą pamięć na komputerze.
Krok 1: Otwórz Ustawienia na komputerze z systemem Windows. Możesz użyć skrótu klawiaturowego Windows + I, aby otworzyć Ustawienia.
Krok 2: Przejdź do System na pasku bocznym i kliknij Pamięć z prawej strony.

Krok 3: Zobaczysz miejsce zajmowane przez dysk Windows C. Jeśli nie masz żadnej innej partycji dysku, jest to całkowita pojemność komputera z systemem Windows. Jeśli jednak masz więcej partycji, przejdź do następnego kroku.

Krok 4: Kliknij Zaawansowane ustawienia przechowywania na dole i wybierz „Pamięć używana na innych dyskach”.

Krok 5: Tutaj zobaczysz wszystkie partycje dysku twardego lub dysku SSD. Zanotuj liczby obok nazwy dysku. Otwórz aplikację Kalkulator i dodaj je, aby poznać całkowity rozmiar dysku twardego laptopa lub komputera stacjonarnego z systemem Windows.
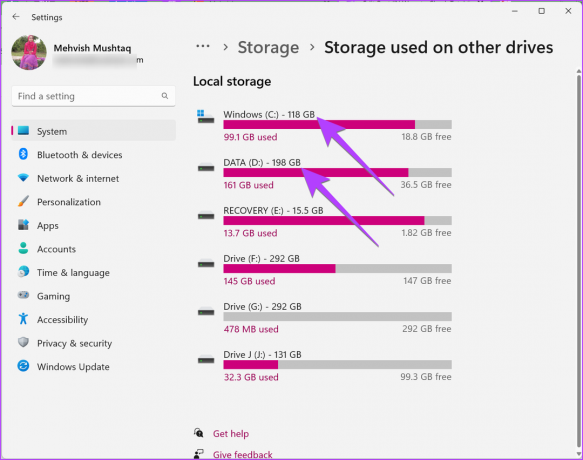
Wskazówka: Nauczyć się jak użyj funkcji przestrzeni dyskowych w systemie Windows 11.
5. Z tego komputera
Jeśli masz jedną partycję dysku, tj. wszystkie dane są przechowywane na dysku C laptopa, możesz użyć Ten komputer aby sprawdzić całkowitą ilość miejsca na dysku SSD lub dysku twardym komputera.
Krok 1: Otwórz folder Ten komputer na swoim komputerze. Lub otwórz aplikację Eksplorator plików i kliknij Ten komputer na lewym pasku bocznym.
Krok 2: Zobaczysz coś takiego jak X GB wolnego od Y GB pod dyskiem C. Liczba wymieniona w miejscu Y to całkowita pojemność twojego komputera.

Pamiętaj, że jeśli widzisz wiele dysków, zanotuj ten sam numer dla innych dysków i dodaj je, aby obliczyć pojemność pamięci komputera z systemem Windows.
Wskazówka: Wiedzieć jak zmień literę dysku na komputerze z systemem Windows.
6. Z informacji o systemie
Na koniec możesz użyć aplikacji Informacje o systemie, aby sprawdzić całkowitą pamięć laptopa lub komputera z systemem Windows.
Krok 1: Otwórz okno Uruchom, naciskając klawisze Windows + R.
Krok 2: Typ msinfo32 i naciśnij Enter.

Krok 3: Rozwiń Komponenty, a następnie Przechowywanie.

Krok 4: Kliknij Dyski. Następnie poszukaj opcji Rozmiar. Liczba wymieniona obok to całkowita pojemność twojego komputera.

Jeśli masz wiele dysków twardych lub dysków SSD zainstalowanych na komputerze z systemem Windows, przewiń w dół na tym samym ekranie, a zobaczysz inny dysk. Będzie miejsce oddzielające dwa dyski. Ponownie poszukaj opcji Rozmiar, aby poznać pojemność drugiego dysku twardego lub dysku SSD komputera z systemem Windows.
Często zadawane pytania dotyczące całkowitej pamięci masowej laptopa z systemem Windows
Dzieje się tak z powodu rozbieżności między sposobem, w jaki producenci dysków twardych obliczają miejsce, a tym, w jaki sposób Komputer z systemem Windows faktycznie oblicza To. Zasadniczo producenci używają systemu bajtów dziesiętnych, podczas gdy system operacyjny Windows używa bajtów binarnych, stąd różnica.
Aby przechowywać dane na dysku innym niż C, należy go podzielić na dyski, takie jak D, E itp. Wiedzieć jak utwórz partycje w systemie Windows 11 i 10.
Zarządzaj przestrzenią dyskową
Po sprawdzeniu całkowitej pamięci laptopa lub komputera z systemem Windows dowiedz się, jak to zrobić zwolnij miejsce na swoim urządzeniu. Ponadto wiedzieć, jak wykorzystaj miejsce do przechowywania do zarządzania pamięcią masową na komputerze z systemem Windows.
Ostatnia aktualizacja: 25 maja 2023 r
Powyższy artykuł może zawierać linki partnerskie, które pomagają wspierać Guiding Tech. Nie wpływa to jednak na naszą rzetelność redakcyjną. Treść pozostaje bezstronna i autentyczna.
Scenariusz
Mehvish
Mehvish jest z wykształcenia inżynierem komputerowym. Jej miłość do Androida i gadżetów sprawiła, że stworzyła pierwszą aplikację na Androida dla Kaszmiru. Znana jako Dial Kashmir, za to samo zdobyła prestiżową nagrodę Nari Shakti od Prezydenta Indii. Pisze o technologii od wielu lat, a jej ulubione branże obejmują poradniki, objaśnienia, porady i triki na Androida, iOS/iPadOS, Windows i aplikacje internetowe.