3 najlepsze sposoby na wyłączenie automatycznych aktualizacji sterowników w systemie Windows 11
Różne / / May 30, 2023
Czy kiedykolwiek doświadczyłeś przypadkowego ponownego uruchomienia komputera z systemem Windows i powiadomienia, że system Windows automatycznie zaktualizował sterowniki urządzeń? Chociaż automatyczne aktualizacje sterowników są świetne, czasami mogą utrudniać przepływ pracy. Możesz okiełznać system Windows, aby uniknąć takich niespodzianek i zyskać większą kontrolę nad sterownikami urządzeń.
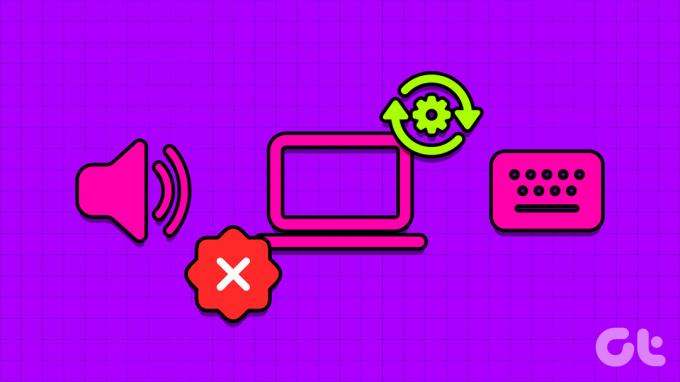
Niezależnie od tego, czy komputer ma najnowsze komponenty, czy te nieco przestarzałe, automatyczne aktualizacje sterowników mogą czasami wyrządzić więcej szkód. Czasami te sterowniki są testowane tylko przez ograniczoną liczbę osób i ostatecznie zakłócają działanie systemu Windows. Podzielimy się podstawowymi sposobami wyłączania automatycznych aktualizacji sterowników w systemie Windows 11. Oczywiście oznacza to konieczność ręcznej aktualizacji sterowników komponentów, takich jak chipset, sieć LAN/bezprzewodowa, klawiatura, karta graficzna, mysz itp.
Więc zacznijmy.
Powody, dla których warto wyłączyć automatyczne aktualizacje sterowników w systemie Windows 11
Automatyczne aktualizacje sterowników urządzeń są jak miecz obosieczny. Zwykle poprawiają wydajność systemu i naprawiają znane problemy. Ale czasami mogą wyrządzić więcej szkody niż pożytku. Poniżej znajduje się kilka głównych powodów, dla których należy wyłączyć automatyczne aktualizacje sterowników w systemie Windows 11:
- Funkcja automatycznych aktualizacji sterowników może czasami instalować najnowsze sterowniki, które mogą nie być zgodne z istniejącymi składnikami na komputerach. Może to prowadzić do różnych problemów, w tym kodów błędów, niebieskie ekrany, a nawet całkowitą awarię systemu.
- Firmy sprzętowe wydają wiele wersji sterownika. Jeśli automatycznie instalowany sterownik jest publiczną wersją beta lub kanałem testowym, może ponownie spowodować niestabilność systemu.
- Funkcja automatycznych aktualizacji sterowników może stale zużywać dane, co może mieć wpływ na ograniczone połączenie z Internetem w abonamencie.
To tylko niektóre z powodów, dla których warto rozważyć wyłączenie automatycznych aktualizacji sterowników. Przyjrzyjmy się, jak to zrobić.
1. Wyłącz automatyczne aktualizacje sterowników za pomocą aplikacji Ustawienia
Aplikacja Ustawienia służy jako centralne centrum komputera z systemem Windows, zapewniając dostęp do szerokiej gamy funkcji i funkcjonalności. Od podstawowych operacji, takich jak personalizację systemu do zaawansowanych zadań, np zarządzanie kontami użytkowników, możesz to wszystko zrobić za pomocą aplikacji ustawień systemu Windows. Aby użyć go do powstrzymania automatycznego aktualizowania sterowników przez system Windows, twój Konto Windows będzie wymagało uprawnień administracyjnych wykonać następujące kroki:
Krok 1: Naciśnij skrót klawiaturowy Windows + I, aby uruchomić aplikację Ustawienia.
Krok 2: Na karcie System wybierz opcję Informacje.

Krok 3: Kliknij opcję Zaawansowane ustawienia systemu.

Krok 4: Gdy pojawi się okno Właściwości systemu, kliknij kartę Sprzęt.

Krok 5: Kliknij przycisk Ustawienia instalacji urządzenia.

Krok 6: Wybierz opcję „Nie (twoje urządzenie może nie działać zgodnie z oczekiwaniami)”. Następnie kliknij przycisk Zapisz zmiany.

System Windows nie będzie już automatycznie instalował aktualizacji sterowników urządzeń.
2. Wyłącz automatyczne aktualizacje sterowników za pomocą lokalnego edytora zasad grupy
Edytor lokalnych zasad grupy to ważne narzędzie systemu Windows, które umożliwia efektywne zarządzanie zasadami systemowymi. Za pomocą tego narzędzia możesz uzyskać dostęp do zasad automatycznej aktualizacji sterowników i skonfigurować je tak, aby automatycznie zatrzymywały pobieranie sterowników. Oto jak to zrobić:
Edytor lokalnych zasad grupy jest dostępny tylko w wersjach Windows Professional, Education i Enterprise. Jeśli używasz wersji Windows Home, możesz napotkać komunikat o błędzie „System Windows nie może znaleźć gpedit.msc” podczas próby uzyskania dostępu do Edytora lokalnych zasad grupy. Na szczęście możesz szybko rozwiązać ten błąd. Sprawdź nasz przewodnik, jak to zrobić napraw brakujący błąd gpedit.msc i użyj Edytora lokalnych zasad grupy w wersji Windows Home.
Krok 1: Naciśnij skrót klawiaturowy Windows + R, aby otworzyć narzędzie Uruchom.
Krok 2: Typ gpedit.msc w polu i kliknij OK.

Krok 3: W Edytorze lokalnych zasad grupy przejdź do następującej lokalizacji:
Konfiguracja komputera > Szablony administracyjne > Składniki systemu Windows > Windows Update > Zarządzaj aktualizacjami oferowanymi przez Windows Update
Krok 4: Kliknij dwukrotnie zasadę „Nie dołączaj sterowników do aktualizacji systemu Windows” w prawym okienku.
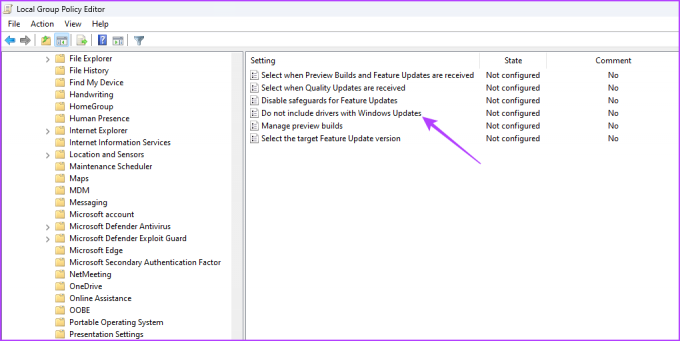
Krok 5: Wybierz opcję Włączone. Następnie kliknij przycisk Zastosuj i OK.

3. Wyłącz automatyczne aktualizacje sterowników za pomocą Edytora rejestru
Innym szybkim sposobem wyłączenia automatycznego pobierania sterowników jest edycja rejestru systemu Windows. Jednak przed przystąpieniem do tej metody ważne jest, aby wykonać kopię zapasową rejestru I Utworzyć punkt przywracania aby uniknąć potencjalnej utraty danych w przypadku, gdy coś pójdzie nie tak podczas procesu edycji.
Po spełnieniu wymagań wstępnych wykonaj następujące kroki, aby zatrzymać automatyczne aktualizowanie sterowników przez system Windows:
Krok 1: Naciśnij skrót klawiaturowy Windows + R, aby otworzyć narzędzie Uruchom, wpisz regedit w polu i kliknij OK.

Krok 2: W Edytorze rejestru skopiuj i wklej następującą lokalizację w pasku adresu:
Komputer\HKEY_LOCAL_MACHINE\SOFTWARE\Microsoft\Windows\CurrentVersion\DriverSearching
Krok 3: Kliknij dwukrotnie wartość SearchOrderConfig w prawym okienku.

Krok 4: Typ 0 w Dane wartości i kliknij OK.

Skonfigurowanie danych wartości SearchOrderConfig na 0 uniemożliwi systemowi Windows automatyczne pobieranie aktualizacji sterowników. W przyszłości, jeśli chcesz włączyć automatyczne pobieranie, wpisz 1 w danych wartości SearchOrderConfig i zapisz zmiany.
Wszystko pod kontrolą
Automatyczne aktualizacje sterowników urządzeń automatycznie pobierają najnowsze aktualizacje sterowników w systemie. Chociaż ta funkcja może być pomocna, czasami może pobierać sterowniki, które mogą powodować problemy na komputerze z systemem Windows. Dlatego wskazane jest wyłączenie automatycznych aktualizacji sterowników w systemie Windows 11 przy użyciu metod opisanych powyżej.
Ostatnia aktualizacja: 15 maja 2023 r
Powyższy artykuł może zawierać linki partnerskie, które pomagają wspierać Guiding Tech. Nie wpływa to jednak na naszą rzetelność redakcyjną. Treść pozostaje bezstronna i autentyczna.
Scenariusz
Aman Kumar
Aman jest specjalistą od Windows i uwielbia pisać o ekosystemie Windows w Guiding Tech i MakeUseOf. On ma Licencjat z technologii informatycznych, a obecnie jest pełnoetatowym niezależnym pisarzem z doświadczeniem w systemach Windows, iOS i przeglądarki.



