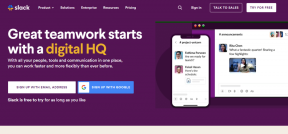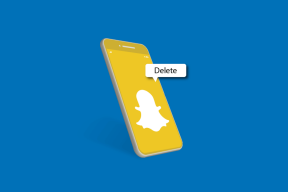Dlaczego moje słuchawki Bluetooth wciąż się wyłączają w systemie Windows 11
Różne / / May 30, 2023
Możesz łatwo użyć Bluetooth do sparowania innych urządzeń, takich jak klawiatura, mysz, słuchawki itp. do urządzenia z systemem Windows. Może to również pomóc w zwiększeniu produktywności i wydajności. Ale dlaczego słuchawki Bluetooth ciągle się wyłączają? Czy jest jakiś sposób, aby to naprawić podczas łączenia się z systemem Windows 11? Czytaj dalej, aby wiedzieć.

Jednym z powodów, dla których słuchawki Bluetooth wciąż przerywają pracę w systemie Windows 11, mogą być zakłócenia dźwięku. Ten problem może również wystąpić, jeśli bateria urządzenia Bluetooth jest na wyczerpaniu. Aby rozwiązać ten i wiele innych problemów, oto 7 łatwych sposobów naprawienia zacinającego się dźwięku w słuchawkach Bluetooth w systemie Windows 11.
1. Wyłącz Bluetooth komputera i włącz ponownie
Jednym z najbardziej podstawowych, ale skutecznych sposobów rozwiązania wszelkich problemów z dźwiękiem w urządzeniu Bluetooth jest wyłączenie i ponowne włączenie Bluetooth. Może to pomóc rozwiązać wszelkie problemy związane z parowaniem, które mogły wystąpić wcześniej. Aby to zrobić,
otwórz Ustawienia w systemie Windows 11 i wybierz „Bluetooth i urządzenia”. Następnie wyłącz przełącznik Bluetooth.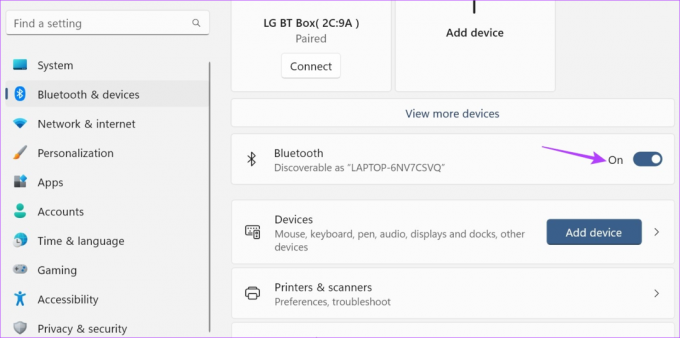
Teraz włącz go ponownie, aby włącz Bluetooth w systemie Windows 11. Teraz poczekaj, aż słuchawki się sparują i sprawdź, czy działają zgodnie z oczekiwaniami. Jeśli nie, przejdź do następnej poprawki.
2. Sprawdź baterię słuchawek
Niski poziom naładowania baterii może być jedną z głównych przyczyn, dla których urządzenia nie działają zgodnie z oczekiwaniami. Tak więc, gdy poziom naładowania baterii słuchawek Bluetooth spada, stają się one bardziej podatne na jąkanie. Ponadto może to być również jeden z powodów, dla których słuchawki Bluetooth lub wkładki douszne ciągle się rozłączają.
Dlatego zawsze zaleca się sprawdzanie poziomu naładowania baterii urządzenia. Oto jak to zrobić.
Krok 1: Przejdź do paska zadań i kliknij ikonę sieci, dźwięku lub baterii, aby otworzyć menu Szybkie ustawienia.
Krok 2: Tutaj kliknij strzałkę przed ikoną Bluetooth.
Wskazówka: Sprawdź nasz przewodnik nt jak korzystać z Szybkich ustawień systemu Windows 11 jeśli nie możesz znaleźć ikony Bluetooth.
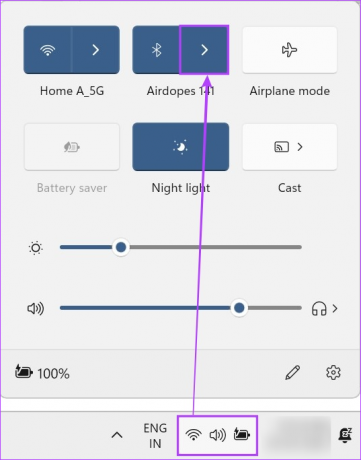
Krok 3: Tutaj powinieneś być w stanie zobaczyć procent baterii dla aktualnie podłączonego urządzenia.
Krok 4: Jeśli jednak nie jest widoczny, kliknij „Więcej ustawień Bluetooth”.
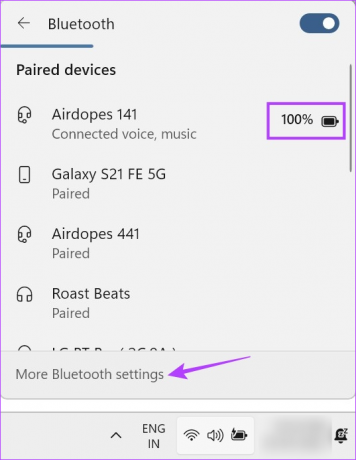
Krok 5: Po otwarciu okna Ustawienia sprawdź kafelek podłączonego urządzenia.
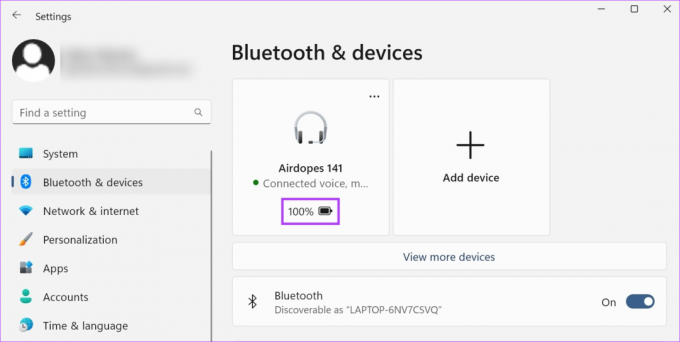
Jeśli poziom naładowania baterii jest rzeczywiście niski, odłącz urządzenie i naładuj je przed ponownym użyciem. Jeśli jednak poziom naładowania baterii jest prawidłowy, przejdź do następnej opcji rozwiązywania problemów.
3. Rozłącz podobne urządzenia
Chociaż nie ma nic złego w posiadaniu wielu urządzeń na stronie poprzednio połączonych urządzeń, Bluetooth może próbować połączyć się z podobnymi urządzeniami z listy zamiast z tym, z którego aktualnie korzystasz za pomocą. Może to powodować zakłócenia podczas korzystania z dźwięku Bluetooth. Aby upewnić się, że tak się nie stanie, możesz śmiało rozparować podobne urządzenia z menu ustawień Bluetooth. Oto jak.
Krok 1: Użyj klawisza Windows + I, aby otworzyć menu Ustawienia.
Krok 2: Tutaj kliknij „Bluetooth i urządzenia”.
Krok 3: Następnie przewiń w dół i kliknij Urządzenia.

Krok 4: Przejrzyj listę dostępnych urządzeń na pulpicie i znajdź nazwę urządzenia, która wygląda podobnie do bieżącej.
Krok 5: Następnie kliknij ikonę z trzema kropkami przed tym urządzeniem.
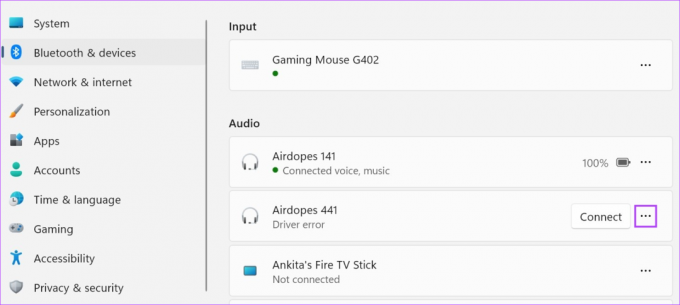
Krok 6: Tutaj kliknij Usuń urządzenie.
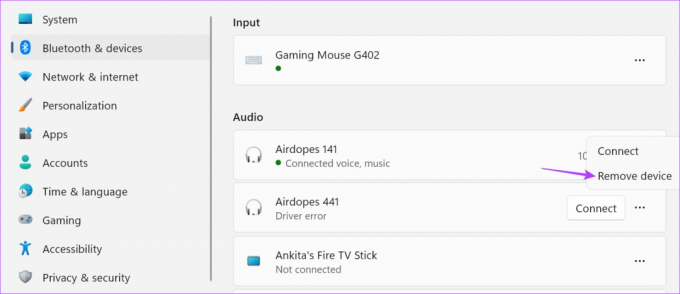
Krok 7: Kliknij Tak.

Po usunięciu urządzenia z listy spróbuj ponownie użyć słuchawek. Jeśli dźwięk Bluetooth nadal się zacina, przejdź do następnej poprawki. Możesz także sprawdzić nasz inny artykuł, jeśli tak nie można usunąć urządzenia Bluetooth z systemu Windows 11.
4. Sprawdź zakłócenia
Zakłócenia sygnału mogą dotyczyć wszystkiego, od betonowych ścian w domu po kuchenkę mikrofalową w kuchni. Wszystko to może powodować problemy z sygnałem Bluetooth, ograniczając go lub zakłócając. Aby tak się nie stało, spróbuj pozostać w pobliżu urządzenia z systemem Windows lub przenieść się do pokoju z ograniczonymi zakłóceniami.
Jeśli problem będzie się powtarzał, przejdź do następnej metody.
5. Wyłącz ulepszenia dźwięku
Jak sama nazwa wskazuje, ulepszenia audio systemu Windows pomagają ulepszyć dźwięk w zależności od typu urządzenia wyjściowego audio. Jeśli jednak te ulepszenia nie są obsługiwane, słuchawki mogą się zacinać i nie działać prawidłowo. Aby upewnić się, że tak się nie stanie, użyj menu ustawień systemu Windows i wyłącz ulepszenia dźwięku. Wykonaj poniższe kroki, aby to zrobić.
Krok 1: Otwórz Ustawienia za pomocą klawiszy Windows + I.
Krok 2: Następnie w opcjach menu kliknij System.
Krok 3: Tutaj kliknij Dźwięk.

Krok 4: Przewiń w dół i kliknij „Wszystkie urządzenia dźwiękowe”.

Krok 5: Na liście urządzeń wyjściowych kliknij urządzenie, z którym masz problemy.
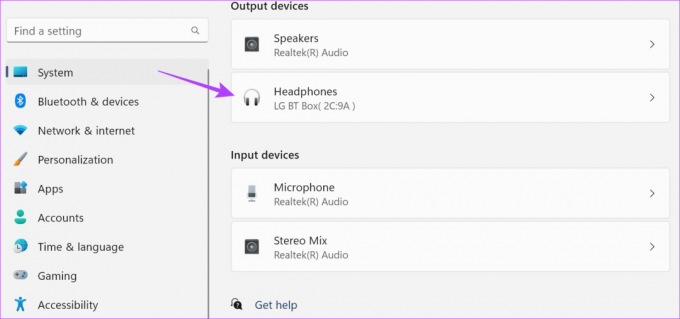
Krok 6: Kliknij menu rozwijane Ulepszenia audio i kliknij Wyłącz.
Krok 7: Sprawdź także, czy opcja Dźwięk przestrzenny jest wyłączona.
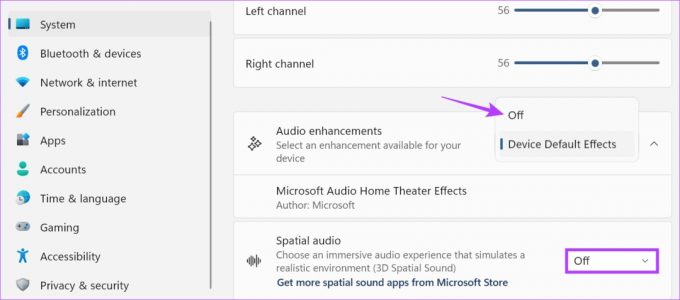
Ponadto na tej stronie możesz zmienić profil audio swojego urządzenia Bluetooth. Aby to zrobić, przejdź do Formatuj i użyj listy rozwijanej, aby zmienić strumień wyjściowy audio dla swojego urządzenia.

Teraz spróbuj ponownie odtworzyć dźwięk przez słuchawki, aby sprawdzić, czy problem został rozwiązany.
6. Ustaw Usługi Bluetooth na Automatyczne
Menu Usługi systemu Windows zawiera kilka ważnych procesów w tle, które pomagają naszym urządzeniom w prawidłowym funkcjonowaniu. Jeśli więc Bluetooth nie działa zgodnie z oczekiwaniami podczas parowania słuchawek, może istnieć prawdopodobieństwo, że usługi Bluetooth nie działają prawidłowo. Jeśli tak się stanie, możesz otworzyć menu Usługi i ustawić automatyczne uruchamianie usług Bluetooth. Oto jak.
Krok 1: Przejdź do wyszukiwania i wpisz Usługi. Następnie otwórz aplikację z wyników wyszukiwania.
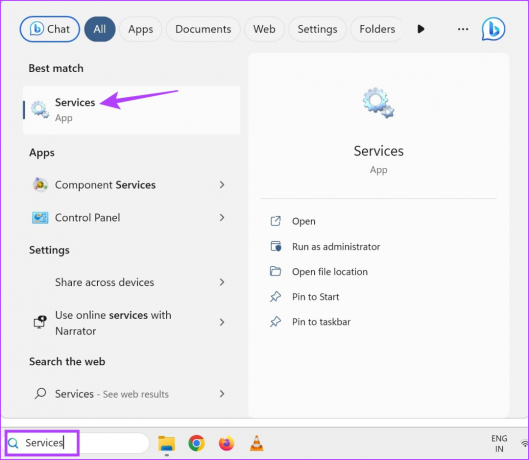
Krok 2: Tutaj zlokalizuj „Usługa wsparcia Bluetooth” i kliknij ją prawym przyciskiem myszy.
Krok 3: Następnie kliknij Właściwości.

Krok 4: Przejdź do listy rozwijanej Typ uruchomienia i wybierz opcję Automatyczny.

Krok 5: Następnie kliknij Zastosuj i OK.
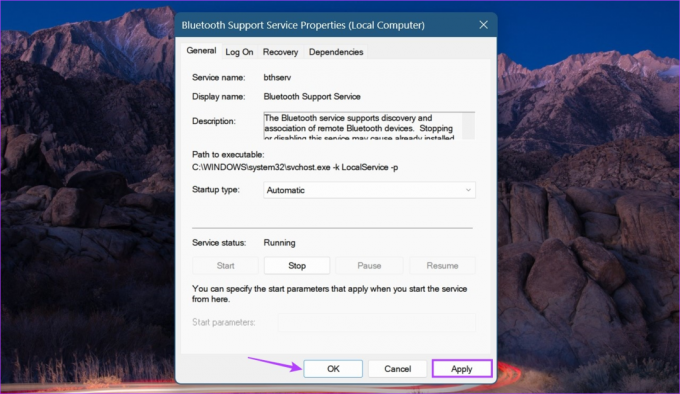
Zapewni to automatyczne uruchamianie usług Bluetooth podczas uruchamiania systemu.
7. Odinstaluj i ponownie zainstaluj sterownik Bluetooth
Jeśli nadal masz problemy z zacinaniem się dźwięku Bluetooth w systemie Windows 11, odinstalowanie sterownika Bluetooth może pomóc w rozwiązaniu problemu. Następnie uruchom ponownie urządzenie z systemem Windows, aby zainstalować nową kopię sterownika. Spowoduje to rozwiązanie problemów związanych z poprzednimi aktualizacjami lub ustawieniami sterowników. Oto krok po kroku, jak to zrobić.
Krok 1: Kliknij prawym przyciskiem myszy ikonę Start i kliknij Menedżer urządzeń.

Krok 2: Tutaj kliknij Bluetooth.
Krok 3: Następnie kliknij prawym przyciskiem myszy swoje urządzenie Bluetooth.

Krok 4: Kliknij Odinstaluj urządzenie.
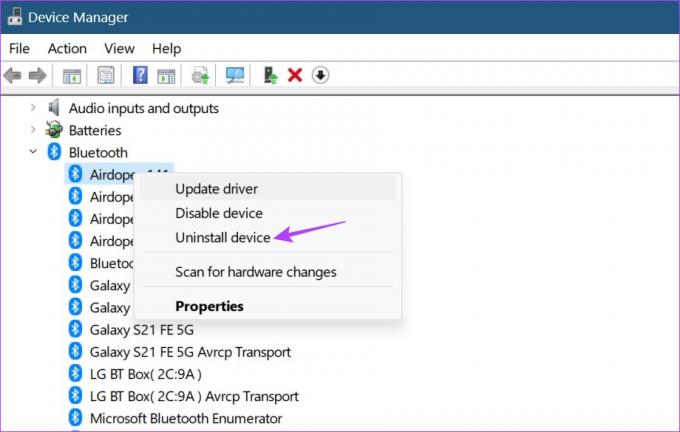
Krok 5: Następnie wybierz Odinstaluj, aby potwierdzić.

Po zakończeniu dezinstalacji uruchom ponownie urządzenie, aby ponownie zainstalować sterownik. Następnie podłącz słuchawki Bluetooth i sprawdź, czy działają prawidłowo.
Jeśli nic nie działa, problem może dotyczyć słuchawek, a nie systemu Windows. Dlatego zalecamy wymianę produktu, jeśli jest na wymianę, lub zakup nowych słuchawek.

Kupić
Często zadawane pytania dotyczące zacinania się dźwięku Bluetooth w systemie Windows 11
Tak, zbyt duża odległość między słuchawkami a urządzeniem z systemem Windows może być jednym z powodów, dla których słuchawki Bluetooth lub wkładki douszne wyłączają się co kilka sekund. Tak więc, o ile Twoje słuchawki Bluetooth nie są szczególnie dalekiego zasięgu, zawsze dobrze jest pozostać w odległości co najmniej 10 metrów od urządzenia z systemem Windows. Możesz także zmniejszyć tę odległość w zależności od innych czynników zewnętrznych w twoim otoczeniu, takich jak ściany, metalowe przedmioty itp.
Chociaż zwykle nie występują żadne problemy, niektóre routery Wi-Fi pracujące w paśmie 2,4–2,5 GHz mogą zakłócać działanie urządzeń Bluetooth. Jeśli tak się stanie, możesz spróbować przenieść się w miejsce o mniejszych zakłóceniach Wi-Fi. A jeśli wystąpią jakiekolwiek problemy z łącznością, rozważ to połączenie telefonu komórkowego z systemem Windows 11 w celu korzystania z Internetu.
Chociaż problemy z zacinaniem się dźwięku są głównie związane z oprogramowaniem, mogą się również zdarzyć, jeśli sprzęt urządzenia został uszkodzony. Tak więc, jeśli Twoje słuchawki wykazują oznaki fizycznego uszkodzenia, a ponieważ uszkodzenie nie było w stanie rozwiązać problemu zacinania się dźwięku Bluetooth, dobrym pomysłem może być uzyskanie nowa para słuchawek.
Ciesz się dźwiękiem Bluetooth w systemie Windows 11
Zacinający się dźwięk w słuchawkach można łatwo sklasyfikować jako problem wywołujący ból głowy. Mamy więc nadzieję, że nasz artykuł pomógł rozwiązać zagadkę „dlaczego moje słuchawki Bluetooth ciągle się wyłączają” po podłączeniu do systemu Windows 11. Daj nam znać w komentarzach, która poprawka zadziałała dla Ciebie!