6 najlepszych sposobów naprawienia błędu lokalizacji jest niedostępny w systemie Windows 11
Różne / / May 31, 2023
Próbując uzyskać dostęp do dysków podłączonych do twojego systemu, możesz natknąć się na komunikat „Lokalizacja nie jest available” wraz z komunikatem „Określono urządzenie, które nie istnieje” w systemie Windows 11. Błąd zwykle pojawia się, gdy System Windows nie może rozpoznać lub zlokalizować dysku próbujesz użyć. Chociaż przyczyną tego może być wszystko, od niewłaściwego połączenia po niewystarczające uprawnienia do dysku, dobrą wiadomością jest to, że możliwe jest rozwiązanie tego błędu.
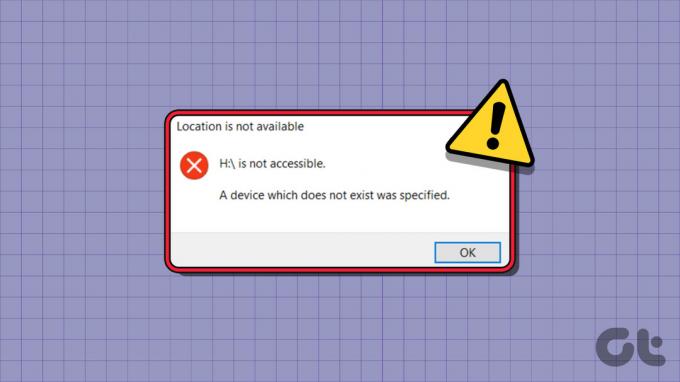
Takie błędy systemu Windows nie powinny uniemożliwiać dostępu do zawartości dysku. Aby Ci pomóc, wymieniliśmy kilka skutecznych wskazówek dotyczących rozwiązywania problemów, aby naprawić błąd „Lokalizacja jest niedostępna” w systemie Windows 11. Spójrzmy więc.
1. Odłącz i ponownie podłącz dysk wymienny
Pierwszym krokiem jest sprawdzenie połączenia między dyskiem wymiennym a komputerem. Możesz spróbować odłączyć dysk od systemu i podłączyć go ponownie. W tym czasie spróbuj użyć innego portu USB, aby wyeliminować możliwość nieprawidłowego działania portu. Upewnij się również, że używasz kabla USB dołączonego do dysku twardego, aby uzyskać optymalną kompatybilność.

2. Uruchom ponownie proces Eksploratora Windows
Ponowne uruchomienie procesu Eksploratora Windows to skuteczny sposób rozwiązania problemów z systemem plików Windows. Jeśli to tylko drobny problem, powinno to załatwić sprawę i zaoszczędzić dużo czasu.
Krok 1: Naciśnij skrót klawiaturowy Ctrl + Shift + Esc, aby szybko uruchomić Menedżera zadań.
Krok 2: Na karcie Procesy przewiń w dół, aby znaleźć Eksplorator Windows. Kliknij go prawym przyciskiem myszy i wybierz Uruchom ponownie z wynikowego menu.

Otwórz Eksplorator plików, a następnie spróbuj ponownie uzyskać dostęp do dysku.
3. Włącz uprawnienia pełnej kontroli dla dysku
Niewystarczające uprawnienia dostępu do dysku mogą wywołać błąd „Lokalizacja jest niedostępna”, któremu towarzyszy komunikat „Odmowa dostępu” w systemie Windows. Aby to naprawić, musisz uzyskać pełną kontrolę nad problematycznym dyskiem w systemie Windows. Oto kroki dla tego samego.
Krok 1: Naciśnij skrót klawiaturowy Windows + E, aby otworzyć Eksplorator plików i przejść do opcji Ten komputer.
Krok 2: Kliknij prawym przyciskiem myszy problematyczny dysk i wybierz Właściwości.

Krok 3: Na karcie Zabezpieczenia kliknij przycisk Edytuj.

Krok 4: Zaznacz pole wyboru Zezwalaj obok opcji Pełna kontrola. Następnie naciśnij Zastosuj, a następnie OK.
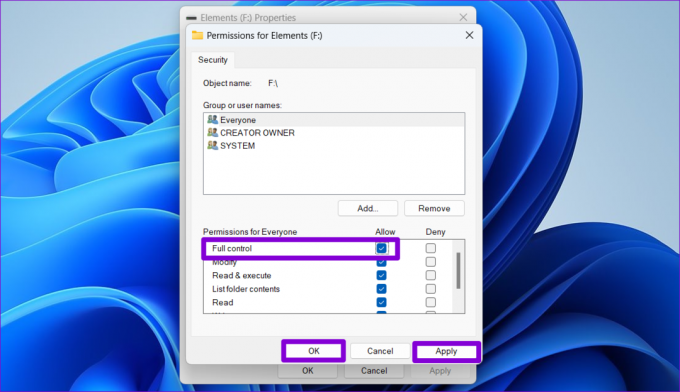
Następnie uruchom ponownie komputer i sprawdź, czy błąd nadal się pojawia.
4. Sprawdź dysk pod kątem uszkodzonych sektorów
Jeśli zmiana uprawnień do dysku nie pomoże, może to oznaczać problem z dyskiem. Aby sprawdzić tę możliwość, możesz użyj narzędzia sprawdzania dysku aby przeskanować dysk w poszukiwaniu uszkodzonych sektorów. Oto jak to zrobić.
Krok 1: Naciśnij skrót klawiaturowy Windows + E, aby uruchomić Eksplorator plików w systemie Windows. Kliknij prawym przyciskiem myszy problematyczny dysk i wybierz Właściwości.

Krok 2: W oknie Właściwości przejdź do zakładki Narzędzia i kliknij przycisk Sprawdź.

Krok 3: Wybierz opcję Tak, gdy pojawi się monit Kontrola konta użytkownika (UAC).

Krok 4: Wybierz opcję Skanuj dysk, aby rozpocząć operację sprawdzania dysku.

W zależności od rozmiaru dysku ten proces może chwilę potrwać. Jeśli skanowanie wykryje jakieś błędy, postępuj zgodnie z instrukcjami wyświetlanymi na ekranie, aby je rozwiązać.
5. Zmień literę dysku
System Windows może również zgłosić błąd „Lokalizacja jest niedostępna” z powodu sprzecznych liter dysków. Możesz spróbować zmiana litery dysku dysku, którego dotyczy problem, aby sprawdzić, czy to pomoże.
Krok 1: Naciśnij skrót klawiaturowy Windows + R, aby otworzyć okno dialogowe Uruchom. Typ diskmgmt.msc w polu Otwórz i naciśnij Enter.

Krok 2: Gdy pojawi się monit Kontrola konta użytkownika (UAC), wybierz Tak, aby kontynuować.

Krok 3: Kliknij dysk prawym przyciskiem myszy i wybierz „Zmień literę dysku i ścieżki”.

Krok 4: Kliknij przycisk Zmień i wybierz nową literę z menu rozwijanego. Następnie kliknij OK.

Krok 5: Kliknij OK, gdy pojawi się komunikat ostrzegawczy.

6. Skanuj w poszukiwaniu uszkodzonych plików systemowych
Wreszcie, jeśli żadna z powyższych poprawek nie działa lub jeśli napotkasz ten błąd na wszystkich dyskach, w niektórych systemach pliki na komputerze mogą być uszkodzone lub brakuje. W takim przypadku możesz uruchomić skanowanie SFC (System File Checker), a następnie skanowanie DISM (Deployment Image Servicing and Management), aby naprawić uszkodzone pliki systemowe. Oto jak:
Krok 1: Kliknij prawym przyciskiem myszy ikonę Start iz wyświetlonego menu wybierz Terminal (administrator).

Krok 2: Wybierz opcję Tak, gdy pojawi się monit Kontrola konta użytkownika (UAC).

Krok 3: Wklej następujące polecenie w konsoli i naciśnij klawisz Enter, aby uruchomić skanowanie SFC:
SFC /skanuj teraz

Krok 4: Uruchom skanowanie DISM, wprowadzając kolejno następujące polecenia i naciskając klawisz Enter po każdym poleceniu:
DISM /Online /Cleanup-Image /CheckHealth
DISM /Online /Cleanup-Image /ScanHealth
DISM /Online /Cleanup-Image /RestoreHealth

Poczekaj na zakończenie skanowania, a następnie ponownie uruchom komputer. Następnie błąd „Lokalizacja jest niedostępna” nie powinien się pojawiać.
Odzyskaj dostęp do swojego dysku
Jedna z powyższych wskazówek powinna pomóc w naprawieniu błędu „Lokalizacja jest niedostępna” w systemie Windows 11. Jeśli ten błąd nadal występuje, nawet po zastosowaniu powyższych poprawek, może to oznaczać problem z płytą główną komputera. W takim przypadku najlepszą opcją jest odwiedzenie najbliższego centrum serwisowego i oddanie komputera do naprawy przez technika.
Ostatnia aktualizacja: 8 maja 2023 r
Powyższy artykuł może zawierać linki partnerskie, które pomagają wspierać Guiding Tech. Nie wpływa to jednak na naszą rzetelność redakcyjną. Treść pozostaje bezstronna i autentyczna.
Scenariusz
Pankil Szach
Pankil jest z zawodu inżynierem budownictwa lądowego, który rozpoczął swoją podróż jako pisarz w EOTO.tech. Niedawno dołączył do Guiding Tech jako niezależny pisarz, który zajmuje się poradnikami, objaśnieniami, przewodnikami kupowania, wskazówkami i sztuczkami dla systemów Android, iOS, Windows i Internetu.



