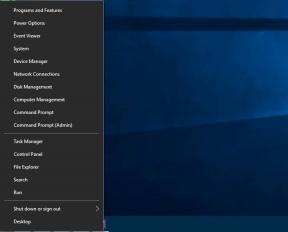7 najlepszych sposobów naprawy błędu braku instalacji DirectX w systemie Windows 11
Różne / / June 03, 2023
Instalator DirectX często pojawia się podczas próby zainstalowania gry w systemie Windows 11. Gra może zgłosić błąd brakującego pliku DirectX DLL, jeśli brakuje plików DirectX. Jednak gdy użytkownicy próbują uruchomić instalację DirectX w celu zainstalowania najnowszych plików, pojawia się błąd.

Przyczyną tego problemu może być niedostępność sieci, brakujące lub uszkodzone pliki .NET Framework, a nawet błąd wścibski program antywirusowy. Wymienimy wszystkie możliwe metody naprawy problemu z brakiem instalacji DirectX w systemie Windows i dokończymy instalację. Zaczynajmy.
1. Wyklucz problemy z Internetem
Instalator internetowy DirectX wymaga połączenia z Internetem w celu pobrania plików z serwera. Jeśli twój system nie ma działającego połączenia z Internetem, napotkasz błąd „Instalator DirectX nie mógł pobrać pliku”.
Więc przejdź do Centrum akcji, rozłącz się i ponownie połączyć się z siecią Wi-Fi. Możesz także otworzyć stronę internetową w przeglądarce lub uruchomić aplikację internetową, aby sprawdzić, czy ma ona dostęp do Internetu.
Uruchom ponownie router, aby wyczyścić pamięć podręczną i ponownie połączyć się z usługodawcą internetowym. Jeśli nie znajdziesz problemów z połączeniem internetowym, ale nie możesz zainstalować DirectX, przejdź do następnego kroku.
2. Zamknij i uruchom ponownie instalator DirectX
Aplikacja instalatora DirectX może napotkać usterkę i przestać działać poprawnie. Najlepszym sposobem na naprawienie tego jest zamknij aplikację z poziomu Menedżera zadań a następnie uruchom go ponownie. Oto jak:
Krok 1: Naciśnij skrót klawiaturowy Ctrl + Shift + Esc, aby otworzyć Menedżera zadań na komputerze.
Krok 2: Przejdź do paska wyszukiwania, wpisz DirectXi naciśnij Enter.

Krok 3: Kliknij prawym przyciskiem myszy jeden proces DirectX i wybierz opcję Zakończ zadanie.
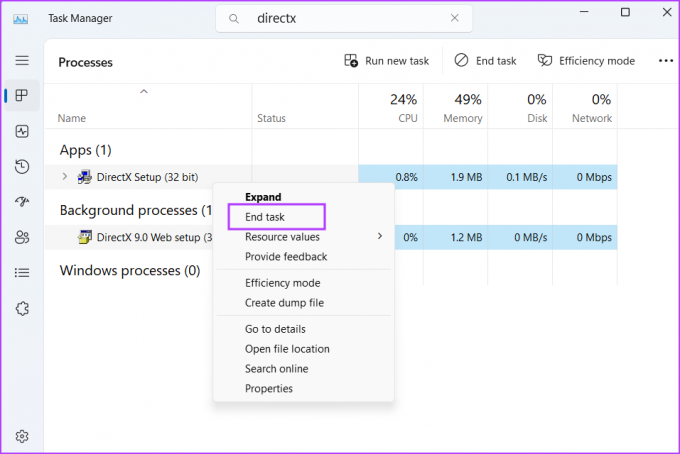
Krok 4: Powtórz to samo dla wszystkich procesów DirectX, a następnie zamknij Menedżera zadań.
Krok 5: Uruchom instalator DirectX z uprawnieniami administratora i sprawdź, czy pobiera teraz pliki.

3. Uruchom narzędzie do rozwiązywania problemów ze zgodnością programów
Starsze wersje aplikacji instalacyjnej DirectX mogą napotkać problemy ze zgodnością z nowymi wersjami systemu Windows 11. Więc możesz skorzystaj z wbudowanego narzędzia do rozwiązywania problemów ze zgodnością programów identyfikować i naprawiać problemy z plikiem instalatora. Powtórz następujące kroki:
Krok 1: Przejdź do lokalizacji pobierania pliku instalacyjnego DirectX i kliknij go. Naciśnij skrót klawiaturowy Alt + Enter, aby otworzyć okno Właściwości.
Krok 2: Przejdź do karty Zgodność. Kliknij przycisk Uruchom narzędzie do rozwiązywania problemów ze zgodnością.

Krok 3: W oknie narzędzia do rozwiązywania problemów ze zgodnością programów kliknij opcję Wypróbuj zalecane ustawienia.
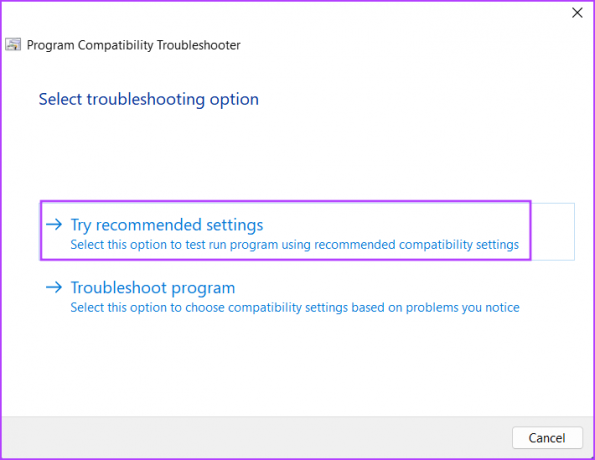
Krok 4: Kliknij przycisk Przetestuj program.

Krok 5: Uruchomi się Kontrola konta użytkownika. Kliknij przycisk Tak.

Krok 6: Kontynuuj instalację i sprawdź, czy możesz zainstalować DirectX w swoim systemie.
Krok 7: Zamknij okno narzędzia do rozwiązywania problemów ze zgodnością programów.
4. Zainstaluj .NET Framework 3.5
Instalator DirectX wymaga do prawidłowego działania .NET Framework 3.5. Ale jeśli ta funkcja nie jest zainstalowana na komputerze z systemem Windows, napotkasz błąd podczas instalowania środowiska wykonawczego DirectX. Możesz zainstalować .NET Framework 3.5 za pomocą Panelu sterowania. Oto jak to zrobić:
Krok 1: Naciśnij klawisz Windows, aby otworzyć menu Start, wpisz appwiz.cpl w pasku wyszukiwania i naciśnij Enter.
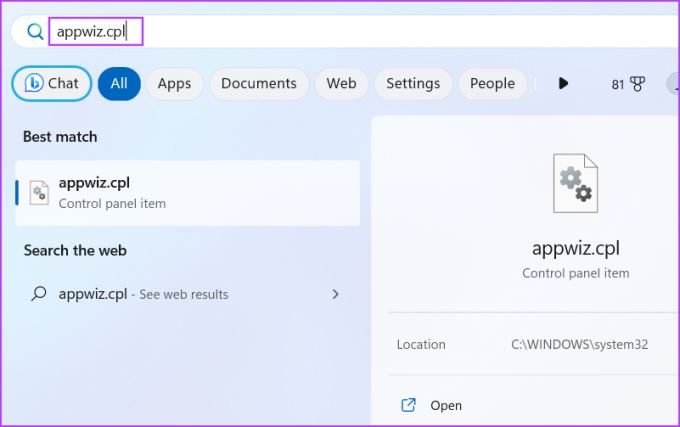
Krok 2: Otworzy się okno Programy i funkcje. Przejdź do lewego górnego obszaru i kliknij opcję „Włącz lub wyłącz funkcje systemu Windows”.
Krok 3: Zaznacz pole wyboru obok opcji „.NET Framework 3.5 (zawiera .NET 2.0 i 3.0)”. Kliknij przycisk OK.
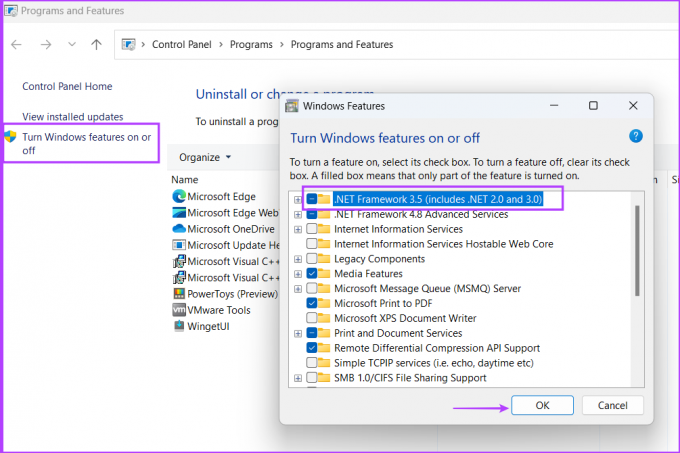
Krok 4: Kliknij opcję „Pozwól usłudze Windows Update pobrać pliki”. Poczekaj na zakończenie pobierania, zainstaluj go i zamknij okno pobierania.

Krok 5: Uruchom ponownie komputer, aby zastosować zmiany.
5. Napraw platformę .NET Framework
Jeśli masz już zainstalowane .NET Framework w systemie Windows 11, ale nadal nie możesz zainstalować DirectX, napraw instalację .NET Framework. Microsoft oferuje oficjalne narzędzie do wykonania tej naprawy. Powtórz następujące kroki:
Krok 1: Pobierz narzędzie do naprawy programu Microsoft .NET Framework.
Pobierać
Krok 2: Przejdź do lokalizacji pobierania i uruchom narzędzie. Gdy pojawi się monit Kontrola konta użytkownika, kliknij Tak, aby kontynuować.
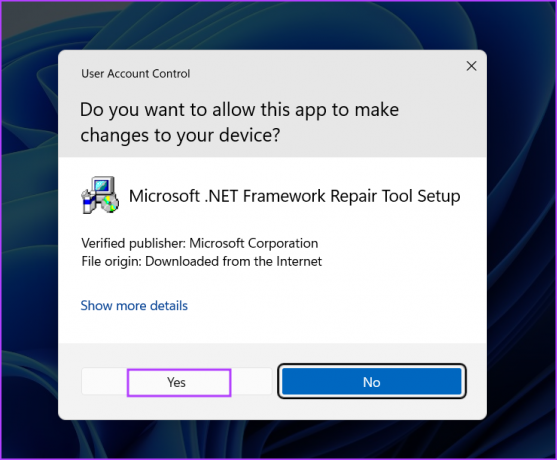
Krok 3: Kliknij pole wyboru „Przeczytałem i akceptuję warunki licencji”. Następnie kliknij przycisk Dalej.

Krok 4: Narzędzie zasugeruje pewne zmiany. Kliknij przycisk Dalej.

Krok 5: Poczekaj, aż narzędzie zastosuje zmiany i kliknij Dalej.

Krok 5: Na koniec kliknij przycisk Zakończ, aby zamknąć narzędzie.
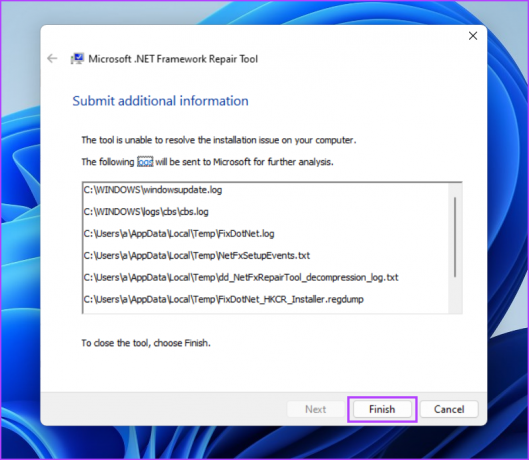
Krok 6: Spróbuj ponownie zainstalować DirectX.
6. Tymczasowo wyłącz program antywirusowy
Program Windows Defender lub program innej firmy może czasami działać nadopiekuńczo i utrudniać proces instalacji. Więc musisz wyłącz program antywirusowy jak Windows Defender przez chwilę i spróbuj zainstalować DirectX. Oto jak to zrobić:
Krok 1: Naciśnij klawisz Windows, aby otworzyć menu Start, wpisz Zabezpieczenia systemu Windows w pasku wyszukiwania i naciśnij Enter.

Krok 2: Kliknij ikonę „Ochrona przed wirusami i zagrożeniami”.

Krok 3: Przewiń w dół do sekcji „Ustawienia ochrony przed wirusami i zagrożeniami”. Kliknij opcję Zarządzaj ustawieniami.

Krok 4: Wyłącz przełącznik znajdujący się pod opcją Ochrona w czasie rzeczywistym.
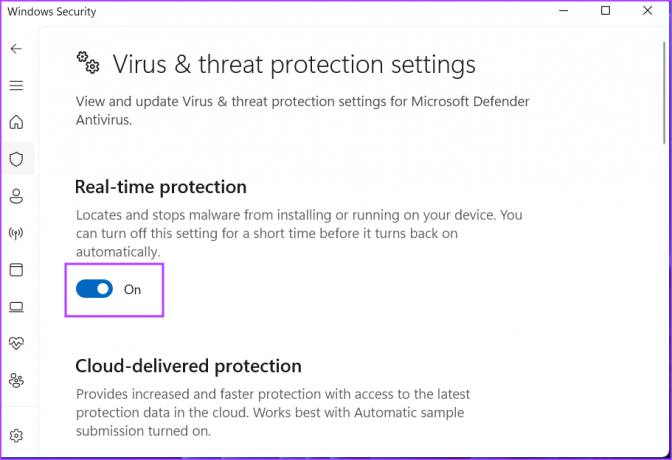
Krok 5: Gdy pojawi się monit Kontrola konta użytkownika, kliknij przycisk Tak. Program Windows Defender jest tymczasowo nieaktywny w Twoim systemie.
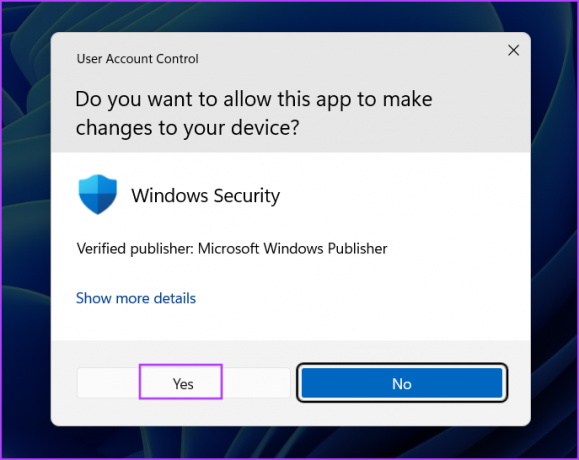
Krok 6: Jeśli używasz w swoim systemie programu antywirusowego innej firmy, możesz przejść do ikon w zasobniku systemowym i wyłączyć go na chwilę lub do następnego ponownego uruchomienia.
Krok 7: Uruchom instalator DirectX w swoim systemie.
7. Wypróbuj Instalator offline
Jeśli próbujesz użyć internetowego instalatora DirectX i widzisz błąd DirectX „Instalator nie mógł pobrać pliku. Spróbuj ponownie później lub sprawdź połączenie sieciowe”, a następnie użyj instalatora offline. Oto jak to zrobić:
Krok 1: Pobierz narzędzie DirectX End-User Runtimes (czerwiec 2010).
Pobierz instalator offline DirectX
Krok 2: Kliknij prawym przyciskiem myszy pobrany plik i wybierz opcję Uruchom jako administrator.

Krok 3: Pojawi się Kontrola konta użytkownika. Kliknij przycisk Tak.
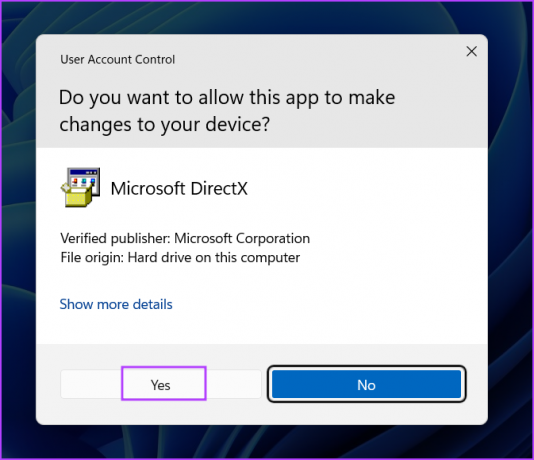
Krok 4: Postępuj zgodnie z instrukcjami wyświetlanymi na ekranie, aby zainstalować DirectX. Nie musisz pobierać dodatkowych plików, ponieważ ten instalator zawiera wszystkie wymagane pliki DLL.

Koniec problemów z DirectX
DirectX ma kluczowe znaczenie dla gier i wszystkich aplikacji, które potrzebują dostępu do karty graficznej i sprzętu audio. Jeśli brakuje go w twoim systemie, napotkasz błędy DirectX. Mamy nadzieję, że powyższe metody były skuteczne w rozwiązaniu problemu z brakiem instalacji DirectX w systemie Windows.
Ostatnia aktualizacja: 16 maja 2023 r
Powyższy artykuł może zawierać linki partnerskie, które pomagają wspierać Guiding Tech. Nie wpływa to jednak na naszą rzetelność redakcyjną. Treść pozostaje bezstronna i autentyczna.

Scenariusz
Abhishek trzymał się systemu operacyjnego Windows, odkąd kupił Lenovo G570. Choć to oczywiste, uwielbia pisać o Windowsie i Androidzie, dwóch najbardziej powszechnych, ale fascynujących systemach operacyjnych dostępnych dla ludzkości. Kiedy nie redaguje posta, uwielbia obżerać się OnePiece i wszystkim, co ma do zaoferowania Netflix.