Jak zmienić zdjęcie profilowe Discord na dowolnym urządzeniu
Różne / / June 03, 2023
Podczas gdy inni użytkownicy Discorda mogą nie pamiętać Twojej nazwy użytkownika, istnieje szansa, że zapamiętają Twoje zdjęcie profilowe. Tym bardziej, jeśli dany obraz jest wyjątkowy i wyróżnia się na tle innych. Ale jak zmienić swoje zdjęcie profilowe Discord na telefonie komórkowym i komputerze? Dowiedzmy Się.

Zmieniając swoje zdjęcie profilowe na Discordzie, upewnij się, że ma ono rozmiar co najmniej 128 x 128 pikseli. Powinien mieć mniej niż 8 MB i może być w formacie PNG lub JPG. Ponadto spróbuj wybrać obraz, który nie jest objęty prawami autorskimi i najlepiej Cię reprezentuje. Po przesłaniu obrazu możesz użyć natywnych narzędzi Discord, aby zmienić jego rozmiar i ustawić. Więc bez zbędnych ceregieli, zaczynajmy.
Jak zmienić swoje zdjęcie profilowe na Discord w przeglądarce internetowej
Zmiana zdjęcia profilowego na Discordzie jest tak prosta, jak użycie menu ustawień konta. Następnie wszystko, co musisz zrobić, to wybrać obraz, który chcesz przesłać, zmienić jego rozmiar i kliknąć Zapisz zmiany. Wykonaj poniższe kroki, aby to zrobić.
Krok 1: Otwórz Discord w dowolnej przeglądarce internetowej.
Krok 2: Następnie kliknij ikonę koła zębatego.

Krok 3: Tutaj, z opcji menu, kliknij Profile.
Krok 4: Następnie kliknij Zmień awatar. Alternatywnie możesz także kliknąć Usuń awatar, jeśli chcesz usunąć swoje zdjęcie profilowe Discord.
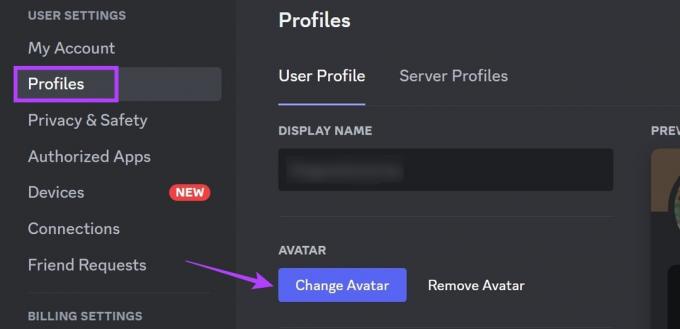
Krok 5: Kliknij Prześlij obraz.
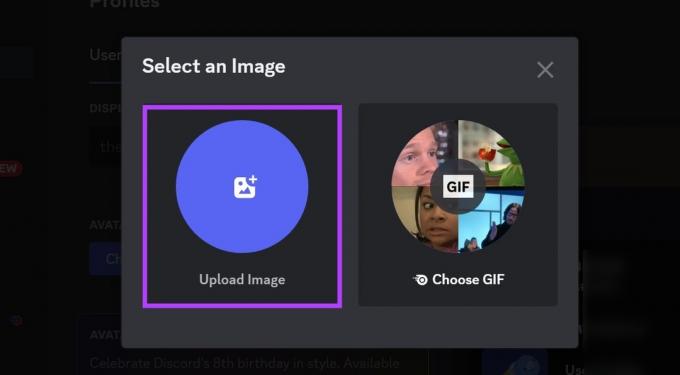
Krok 6: Na tej stronie wybierz odpowiedni obraz i kliknij Otwórz.

Krok 7: Użyj suwaka, aby dostosować obraz.
Krok 8: Po zakończeniu kliknij Zastosuj.
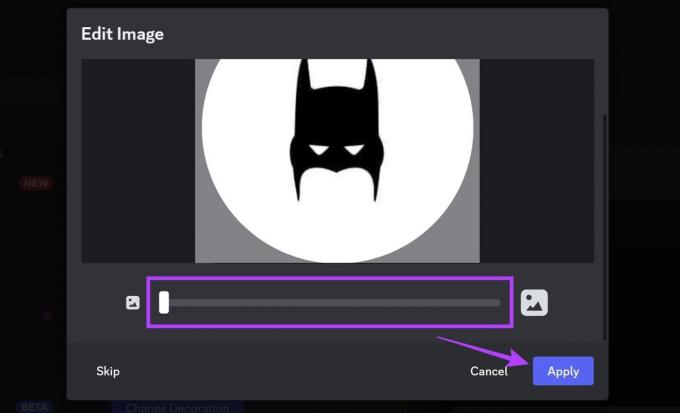
Krok 9: Tutaj kliknij Zapisz zmiany.
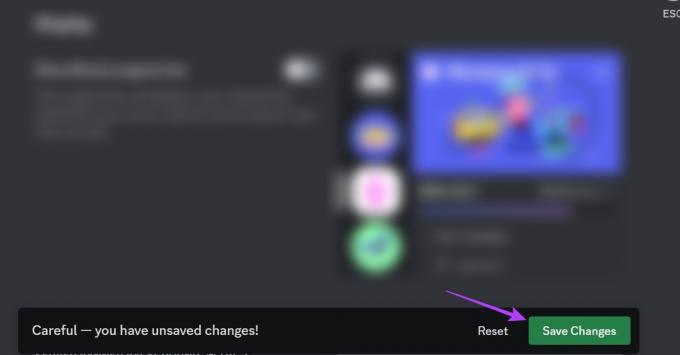
Spowoduje to zapisanie zmian i odpowiednio zmianę zdjęcia profilowego na Discordzie.
Zmień swoje zdjęcie profilowe w aplikacji mobilnej Discord
Podobnie jak w przypadku korzystania z Discord w przeglądarce internetowej, możesz również użyć aplikacji mobilnej Discord, aby zmienić zdjęcie profilowe. Chociaż, w przeciwieństwie do strony Discord, nie ma opcji usunięcia zdjęcia profilowego Discord. Wykonaj poniższe kroki, aby to zrobić.
Krok 1: Otwórz aplikację mobilną Discord.
Otwórz aplikację Discord na iOS
Otwórz aplikację Discord na Androida
Krok 2: Tutaj dotknij ikony swojego profilu w prawym dolnym rogu.
Krok 3: Następnie ponownie dotknij ikony swojego profilu.

Krok 4: Po otwarciu strony profili ponownie dotknij ikony swojego profilu.
Krok 5: Tutaj dotknij Zmień awatar.
Wskazówka: Możesz także dotknąć opcji Usuń awatar, jeśli chcesz usunąć istniejące zdjęcie profilowe Discord.

Krok 7: Wybierz galerię, z której chcesz wybrać obraz.
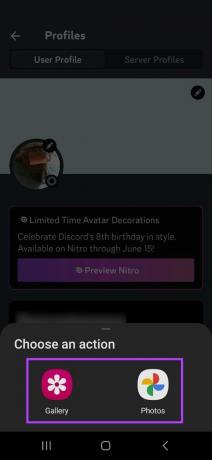
Krok 8: Stuknij w obraz.
Krok 9: Następnie użyj opcji ekranowych, aby przeskalować obraz zgodnie z własnymi wymaganiami.
Krok 10: Po zakończeniu dotknij ikony Gotowe.

Krok 11: Stuknij w Zapisz.

Spowoduje to zapisanie zmian i zmianę zdjęcia profilowego w aplikacji mobilnej Discord.
Jak zmienić swoje zdjęcie profilowe serwera na Discordzie
Oprócz zmiany zdjęcia profilowego dla Discord, możesz także ustawić zdjęcie profilowe dla swojego serwera Discord. Idealny zalecany rozmiar zdjęcia profilowego serwera to 512 x 512 pikseli, dzięki czemu przesłane zdjęcie nie będzie zniekształcone. Należy pamiętać, że tylko właściciel serwera lub, jeśli role zostały przypisane, administrator moderator serwera a menedżer może zmienić zdjęcie profilowe serwera.
W tej notatce przyjrzyjmy się, jak zmienić zdjęcie profilowe serwera w aplikacji Discord na komputery i urządzenia mobilne.
Na pulpicie
Krok 1: Otwórz Discord w swojej przeglądarce internetowej.
Krok 2: Kliknij prawym przyciskiem myszy odpowiedni serwer.
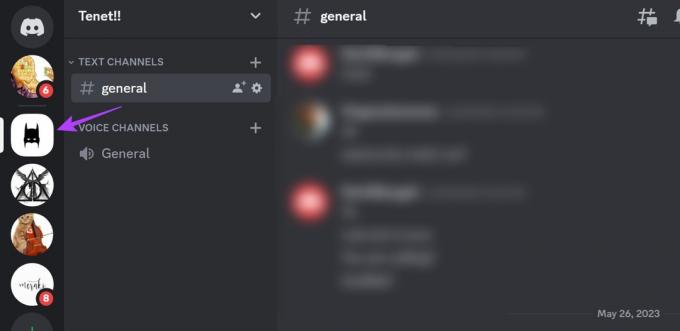
Krok 3: Tutaj wybierz Ustawienia serwera.
Krok 4: Następnie kliknij Przegląd.
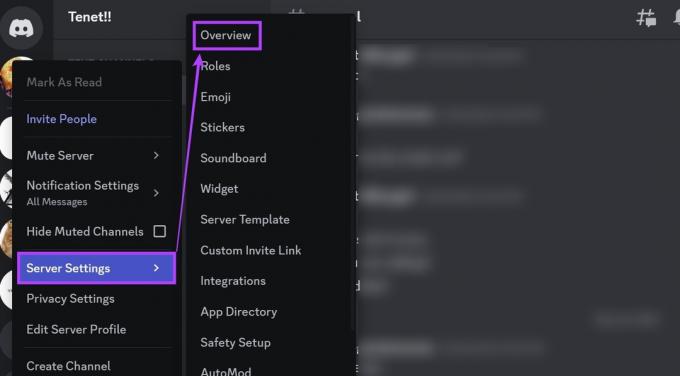
Krok 5: Kliknij Prześlij obraz.
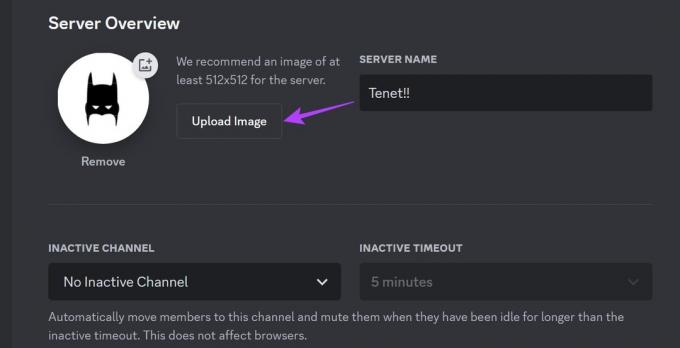
Krok 6: Wybierz obraz i kliknij Otwórz.

Krok 7: Z opcji na ekranie odpowiednio przeskaluj obraz i kliknij Zastosuj.
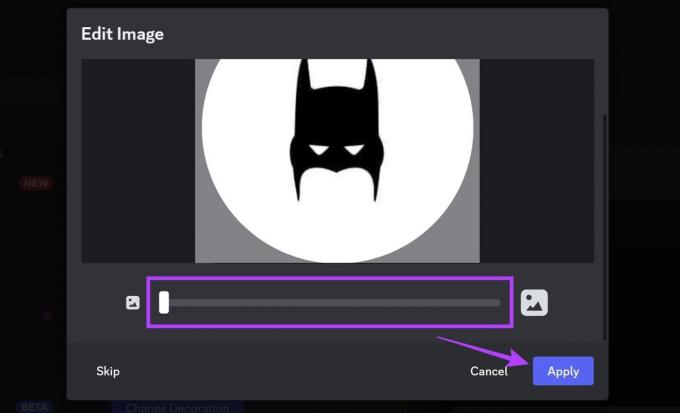
Krok 8: Po zakończeniu kliknij Zapisz zmiany.
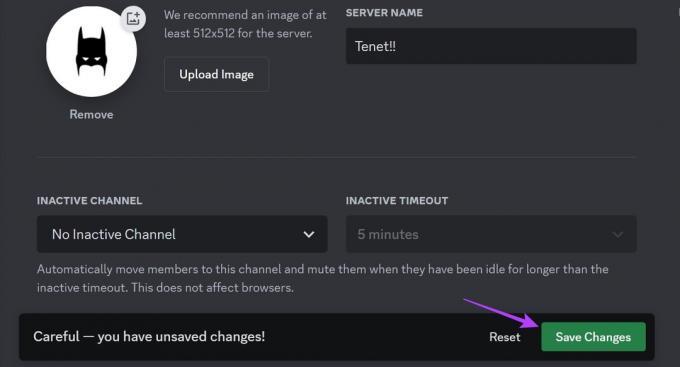
Na komórce
Krok 1: Otwórz aplikację mobilną Discord i dotknij odpowiedniego serwera.
Krok 2: Tutaj dotknij ikony z trzema kropkami.
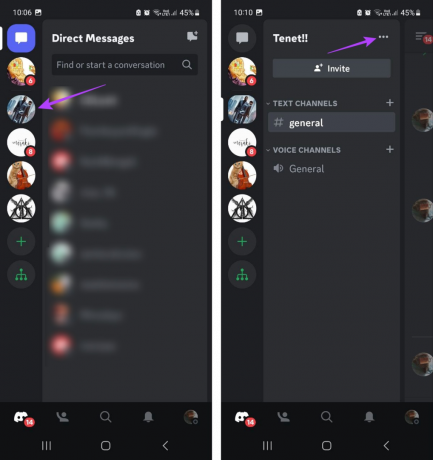
Krok 3: Stuknij w Ustawienia.
Krok 4: Tutaj dotknij zdjęcia profilowego serwera.

Krok 5: Wybierz odpowiednią galerię.
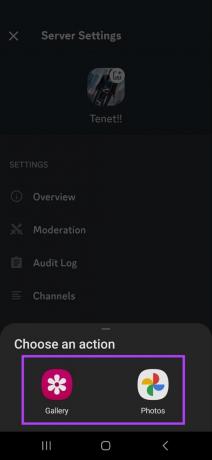
Krok 6: Na tej stronie dotknij obrazu, który chcesz przesłać.
Krok 7: Użyj narzędzi, aby przeskalować obraz do rozmiaru.
Krok 8: Następnie dotknij ikony Gotowe.

Spowoduje to zamknięcie okna i ustawienie zdjęcia profilowego serwera na Discordzie.
Wskazówka: Jeśli jesteś użytkownikiem Nitro, również możesz ustawić awatara specyficznego dla serwera na Discordzie. Oznacza to, że możesz ustawić różne obrazy wyświetlania dla swojego profilu dla każdego serwera.
Często zadawane pytania dotyczące zmiany zdjęcia profilowego na Discordzie
Tak, możesz zmienić baner swojego profilu na Discordzie. Jest to jednak funkcja płatna, co oznacza, że aby uzyskać do niej dostęp, potrzebujesz subskrypcji Discord Nitro.
Tylko użytkownicy Discord Nitro mogą ustawić GIF jako swoje zdjęcie profilowe Discord za pomocą natywnych narzędzi. Możesz jednak spróbować obejść ten problem, przesyłając animowany plik GIF zamiast zwykłego obrazu. Chociaż może to nie działać zgodnie z oczekiwaniami.
Nie, zmiana zdjęcia profilowego to bezpłatna funkcja, do której dostęp ma każdy, kto ma ważne konto Discord.
Tak, możesz zablokować kogoś na Discordzie. Otwórz Discord w przeglądarce internetowej i przejdź do sekcji wiadomości bezpośrednich. Tutaj kliknij prawym przyciskiem myszy nazwę użytkownika, którego chcesz zablokować. Następnie kliknij Zablokuj. Możesz również zapoznać się z naszymi innymi szczegółowymi artykułami co się stanie, gdy zablokujesz kogoś na Discordzie.
Zmień swoje zdjęcie profilowe na Discordzie
To były wszystkie sposoby zmiany zdjęcia profilowego Discord na dowolnym urządzeniu. Jeśli chcesz jeszcze bardziej dostosować swój profil na Discordzie, zapoznaj się również z naszym artykułem szczegółowo wyjaśniającym, jak to zrobić zmień motyw Discorda.
Ostatnia aktualizacja: 1 czerwca 2023 r
Powyższy artykuł może zawierać linki partnerskie, które pomagają wspierać Guiding Tech. Nie wpływa to jednak na naszą rzetelność redakcyjną. Treść pozostaje bezstronna i autentyczna.

Scenariusz
Ankita, z duszą pisarka, uwielbia pisać o ekosystemach Androida i Windowsa w Guiding Tech. W wolnym czasie przegląda blogi i filmy związane z technologią. W przeciwnym razie możesz ją złapać przykutą do laptopa, dotrzymującą terminów, piszącą scenariusze i ogólnie oglądającą programy (w dowolnym języku!).



