Wyłącz ustawienie selektywnego zawieszenia USB w systemie Windows 10
Różne / / November 28, 2021
Wyłącz ustawienie selektywnego zawieszenia USB w systemie Windows 10: Funkcja USB Selective Suspend umożliwia przełączanie urządzeń USB w tryb bardzo niskiego poboru mocy, gdy nie są one aktywnie używane. Korzystanie z funkcji USB Selective Supend System Windows może oszczędzać energię i zwiększać wydajność systemu. Ta funkcja działa tylko wtedy, gdy sterownik urządzenia USB obsługuje selektywne zawieszenie, w przeciwnym razie nie będzie działać. W ten sposób system Windows jest w stanie uniknąć utraty danych i uszkodzenia sterowników w zewnętrznych urządzeniach USB, takich jak dysk twardy lub dysk SSD.

Jak widać, istnieje wiele zalet korzystania z funkcji selektywnego zawieszenia USB w systemie Windows 10, ale czasami ta funkcja jest przyczyną wielu błędów USB, takich jak nierozpoznanie urządzenia USB, nieudane żądanie deskryptora urządzenia, itp. W takich przypadkach należy wyłączyć ustawienie selektywnego zawieszenia USB, aby naprawić błędy USB.
Zawartość
- Co to jest funkcja selektywnego zawieszenia USB?
- Czy należy włączyć lub wyłączyć ustawienie selektywnego zawieszenia USB?
- Wyłącz ustawienie selektywnego zawieszenia USB w systemie Windows 10
- Nadal masz problemy?
Co to jest funkcja selektywnego zawieszenia USB?
Chociaż przeszliśmy już przez podstawowe wyjaśnienie tej funkcji, tutaj zobaczymy, co to jest funkcja USB Selective Suspend zgodnie z Microsoft:
„Funkcja selektywnego zawieszenia USB pozwala sterownikowi koncentratora na zawieszenie pojedynczego portu bez wpływu na działanie innych portów koncentratora. Selektywne zawieszenie urządzeń USB jest szczególnie przydatne w komputerach przenośnych, ponieważ pomaga oszczędzać energię baterii. Wiele urządzeń, takich jak czytniki linii papilarnych i inne rodzaje skanerów biometrycznych, wymaga zasilania tylko z przerwami. Zawieszenie takich urządzeń, gdy nie są one używane, zmniejsza ogólne zużycie energii.”
Czy należy włączyć lub wyłączyć ustawienie selektywnego zawieszenia USB?
Cóż, zdecydowanie powinieneś włączyć funkcję USB Selective Suspend, ponieważ pomaga to poprawić żywotność baterii komputera. Wiele urządzeń USB, takich jak drukarki, skanery itp., nie jest aktywnie używanych przez cały dzień, więc urządzenia te zostaną przełączone w tryb niskiego zużycia energii. I więcej mocy będzie dostępne dla twoich aktywnych urządzeń USB.
Teraz powinieneś Wyłącz ustawienie selektywnego zawieszenia USB w systemie Windows 10jeśli masz do czynienia z błędami USB np. urządzenie USB nie zostało rozpoznane. Ponadto, jeśli nie możesz przełączyć komputera w tryb uśpienia lub hibernacji, dzieje się tak, ponieważ niektóre z twoich USB porty nie są zawieszone i ponownie musisz wyłączyć funkcję selektywnego zawieszenia USB, aby to naprawić wydanie.
Do tej pory omówiliśmy wszystko dotyczące funkcji selektywnego zawieszenia USB, ale nadal nie dyskutowaliśmy, jak faktycznie włączyć lub wyłączyć ustawienie selektywnego zawieszenia USB. Cóż, to powiedziawszy, zobaczmy, jak wyłączyć ustawienie selektywnego zawieszenia USB w systemie Windows 10 za pomocą poniższego przewodnika.
Wyłącz ustawienie selektywnego zawieszenia USB w systemie Windows 10
Upewnij się Utworzyć punkt przywracania na wypadek, gdyby coś poszło nie tak.
1. Kliknij prawym przyciskiem ikonę baterii na pasek zadań i wybierz Opcje mocy.

Notatka: Możesz także wpisać plan zasilania w wyszukiwarce Windows, a następnie kliknąć „Edytuj plan zasilania” z wyników wyszukiwania.

2. Kliknij Zmień ustawienia planu obok aktualnie aktywnego planu zasilania.

3. Teraz kliknij „Zmień zaawansowane ustawienia zasilania” link.

4. Znajdź ustawienia USB, a następnie kliknij Ikona plusa (+) by go rozwinąć.
5. W ustawieniach USB znajdziesz Ustawienie selektywnego wstrzymania USB.
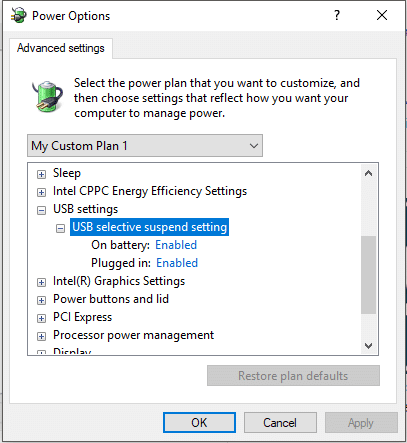
6. Rozwiń ustawienia wstrzymania selektywnego USB i wybierz Wyłączone z listy rozwijanej.

Notatka: Upewnij się, że jest ustawiony na wyłączenie zarówno dla "Na baterii", jak i "Podłączony".
7. Kliknij Zastosuj, a następnie OK.
8.Uruchom ponownie komputer, aby zapisać zmiany.
Po wykonaniu powyższych kroków system Windows 10 nie będzie już przełączać urządzeń USB w tryb niskiego zużycia energii. Chociaż powyższe kroki są wykonywane w systemie Windows 10, ale możesz wykonać te same kroki, aby Wyłącz ustawienie selektywnego zawieszenia USB w systemie Windows 7 i Windows 8.1.
Nadal masz problemy?
Jeśli nadal napotykasz błędy USB lub jeśli Twoje urządzenie USB nadal ma problemy z zasilaniem lub uśpieniem, wyłączasz zarządzanie energią dla takich urządzeń USB.
1. Naciśnij klawisz Windows + R, a następnie wpisz devmgmt.msc i naciśnij Enter, aby otworzyć Menadżer urządzeń.

2.Rozwiń kontrolery uniwersalnej magistrali szeregowej i podłącz urządzenie USB, w którym występują problemy.

3. Jeśli nie możesz zidentyfikować podłączonego urządzenia USB, musisz wykonać te czynności na wszystkie główne koncentratory i kontrolery USB.
4. Kliknij prawym przyciskiem myszy Główny koncentrator i wybierz Nieruchomości.

5. Przejdź do zakładki Zarządzanie energią i odznacz “Zezwól komputerowi na wyłączenie tego urządzenia w celu oszczędzania energii“.

6. Powtórz powyższe kroki dla innych Główne koncentratory/kontrolery USB.
Zalecana:
- 10 sposobów na naprawienie problemów z awarią Minecrafta w systemie Windows 10
- Włącz Pulpit zdalny w systemie Windows 10 w ciągu 2 minut
- Napraw błąd ERR INTERNET DISCONNECTED w Chrome
- 4 najlepsze aplikacje do edycji plików PDF na Androida
To wszystko, czego skutecznie się nauczyłeś Jak wyłączyć ustawienie selektywnego zawieszenia USB w systemie Windows 10, ale jeśli nadal masz jakieś pytania dotyczące tego samouczka, możesz je zadać w sekcji komentarzy.


