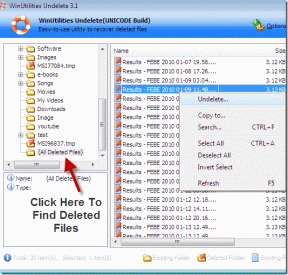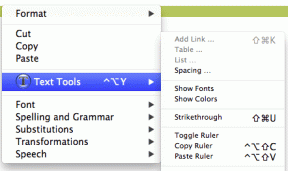5 najlepszych sposobów na naprawienie sprawdzania pisowni Mozilla Firefox nie działa w systemie Windows 11
Różne / / June 07, 2023
Mozilla Firefox to popularna przeglądarka internetowa, która ma różne funkcje, z których jedną jest wbudowany moduł sprawdzania pisowni. Możesz go użyć do wykrywania i poprawiania błędów ortograficznych w dokumencie. Ale co, jeśli ta funkcja nagle przestanie działać?

Może to być bardzo poważny problem, szczególnie dla tych, którzy chcą uniknąć błędów ortograficznych w swoim dokumencie. Na szczęście jest to częsty problem z przeglądarką i można go łatwo rozwiązać. Poniżej znajduje się pięć najlepszych sposobów naprawy modułu sprawdzania pisowni Mozilla Firefox, który nie działa w systemie Windows 11.
1. Włącz sprawdzanie pisowni
Aby użyć modułu sprawdzania pisowni, musisz najpierw włączyć go w ustawieniach przeglądarki Firefox. W przeciwnym razie nie będziesz mógł go używać do wykrywania błędów ortograficznych. Wykonaj następujące kroki, aby go włączyć:
Krok 1: Naciśnij klawisz Windows, aby otworzyć menu Start.
Krok 2: Typ Mozilla Firefox w pasku wyszukiwania i naciśnij Enter.

Krok 3: Kliknij ikonę hamburgera w prawym górnym rogu i wybierz Ustawienia z menu kontekstowego.

Krok 4: Na karcie Ogólne zaznacz pole „Sprawdź pisownię podczas pisania” w prawym okienku.

Jeśli opcja była już zaznaczona, odznacz ją i zaznacz ponownie. Spowoduje to wyeliminowanie wszelkich tymczasowych usterek, które mogą być przyczyną problemu.
Jeśli włączenie sprawdzania pisowni z menu ustawień Firefoksa nie pomogło, użyj Edytora konfiguracji przeglądarki Firefox, aby go włączyć. Zawiera zaawansowane ustawienia systemowe, które są ukryte przed ogółem odbiorców. Aby użyć Edytora konfiguracji przeglądarki Firefox do włączenia sprawdzania pisowni w przeglądarce Firefox, wykonaj następujące kroki:
Krok 1: Uruchom Firefoksa, wpisz o: konfig w pasku adresu i naciśnij Enter.
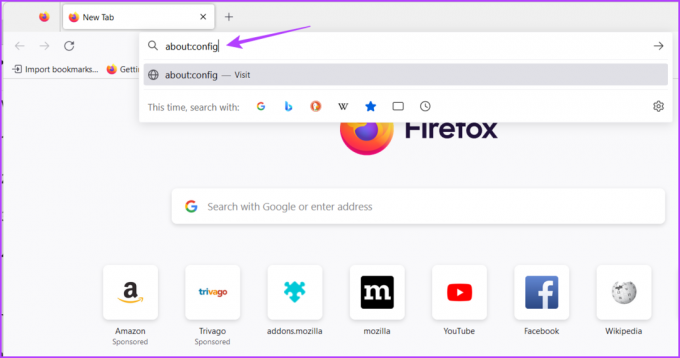
Krok 2: Kliknij przycisk „Zaakceptuj ryzyko i kontynuuj”.
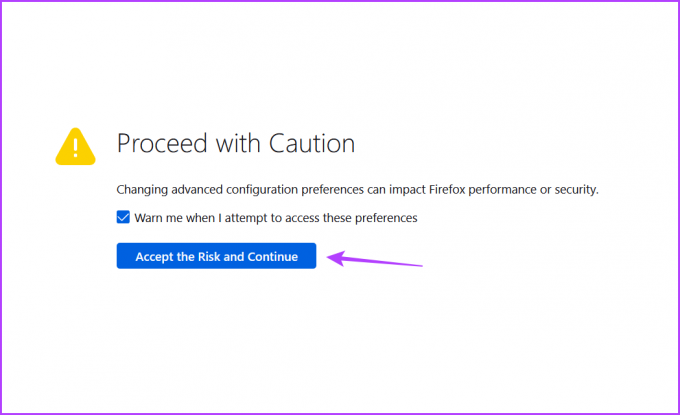
Krok 3: Typ układ.sprawdzanie pisowniDefault w pasku wyszukiwania i naciśnij Enter.
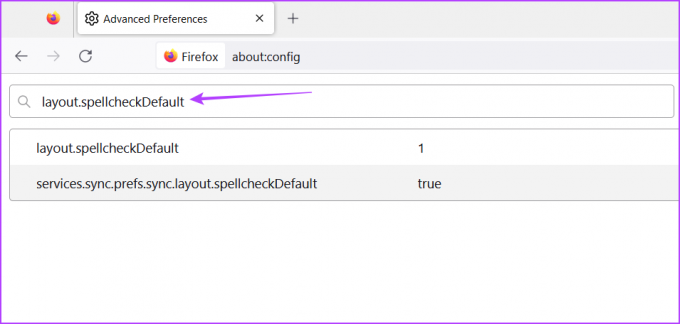
Krok 4: Kliknij ikonę pióra.

Krok 5: Zmień wartość na 1 i kliknij ikonę Sprawdź.

Następnie uruchom ponownie Firefoksa i sprawdź, czy napotkasz problem.
2. Zainstaluj pakiet językowy i słownikowy
Pakiet języka i słownika to dwa najważniejsze elementy do sprawdzania pisowni w przeglądarce Mozilla Firefox. Moduł sprawdzania pisowni nie będzie działał, jeśli wymagany pakiet języka i słownika nie zostanie zainstalowany.
Możesz pobrać język i pakiet słowników swojego domyślnego języka, postępując zgodnie z poniższą instrukcją:
Krok 1: Uruchom Firefoksa, kliknij prawym przyciskiem myszy w polu tekstowym, najedź kursorem na Języki i wybierz Dodaj słowniki.

Krok 2: Kliknij język, który chcesz dodać.

Krok 3: Kliknij przycisk „Dodaj do Firefoksa” w nowej karcie, która się pojawi.

Krok 4: Kliknij przycisk Dodaj w wyświetlonym monicie.
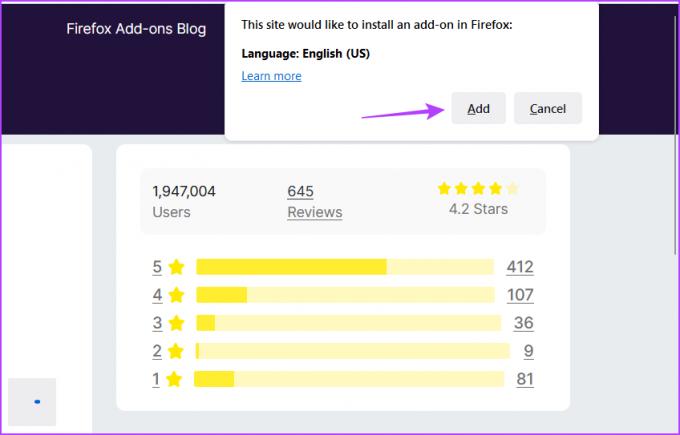
Krok 5: Otwórz link do słownika swojego języka.

Krok 6: Kliknij przycisk Dodaj do przeglądarki Firefox w nowej karcie, która się pojawi.
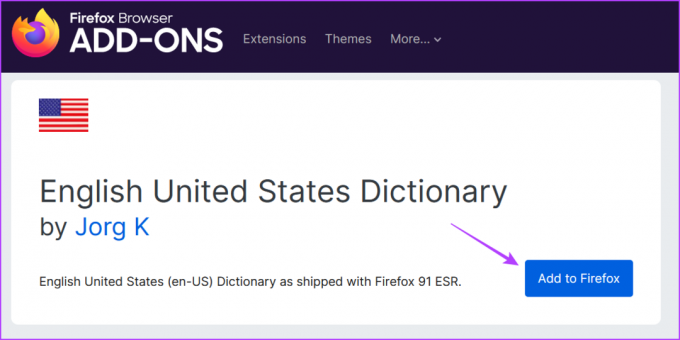
Krok 6: Kliknij Dodaj.
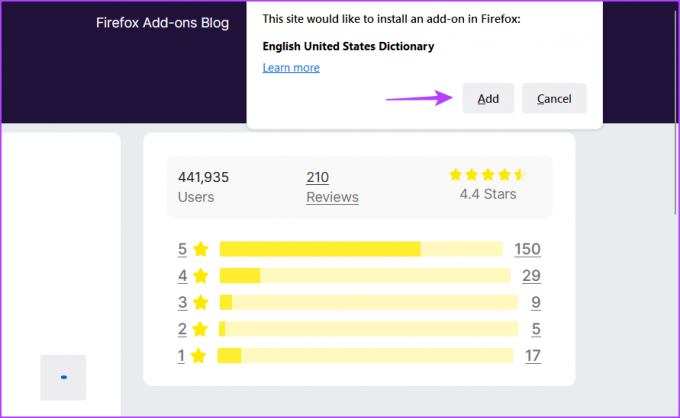
3. Wyczyść dane z pamięci podręcznej
Innym powodem, dla którego sprawdzanie pisowni nie działa w Firefoksie, jest jego uszkodzenie dane z pamięci podręcznej. Przeglądarki przechowują dane w pamięci podręcznej, aby zapewnić szybsze i płynniejsze działanie użytkownika. Ale kiedy dane w pamięci podręcznej zostaną uszkodzone, powoduje to różne problemy z przeglądarką, w tym tę pod ręką.
Na szczęście możesz szybko rozwiązać takie problemy, czyszcząc dane z pamięci podręcznej. Oto jak to zrobić wyczyść dane pamięci podręcznej przeglądarki Mozilla Firefox:
Krok 1: Otwórz przeglądarkę Mozilla Firefox, kliknij ikonę hamburgera w prawym górnym rogu i wybierz Ustawienia.

Krok 2: Wybierz Prywatność i bezpieczeństwo na lewym pasku bocznym i kliknij przycisk Wyczyść dane w sekcji „Pliki cookie i dane witryn”.
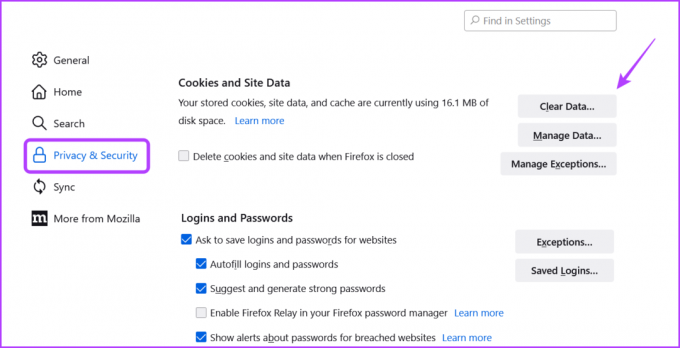
Krok 3: Zaznacz pole „Zawartość internetowa w pamięci podręcznej” i kliknij przycisk Wyczyść.

Po wyczyszczeniu pamięci podręcznej uruchom ponownie Firefoksa i sprawdź, czy problem występuje.
4. Usuń rozszerzenia
Firefox jest dostarczany z różnymi rozszerzeniami, których możesz użyć, aby przenieść swoją produktywność na wyższy poziom. Większość rozszerzeń działa dobrze, ale niektóre mogą wyrządzić więcej szkody niż pożytku. Zainstalowanie takich rozszerzeń może spowodować nieprawidłowe działanie Firefoksa.
Jeśli moduł sprawdzania pisowni przestał działać w Firefoksie, przyczyną problemu jest prawdopodobnie jedno z zainstalowanych rozszerzeń. Będziesz musiał wykryć i usuń to rozszerzenie naprawić problem. Oto jak to zrobić:
Krok 1: Otwórz przeglądarkę Firefox i kliknij ikonę rozszerzenia w prawym górnym rogu.

Krok 2: Wyłącz wszystkie rozszerzenia.
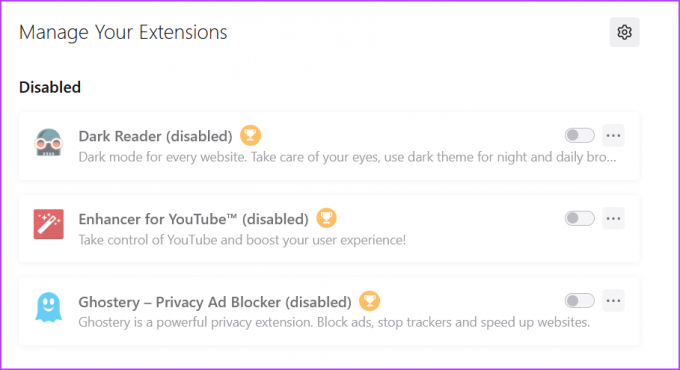
Sprawdź, czy problem został rozwiązany. Jeśli tak, winowajcą może być jedno z rozszerzeń. Aby go rozwiązać, zacznij włączać każde rozszerzenie jeden po drugim, aż problem pojawi się ponownie.
Po wykryciu problematycznego rozszerzenia kliknij trzy kropki obok niego i wybierz opcję Usuń.

5. Zaktualizuj Firefoksa
Nie możemy wystarczająco podkreślić znaczenia regularnego aktualizowania przeglądarek. Nowe aktualizacje zawierają najnowsze poprawki bezpieczeństwa i rozwiązują znane problemy.
Aby więc naprawić moduł sprawdzania pisowni w Firefoksie, pobierz najnowszą aktualizację Firefoksa. Możesz to zrobić, wykonując następujące kroki:
Krok 1: Otwórz przeglądarkę Firefox, kliknij ikonę hamburgera w prawym górnym rogu i wybierz Pomoc.
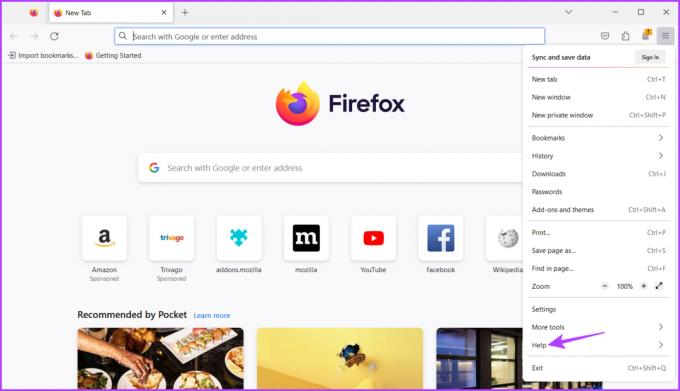
Krok 2: Kliknij opcję O programie Firefox.
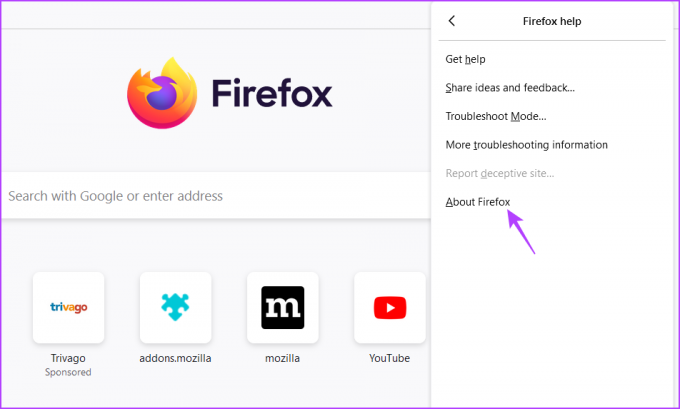
Firefox wyszuka i pobierze wszelkie dostępne aktualizacje.

Napraw sprawdzanie pisowni w Firefoksie
Niepoprawna pisownia w ważnym dokumencie wystarczy, aby zepsuć wrażenie w oczach innych. Na szczęście możesz poprawić wszystkie błędy ortograficzne za pomocą modułu sprawdzania pisowni w Firefoksie. Jeśli jednak przestanie działać, sprawdź powyższe metody, aby naprawić moduł sprawdzania pisowni Firefoksa, który nie działa w systemie Windows 11.
Ostatnia aktualizacja: 16 maja 2023 r
Powyższy artykuł może zawierać linki partnerskie, które pomagają wspierać Guiding Tech. Nie wpływa to jednak na naszą rzetelność redakcyjną. Treść pozostaje bezstronna i autentyczna.