6 najlepszych sposobów na naprawienie błędu „Nie masz wystarczającego dostępu do odinstalowania” w systemie Windows
Różne / / June 08, 2023
Windows obsługuje prawie każde popularne oprogramowanie, a nawet ma swój oficjalny sklep do dystrybucji płatnych i bezpłatnych aplikacji. Możesz odinstaluj dowolną aplikację lub oprogramowanie po tym, jak już go nie potrzebujesz. Ale problem pojawia się, gdy nie możesz tego zrobić i napotkasz błąd „Nie masz wystarczającego dostępu do odinstalowania”.

Przyczyny tego błędu obejmują wadliwe usługi, wścibskie ustawienia Kontroli konta użytkownika i brak własności pliku dezinstalatora. Omówimy sześć metod rozwiązania tego problemu na komputerze z systemem Windows.
1. Spróbuj odinstalować z uprawnieniami administratora
Przed wypróbowaniem bardziej zaawansowanych poprawek należy ponownie spróbować odinstalować z uprawnieniami administratora. Aby to zrobić, musisz zlokalizować plik dezinstalatora aplikacji, która napotkała błąd. Oto jak to zrobić:
Krok 1: Naciśnij skrót klawiaturowy Windows + E, aby otworzyć Eksplorator plików. Przejdź do folderu, w którym znajduje się program, który chcesz usunąć. Zwykle wszystkie zainstalowane aplikacje znajdują się w folderze Program Files lub Program Files (x86), ale mogą też znajdować się w innej lokalizacji lub na innym dysku.
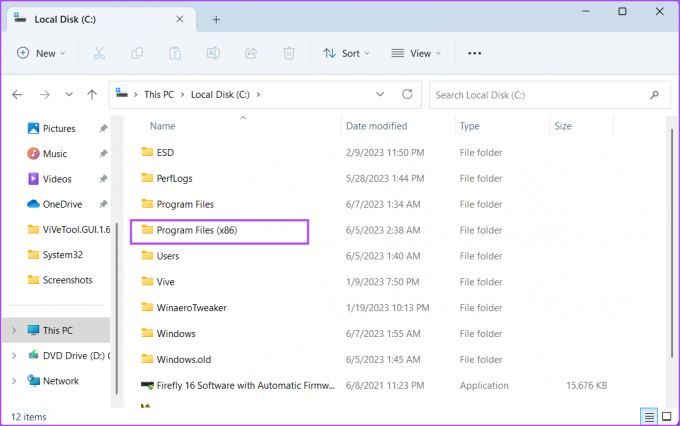
Krok 2: Kliknij prawym przyciskiem myszy plik wykonywalny dezinstalatora i wybierz opcję Uruchom jako administrator.

Krok 3: Gdy otworzy się okno Kontrola konta użytkownika, kliknij przycisk Tak.

Krok 4: Postępuj zgodnie z instrukcjami wyświetlanymi na ekranie i sprawdź, czy program zostanie całkowicie odinstalowany.
2. Włącz wbudowane konto administratora
Jeśli przyznanie uprawnień administratora do pliku dezinstalatora nie pomoże, włącz wbudowane konto administratora i spróbuj usunąć program. Oto jak:
Krok 1: Naciśnij klawisz Windows, aby otworzyć menu Start, wpisz cmd na pasku wyszukiwania i naciśnij skrót klawiaturowy Ctrl + Shift + Enter.

Krok 2: Gdy otworzy się okno Kontrola konta użytkownika, kliknij przycisk Tak.
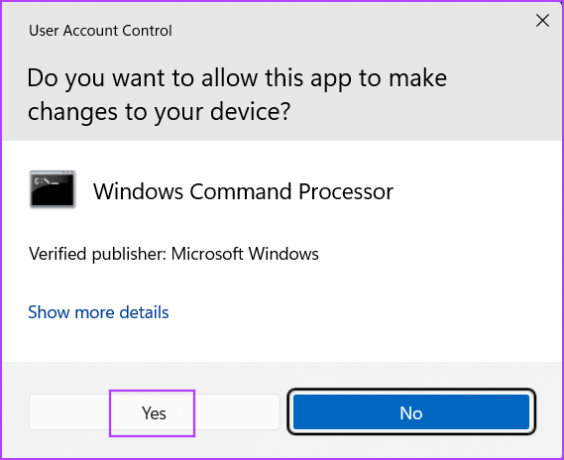
Krok 3: Wpisz następujące polecenie i naciśnij klawisz Enter:
Administrator użytkowników sieci /aktywny: tak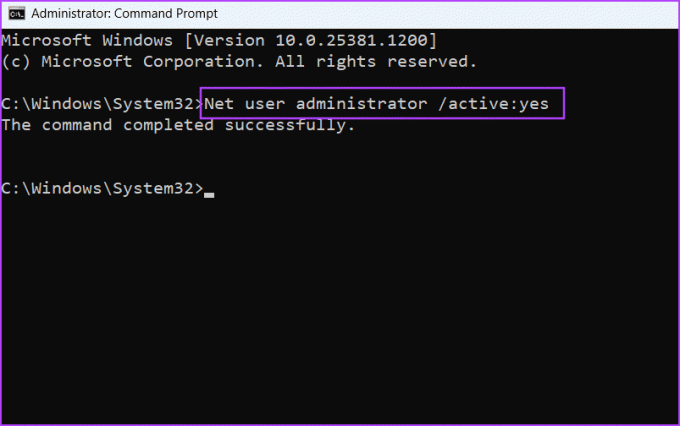
Krok 4: Zamknij okno wiersza polecenia.
Krok 5: Naciśnij klawisz Windows i kliknij ikonę Profil użytkownika. Wybierz nowo aktywowany profil użytkownika Administrator.

Krok 6: Utwórz nowe hasło i zaloguj się na konto administratora. Spróbuj odinstalować kłopotliwy program.

3. Skonfiguruj usługę Instalatora Windows
Usługa Instalator Windows zarządza instalowaniem i usuwaniem pakietów aplikacji z komputera. Jeśli ta usługa działa nieprawidłowo lub nie działa, nie możesz odinstalować program systemowy lub strony trzeciej w systemie Windows. Powtórz następujące kroki:
Krok 1: Naciśnij klawisz Windows, aby otworzyć menu Start, wpisz usługi w pasku wyszukiwania i naciśnij Enter.
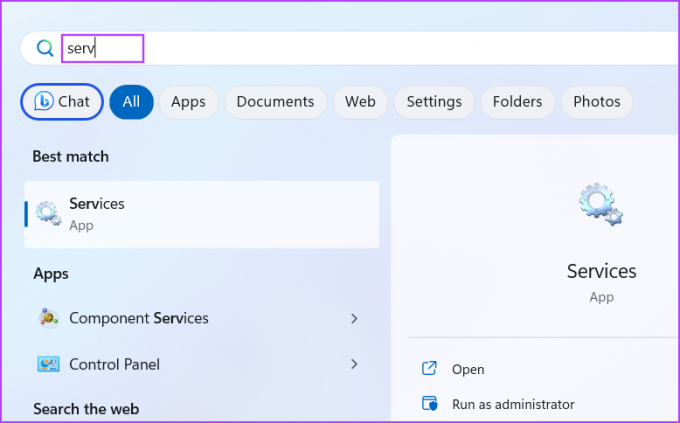
Krok 2: Znajdź usługę Instalatora Windows i kliknij ją prawym przyciskiem myszy. Wybierz opcję Uruchom ponownie.
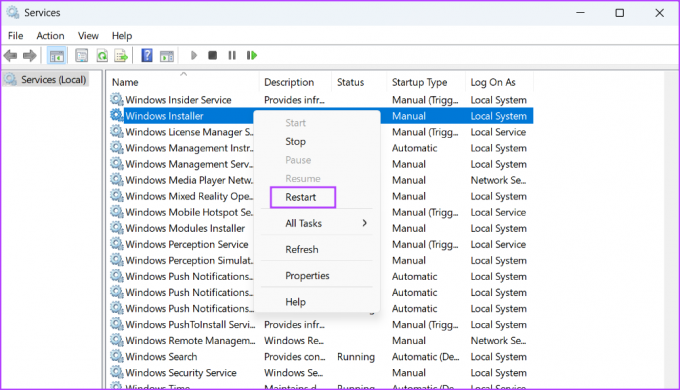
Krok 3: Zamknij narzędzie Usługi i ponownie uruchom dezinstalator.
4. Tymczasowo wyłącz kontrolę konta użytkownika
Kontrola konta użytkownika przyciemnia pulpit i powiadamia o programie wprowadzającym zmiany w systemie. Ale jeśli stanie się zbyt nadopiekuńczy, możesz go tymczasowo wyłączyć i dokończyć dezinstalację. Oto jak:
Krok 1: Naciśnij klawisz Windows, aby uruchomić menu Start, wpisz ZAK w pasku wyszukiwania i naciśnij klawisz Enter.

Krok 2: Przeciągnij suwak do dolnej pozycji i kliknij przycisk OK.

Krok 3: Uruchom plik wykonywalny dezinstalatora i usuń program z komputera.
Pamiętaj, aby ponownie odwiedzić stronę ustawień UAC i ponownie włączyć ją później.
5. Odinstaluj aplikację za pomocą wiersza polecenia
Możesz użyć Wiersz polecenia aby usunąć wszelkie programy zainstalowane na komputerze. Ale musisz znać dokładną ścieżkę pliku dezinstalatora. W tym celu możesz użyć Eksploratora plików i ręcznie przejść do folderu instalacyjnego programu lub wyświetlić UninstallString aplikacji w Rejestr systemu Windows. Oto jak to zrobić za pomocą Eksploratora plików:
Krok 1: Naciśnij skrót klawiaturowy Windows + E, aby otworzyć Eksplorator plików. Teraz kliknij dysk C, a następnie kliknij folder Program Files.
Krok 2: Zlokalizuj i wybierz plik wykonywalny dezinstalatora i kliknij go prawym przyciskiem myszy. Wybierz opcję Kopiuj jako ścieżkę.
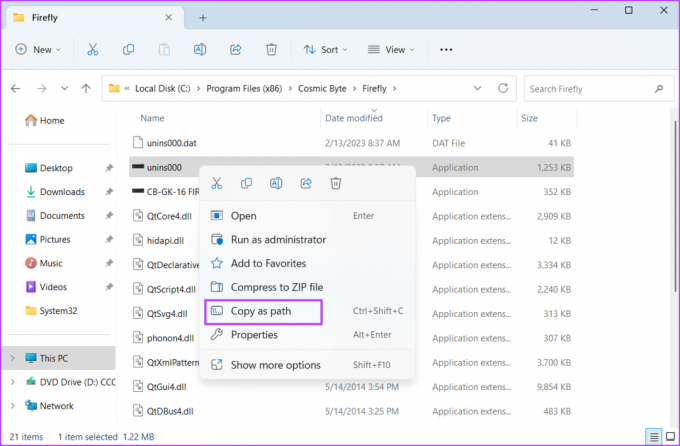
Krok 3: Naciśnij klawisz Windows, wpisz cmdi naciśnij Enter.

Krok 4: Wklej skopiowaną ścieżkę pliku dezinstalatora w oknie wiersza polecenia i naciśnij klawisz Enter:
„C:\Program Files (x86)\RivaTuner Statistics Server\Uninstall.exe”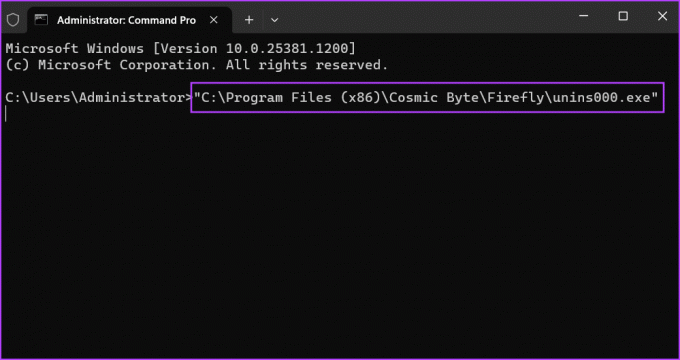
Krok 5: Uruchomi się okno Program Uninstaller. Postępuj zgodnie z instrukcjami wyświetlanymi na ekranie, aby usunąć go z komputera z systemem Windows.
6. Przejmij pełną własność pliku dezinstalatora
Jeśli nadal widzisz komunikat o błędzie „Musisz być administratorem, aby usunąć tę aplikację”, musisz przejąć pełną własność folderu instalacyjnego i wszystkich znajdujących się w nim plików. Oto jak to zrobić:
Krok 1: Naciśnij skrót klawiaturowy Windows + E, aby otworzyć Eksplorator plików. Kliknij ikonę dysku C, a następnie kliknij folder Program Files lub Program Files (x86).
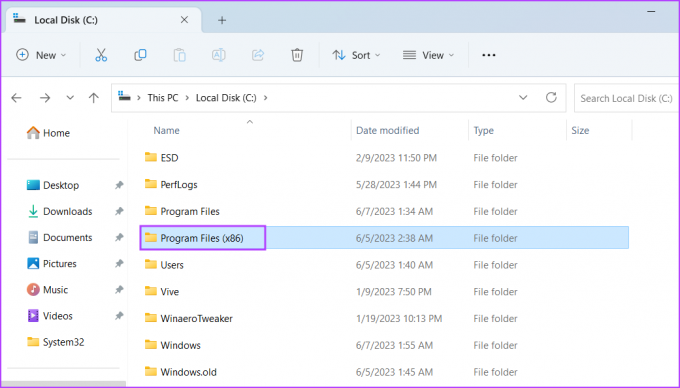
Krok 2: Znajdź folder instalacyjny programu, którego nie możesz odinstalować. Wybierz folder i kliknij go prawym przyciskiem myszy. Wybierz opcję Właściwości z menu kontekstowego.

Krok 3: Przejdź do zakładki Bezpieczeństwo. Teraz przewiń w dół i znajdź swoją nazwę użytkownika i kliknij ją. Następnie kliknij przycisk Edytuj.

Krok 4: Otworzy się nowe okno. Wybierz ponownie swoją nazwę użytkownika. Następnie kliknij pole wyboru Pełna kontrola, aby je zaznaczyć.
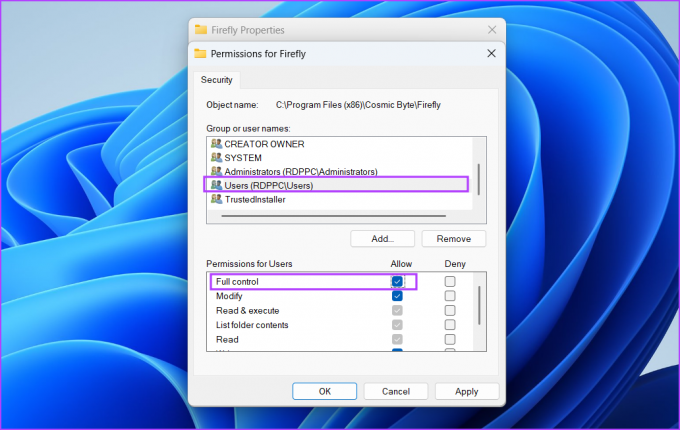
Krok 5: Kliknij przycisk Zastosuj, a następnie kliknij przycisk OK. Zamknij okno Właściwości.
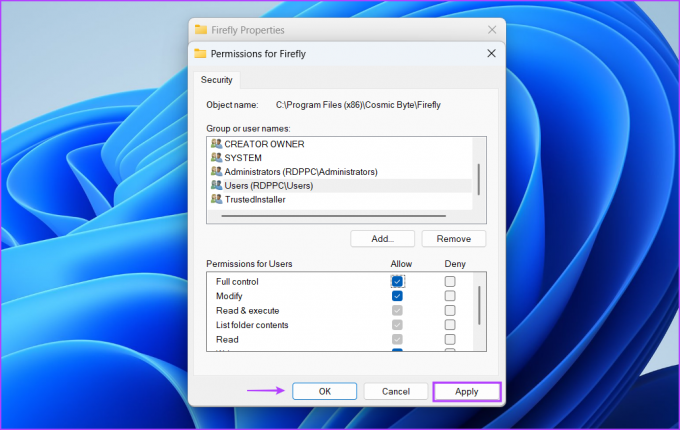
Krok 6: Na koniec uruchom aplikację dezinstalacyjną i usuń program z komputera.
Odinstaluj programy łatwo
Wielu użytkowników napotyka błąd „Nie masz wystarczającego dostępu do odinstalowania” w systemie Windows podczas usuwania aplikacji innych firm, klienta torrent itp. Spróbuj odinstalować program z uprawnieniami administratora i ponownie uruchomić usługę Instalatora Windows. Następnie spróbuj odinstalować za pomocą wiersza polecenia, obniż ochronę UAC i przejmij pełną własność folderu instalacyjnego.
Ostatnia aktualizacja: 8 czerwca 2023 r
Powyższy artykuł może zawierać linki partnerskie, które pomagają wspierać Guiding Tech. Nie wpływa to jednak na naszą rzetelność redakcyjną. Treść pozostaje bezstronna i autentyczna.

Scenariusz
Abhishek trzymał się systemu operacyjnego Windows, odkąd kupił Lenovo G570. Choć to oczywiste, uwielbia pisać o Windowsie i Androidzie, dwóch najbardziej powszechnych, ale fascynujących systemach operacyjnych dostępnych dla ludzkości. Kiedy nie redaguje posta, uwielbia obżerać się OnePiece i wszystkim, co ma do zaoferowania Netflix.



