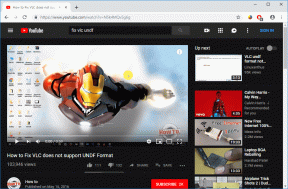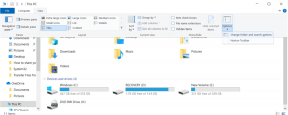8 najlepszych sposobów naprawy sieci Ethernet nie ma prawidłowego błędu konfiguracji adresu IP w systemie Windows 11
Różne / / June 08, 2023
Wi-Fi to powszechny sposób łączenia komputera z Internetem, ale jeśli chcesz doświadczyć prawdziwej szybkości połączenia internetowego, Ethernet jest lepszy. Jednak gdy niektórzy użytkownicy próbują połączyć się z Internetem w systemie Windows 11, napotykają błąd „Ethernet nie ma prawidłowej konfiguracji adresu IP”.

Ale co oznacza błąd „Ethernet nie ma prawidłowej konfiguracji IP”? Cóż, oznacza to po prostu, że Twój komputer nie ma przypisanego adresu IP, co może wynikać z wadliwych sterowników, awarii sprzętu (kabel, karta sieciowa) lub źle skonfigurowanego adapter sieciowy. Wypróbuj te osiem poprawek, aby rozwiązać ten problem.
1. Wypróbuj poprawki wstępne
Zanim przejdziesz do złożonych poprawek, wypróbuj kilka wstępnych poprawek. Uruchom ponownie komputer, aby zamknąć wszystkie aktywne procesy i usługi i wymusić ich ponowne uruchomienie. Sprawdź, czy kabel ethernetowy jest prawidłowo podłączony do portu ethernetowego na obu końcach (komputera i routera) i czy nie jest uszkodzony ani postrzępiony.
Odłącz router od gniazdka ściennego i naciśnij jego przycisk resetowania, aby usunąć resztki energii. Następnie ponownie podłącz zasilanie i poczekaj, aż połączy się z Internetem. Sprawdź, czy nadal napotykasz, że Ethernet nie ma prawidłowego błędu konfiguracji IP.
2. Uruchom narzędzie do rozwiązywania problemów z siecią
Możesz użyć narzędzia do rozwiązywania problemów z siecią w systemie Windows 11, aby znaleźć problemy z połączeniem Ethernet. To narzędzie spróbuje automatycznie naprawić problemy i może zaoferować dodatkowe sugestie dotyczące rozwiązania problemu. Powtórz następujące kroki:
Krok 1: Naciśnij klawisz Windows, aby otworzyć menu Start, wpisz Narzędzie do rozwiązywania problemów z siecią w pasku wyszukiwania, i naciśnij Enter.

Krok 2: W oknie Połączenia internetowe kliknij przycisk Dalej.

Krok 3: Narzędzie do rozwiązywania problemów spróbuje rozwiązać problemy z połączeniem internetowym. Postępuj zgodnie z instrukcjami wyświetlanymi na ekranie, aby zastosować sugerowane poprawki. Zamknij narzędzie do rozwiązywania problemów.
3. Odnów dzierżawę DHCP
DHCP serwer przydziela adres IP na krótki czas, zwany dzierżawą DHCP. Dzieje się to automatycznie, ale jeśli napotkasz, że Ethernet nie ma prawidłowego błędu konfiguracji IP, możesz ręcznie odnowić dzierżawę DHCP. Również, opróżnij pamięć podręczną DNS aby usunąć nieaktualne wpisy z pamięci podręcznej DNS. Oto jak:
Krok 1: Kliknij prawym przyciskiem myszy przycisk Start, aby otworzyć menu Power User. Kliknij opcję Terminal.

Krok 2: W oknie aplikacji Terminal wpisz następujące polecenie i naciśnij klawisz Enter:
ipconfig /release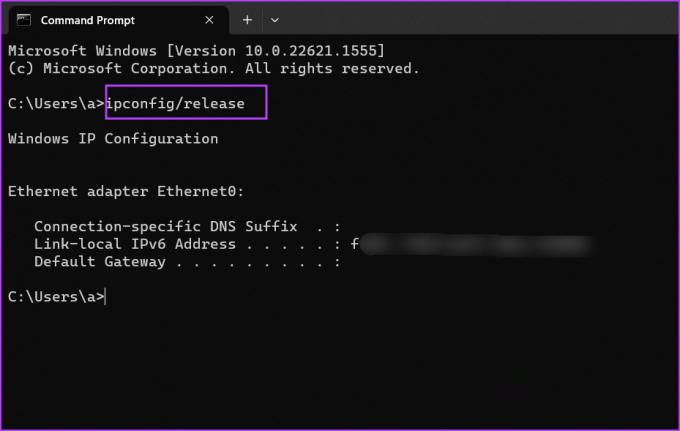
Krok 3: Następnie wpisz następujące polecenie i naciśnij klawisz Enter:
ipconfig /flushdns
Krok 4: Na koniec wpisz następujące polecenie i naciśnij Enter, aby uzyskać nowy adres IP z serwera DHCP:
ipconfig /odnówKrok 5: Zamknij okno aplikacji Terminal.
4. Skonfiguruj ustawienia adaptera Ethernet
Źle skonfigurowana karta Ethernet z nieprawidłowym adresem IP, maską podsieci lub DNS nie będzie mogła połączyć się z Internetem. Musisz więc skonfigurować te właściwości za pomocą Narzędzie Połączenia sieciowe w Panelu sterowania. Powtórz następujące kroki:
Krok 1: Naciśnij klawisz Windows, aby uruchomić menu Start, wpisz ncpa.cpl w pasku wyszukiwania i naciśnij Enter.
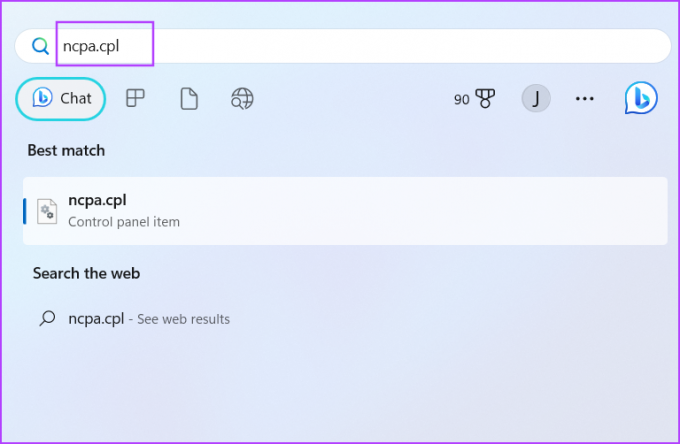
Krok 2: Kliknij adapter Ethernet, aby go wybrać. Naciśnij skrót klawiaturowy Alt + Enter, aby otworzyć okno Właściwości.
Krok 3: Kliknij dwukrotnie opcję „Protokół internetowy w wersji 4 (TCP/IPv4)”.

Krok 4: Wybierz opcję „Uzyskaj adres IP automatycznie”. Podobnie wybierz opcję „Uzyskaj adres serwera DNS automatycznie”.
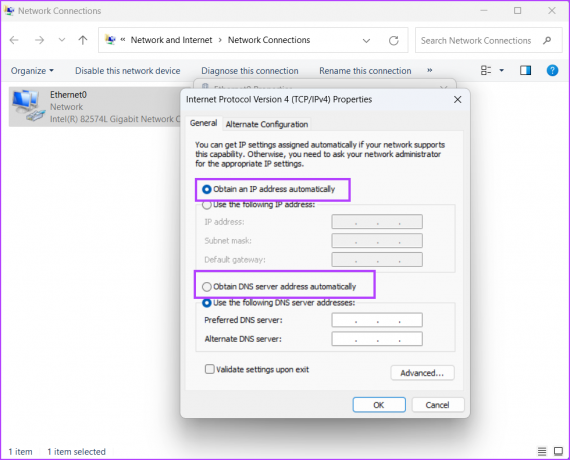
Krok 5: Na koniec kliknij przycisk OK. Zamknij okno Połączenia sieciowe.

5. Zresetuj stos TCP/IP i katalog Winsock
Stos TCP/IP zawiera informacje o wszystkich ustawieniach protokołu internetowego. Winsock umożliwia komunikację między protokołem TCP/IP a oprogramowaniem sieciowym i przechowuje te informacje w katalogu Winsock. Jeśli któryś z nich ulegnie uszkodzeniu, napotkasz problemy z połączeniem sieciowym. Zresetowanie ich pomaga przywrócić łączność sieciową. Oto jak to zrobić:
Krok 1: Naciśnij klawisz Windows, aby przywołać menu Start, wpisz cmd na pasku wyszukiwania i kliknij opcję Uruchom jako administrator.
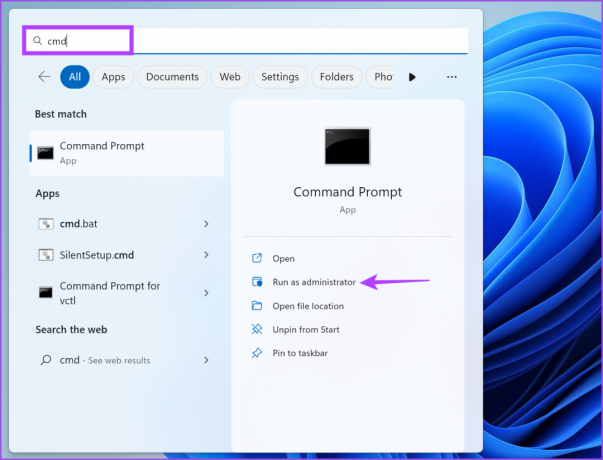
Krok 2: Gdy pojawi się okno Kontrola konta użytkownika, kliknij przycisk Tak.
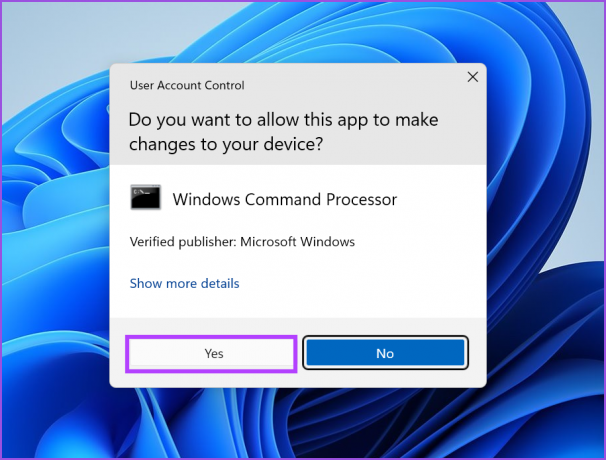
Krok 3: W oknie aplikacji Terminal wpisz następujące polecenie i naciśnij klawisz Enter, aby je wykonać:
resetowanie ip netsh int
Krok 4: Następnie wykonaj następujące polecenie, aby zresetować katalog Winsock:
reset netsh winsock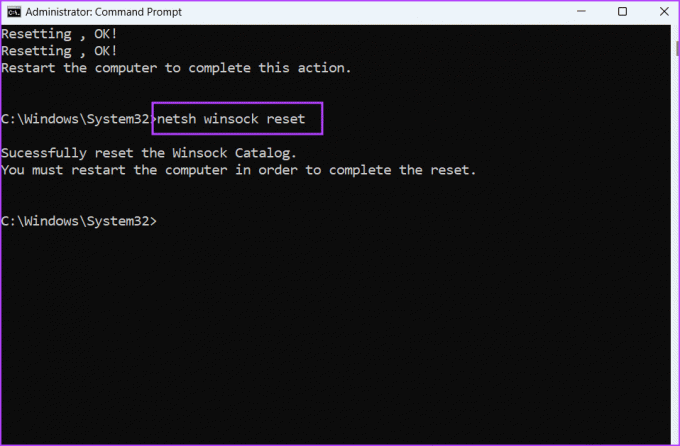
Krok 5: Zamknij okno wiersza polecenia. Uruchom ponownie komputer.
6. Zainstaluj ponownie adapter Ethernet
Uszkodzony adapter Ethernet może być również przyczyną błędu „Ethernet nie ma prawidłowej konfiguracji IP”. Musisz więc ponownie zainstalować adapter Ethernet za pomocą Menedżera urządzeń. Oto jak:
Krok 1: Kliknij prawym przyciskiem myszy przycisk Start, aby otworzyć menu Power User. Kliknij opcję Menedżer urządzeń.
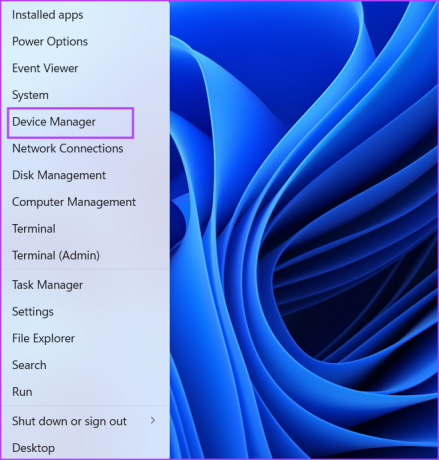
Krok 2: Rozwiń sekcję Karty sieciowe. Kliknij prawym przyciskiem myszy adapter Ethernet i wybierz opcję Odinstaluj urządzenie.
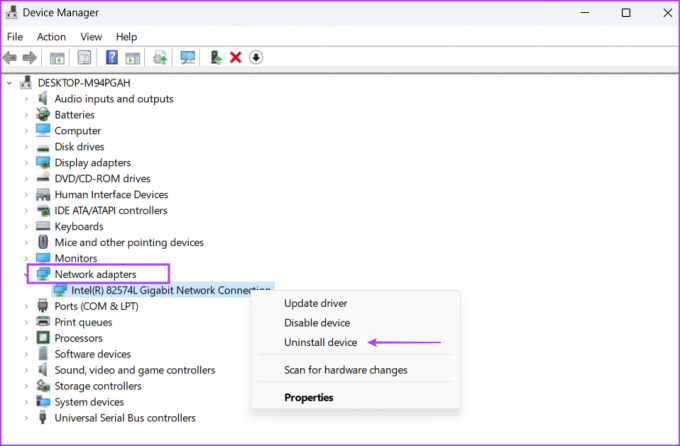
Krok 3: Kliknij przycisk Odinstaluj.
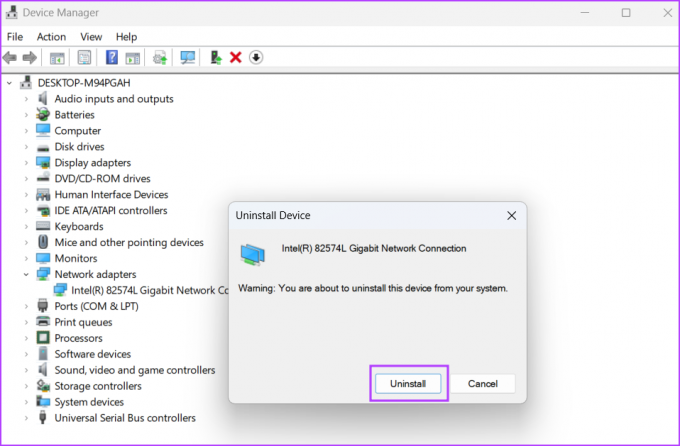
Krok 4: Przejdź do paska menu w oknie Menedżera urządzeń i kliknij ikonę „Skanuj w poszukiwaniu zmian sprzętu”.

Krok 5: Przeskanuje dostępny sprzęt i ponownie zainstaluje kartę sieciową. Zamknij okno Menedżera urządzeń.
7. Zaktualizuj Windowsa
Firma Microsoft wydaje poprawki dotyczące problemów zgłaszanych przez użytkowników napotykających typowy problem na komputerach z systemem Windows. Tak więc, jeśli nie aktualizowałeś swojego komputera przez długi czas, zrób to teraz. Powtórz następujące kroki:
Krok 1: Naciśnij klawisz Windows, aby wyświetlić menu Start, wpisz Sprawdź aktualizacje w pasku wyszukiwania i naciśnij Enter.
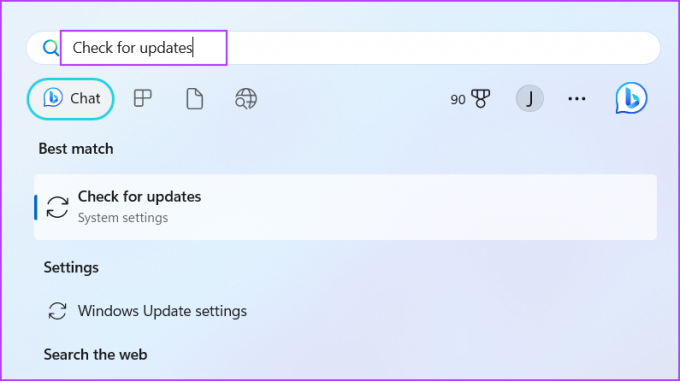
Krok 2: Poczekaj, aż narzędzie do aktualizacji wyszuka dostępne aktualizacje. Kliknij przycisk Pobierz i zainstaluj aktualizacje.

Krok 3: Cierpliwie poczekaj na zainstalowanie aktualizacji i uruchom ponownie komputer. Sprawdź, czy nadal napotykasz problem z Ethernetem.
8. Użyj Przywracania systemu
Ostatnią deską ratunku jest użycie Przywracanie systemu aby powrócić do punktu w czasie, kiedy wszystko, łącznie z połączeniem Ethernet, działało dobrze na twoim komputerze. Przywracanie systemu może usunąć niektóre ostatnio zainstalowane aplikacje, ale może pomóc w rozwiązaniu problemu. Powtórz następujące kroki:
Krok 1: Kliknij ikonę Windows na pasku zadań, aby otworzyć menu Start, wpisz rstrui.exe w pasku wyszukiwania i naciśnij Enter.
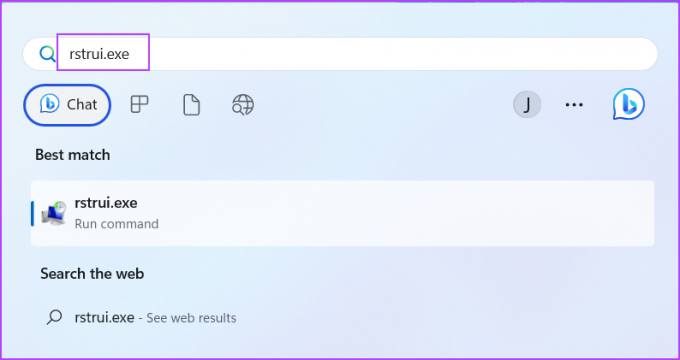
Krok 2: Kliknij przycisk Dalej.
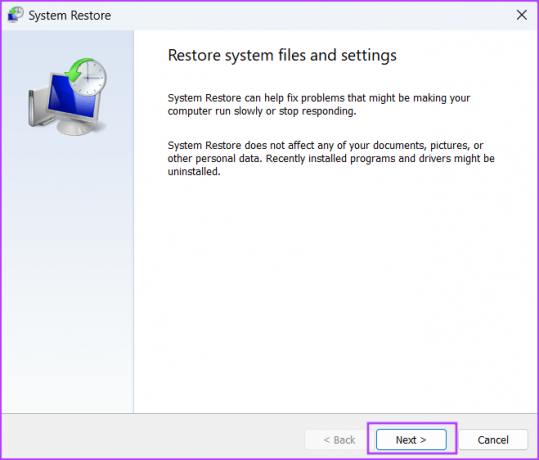
Krok 3: Wybierz punkt przywracania z listy. Postępuj zgodnie z instrukcjami wyświetlanymi na ekranie, aby przywrócić punkt przywracania na komputerze z systemem Windows 11.
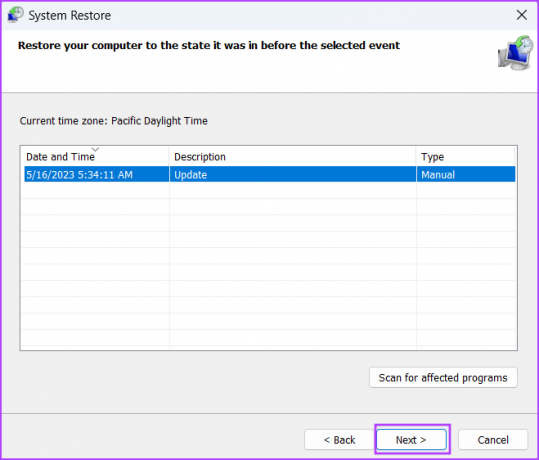
Przywróć łączność internetową w systemie Windows 11
Możesz użyć powyższych metod, aby naprawić „Ethernet nie ma prawidłowej konfiguracji IP” w Windows 11. Zacznij od wstępnych poprawek, a następnie użyj narzędzia do rozwiązywania problemów z siecią. Następnie odnów dzierżawę DHCP i zresetuj stos TCP/IP oraz katalog Winsock. Na koniec usuń i ponownie zainstaluj adapter Ethernet oraz zaktualizuj komputer.
Ostatnia aktualizacja: 17 maja 2023 r
Powyższy artykuł może zawierać linki partnerskie, które pomagają wspierać Guiding Tech. Nie wpływa to jednak na naszą rzetelność redakcyjną. Treść pozostaje bezstronna i autentyczna.