Łatwy dostęp do koloru i wyglądu w systemie Windows 10
Różne / / November 28, 2021
Po aktualizacji Windows 10 Creators nie było łatwo uzyskać dostęp do koloru i wyglądu, jak to miało miejsce wcześniej. W systemach Windows 7 i Windows 8/8.1 każdy może łatwo uzyskać dostęp do ustawień kolorów i wyglądu, klikając prawym przyciskiem myszy na pulpicie, a następnie wybierając opcję Personalizuj, a następnie klikając łącze Kolor. Ale jeśli wykonasz te same kroki w systemie Windows 10, zauważysz, że zostaniesz przeniesiony do aplikacji Ustawienia zamiast klasycznego okna Personalizacja.
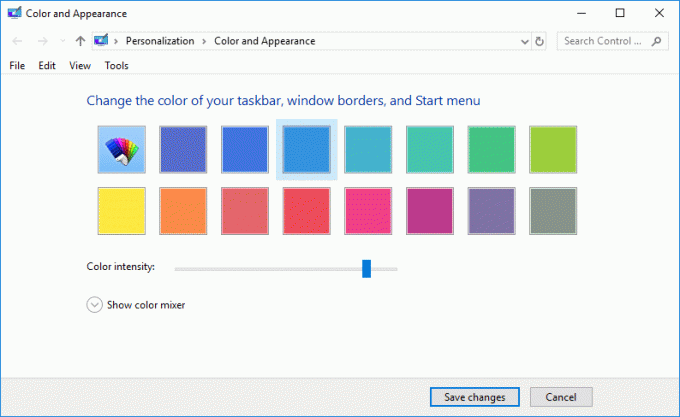
Jeśli nadal szukasz sposobu na uzyskanie dostępu do klasycznego okna Personalizacja, nie szukaj więcej, ponieważ omówimy, jak to zrobić. Więc bez marnowania czasu, zobaczmy, jak łatwo uzyskać dostęp do kolorów i wyglądu w systemie Windows 10 za pomocą poniższego samouczka.
Zawartość
- Jak łatwo uzyskać dostęp do koloru i wyglądu w systemie Windows 10?
- Metoda 1: Łatwy dostęp do koloru i wyglądu w systemie Windows 10 za pomocą polecenia Uruchom
- Metoda 2: Ręczne tworzenie skrótu do koloru i wyglądu
Jak łatwo uzyskać dostęp do koloru i wyglądu w systemie Windows 10?
Upewnij się Utworzyć punkt przywracania na wypadek, gdyby coś poszło nie tak.
Metoda 1: Łatwy dostęp do koloru i wyglądu w systemie Windows 10 za pomocą polecenia Uruchom
1. Naciśnij klawisz Windows + R, a następnie wpisz następujące polecenie i naciśnij Enter:
powłoka{ED834ED6-4B5A-4bfe-8F11-A626DCB6A921} -Microsoft. Personalizacja\stronaKolorowanie

2. Jak tylko naciśniesz Enter, klasyczne okno Kolor i wygląd otworzy się natychmiast.
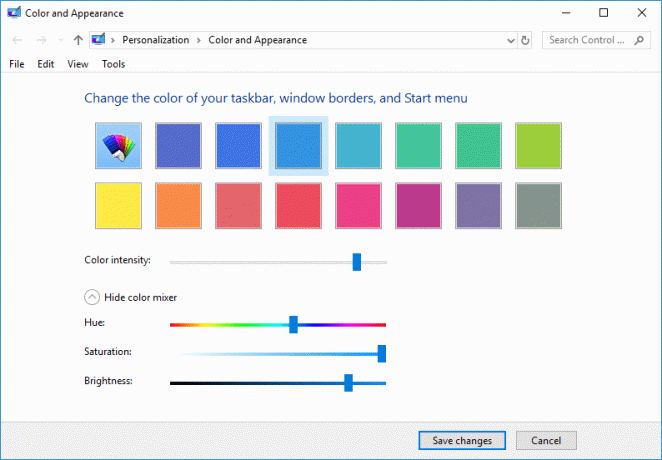
3. Zmień ustawienia tak jak ty, a następnie kliknij Zapisz zmiany.
4. Uruchom ponownie komputer.
Metoda 2: Ręczne tworzenie skrótu do koloru i wyglądu
1. Kliknij prawym przyciskiem myszy w pustym obszarze na pulpicie, a następnie wybierz Nowy > Skrót.

2. Skopiuj i wklej następujące elementy do „Wpisz lokalizację przedmiotu” i kliknij Dalej:
Powłoka explorer.exe{ED834ED6-4B5A-4bfe-8F11-A626DCB6A921} -Microsoft. Personalizacja\stronaTapeta
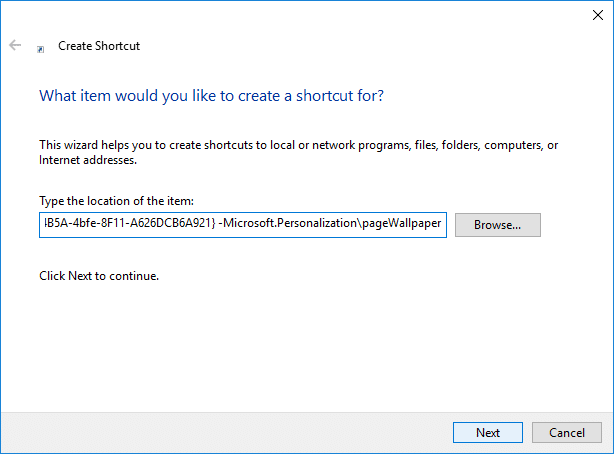
3. Nadaj temu skrótowi dowolną nazwę, a następnie kliknij Zakończ.
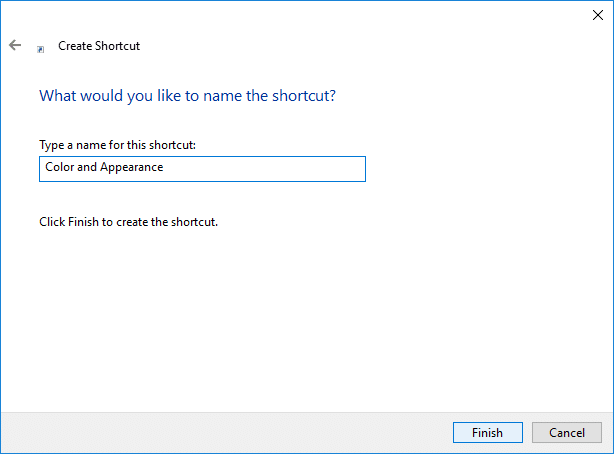
Notatka: Możesz również nazwać ten skrót jako Kolor i wygląd.
4. Spowoduje to utworzenie skrótu do koloru i wyglądu na pulpicie i możesz: teraz przypnij skrót do paska zadań lub Start.
5. Jeśli chcesz po prostu zmienić ikonę skrótu kliknij prawym przyciskiem myszy na skrócie i wybierz Nieruchomości.

6. Przejdź do zakładki Skrót, a następnie kliknij „Zmień ikonę” na dole.
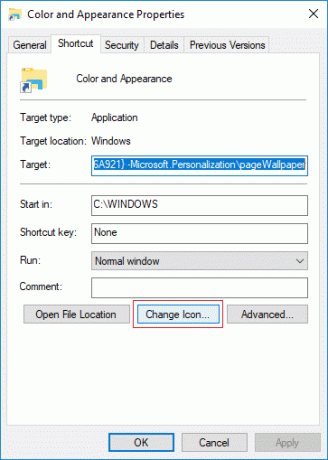
7. Wpisz następujące polecenie w polu „Szukaj ikon w tym pliku” i naciśnij Enter:
%SystemRoot%\System32\imageres.dll
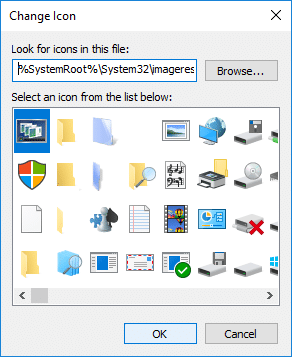
8. Wybierz ikonę podświetloną na niebiesko i kliknij OK.
9. Kliknij Zastosuj, a następnie ok i uruchom ponownie komputer, aby zapisać zmiany.
Zalecana:
- Włącz lub wyłącz ClearType w systemie Windows 10
- Skonfiguruj system Windows 10 do tworzenia plików zrzutu na niebieskim ekranie śmierci
- Włącz lub wyłącz blokadę myszy w systemie Windows 10
- Jak utworzyć skrót, aby wyczyścić schowek w systemie Windows 10?
To wszystko, czego skutecznie się nauczyłeś Jak łatwo uzyskać dostęp do koloru i wyglądu w systemie Windows 10? ale jeśli nadal masz jakieś pytania dotyczące tego samouczka, możesz je zadać w sekcji komentarzy.



